이 가이드에서는 이메일을 Gmail의 특정 폴더로 이동시키는 방법에 대해 설명했습니다. 전 세계적으로 사용되는 대표적인 메일 서비스 앱입니다. 하루에 수십 통의 이메일을 받는 경향이 있습니다.
폴더를 생성하는 것은 이메일 정리에 필수적입니다. 그러면 혼란 없이 원활하게 이메일에 응답할 수 있습니다.
특정 폴더에 이메일을 저장하려면 라벨을 만들어야 합니다. 다음으로 필터 설정을 통해 연락처/회사의 이메일을 해당 폴더로 보낼 수 있습니다. 기본 받은 편지함 대신 필터를 기반으로 들어오는 이메일이 이 폴더에 도착합니다.
Gmail의 특정 폴더로 메일을 보내는 방법
일반적인 기본 받은 편지함 대신 특정 폴더로 이메일을 보내는 단계는 다음과 같습니다.
우리가 매일 몇 번씩 특정 기업으로부터 이메일을 받는다고 가정해 보겠습니다. 이 업체에서 보낸 이메일을 보관할 라벨을 설정하겠습니다.
- PC에서 Gmail을 실행하고 자격 증명으로 로그인하세요.
- Gmail 받은편지함 왼쪽 사이드바에서 더보기를 클릭하여 옵션 목록을 확장하세요.
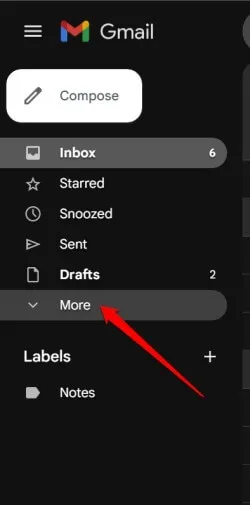
- 다음으로 Gmail 받은편지함 왼쪽 패널에서 새 라벨 만들기를 클릭하세요.
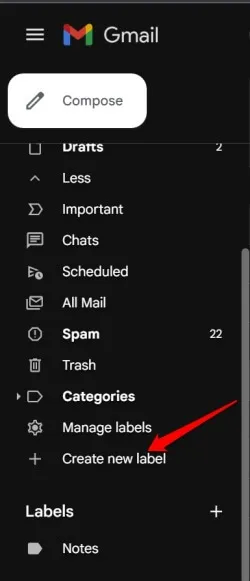
- 새 라벨 이름을 입력하세요.
- 다음으로 Nest Label Under 아래 드롭다운을 클릭하고 Notes를 선택합니다. . 이는 새 폴더 라벨이 메모 라벨 아래에 중첩된 라벨 카테고리에 표시된다는 의미입니다.
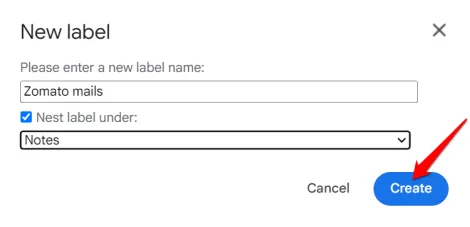
- 이제 새 폴더로 이메일을 보내려는 해당 업체/연락처로부터 기존 이메일을 엽니다. 아>
- 이메일이 열리면 툴바에서 점 3개 아이콘을 클릭하고 메뉴에서 .
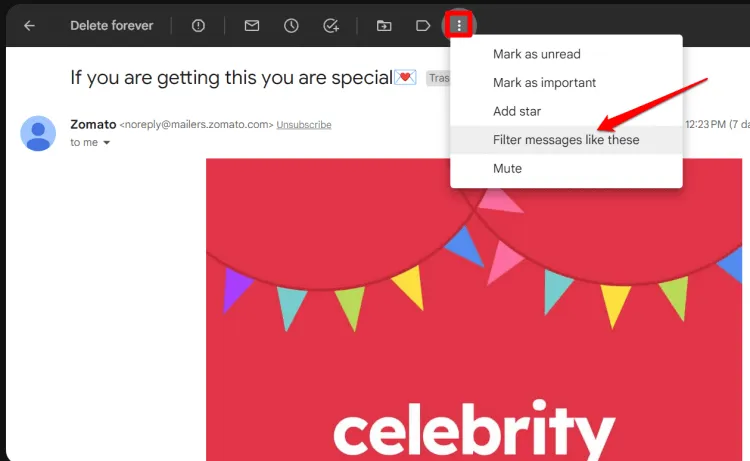
- 대화상자가 열립니다. 필터 만들기 버튼을 클릭하세요.

- 특정 비즈니스/연락처에 대해 설정해야 하는 필터인 확인란 목록이 나타납니다.
- 확인란을 클릭하고 라벨 적용 및 이전에 생성한 라벨을 선택하세요. .
- 또한 받은 편지함 건너뛰기를 선택하여 해당 발신자가 보낸 메일이 기본 받은 편지함에 표시되지 않도록 할 수도 있습니다.
- ‘일치하는 대화에도 필터 적용’ 옆의 확인란을 클릭하세요. 동일한 보낸 사람이 보낸 모든 메시지는 새 폴더로 이동되며 귀하가 설정한 다른 필터도 적용됩니다.
- 필요한 필터를 설정한 후 필터 만들기를 클릭하세요.
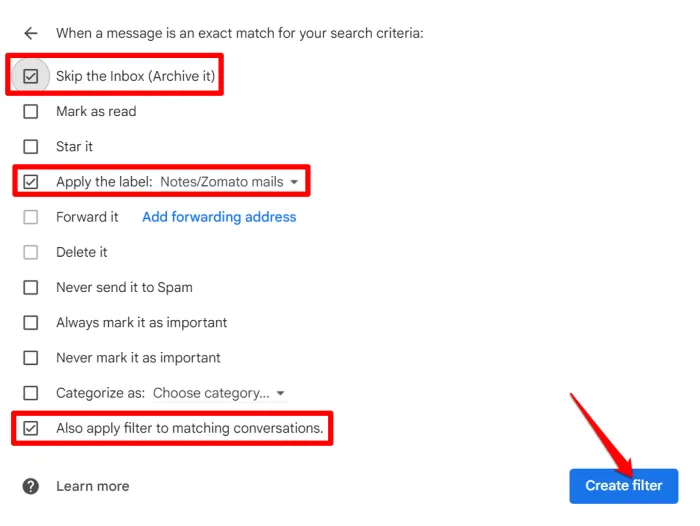
마무리
이상으로 “이메일을 Gmail의 특정 폴더로 이동시키는 방법”에 대한 기사가 끝났습니다. 도움이 되셨기를 바랍니다. 이제 중요하지 않은 이메일은 별도의 폴더에 보관되어 Gmail 받은편지함이 더욱 정리되고 깔끔하게 정리됩니다.




답글 남기기