Als Linux-Neuling werden Sie vielleicht angenehm überrascht sein, dass sich fast alle Systemressourcen über einfache Terminalbefehle verwalten lassen. Anstatt durch verschiedene Einstellungsmenüs und Bedienfelder zu navigieren, können Sie durch die einfache Eingabe eines Befehls sofortige Einblicke in die Ressourcennutzung Ihres Systems erhalten. Im Folgenden untersuchen wir wichtige Befehle, mit denen Sie die Ressourcen Ihres Linux-Rechners effektiv überwachen können.
1. Übersicht über laufende Prozesse
Um laufende Prozesse effektiv zu überwachen, topist der Befehl ein unschätzbares Dienstprogramm. Er funktioniert ähnlich wie der Task-Manager von Windows und topbietet eine Live-Anzeige des Ressourcenverbrauchs, einschließlich der CPU- und RAM-Auslastung.
Starten Sie Ihr Terminal und geben Sie ein, topum Echtzeitupdates zu den Leistungsmesswerten Ihres Systems anzuzeigen.

2. Verbesserte Prozessüberwachung mit htop
Für diejenigen, die eine optisch ansprechendere und benutzerfreundlichere Option suchen, htopist eine fantastische Wahl, die auf vielen Linux-Distributionen vorinstalliert ist. Im Gegensatz zur Basisversion topwird htopdie Ressourcennutzung grafisch dargestellt, mit farbigen Indikatoren und anpassbaren Sortieroptionen wie CPU- oder Speicherpriorisierung.
htopUm darauf zuzugreifen, geben Sie es einfach in das Terminal ein. Wenn htopes nicht installiert ist, führen Sie es sudo apt install htopauf Ubuntu- oder Debian-Systemen aus, um loszulegen.
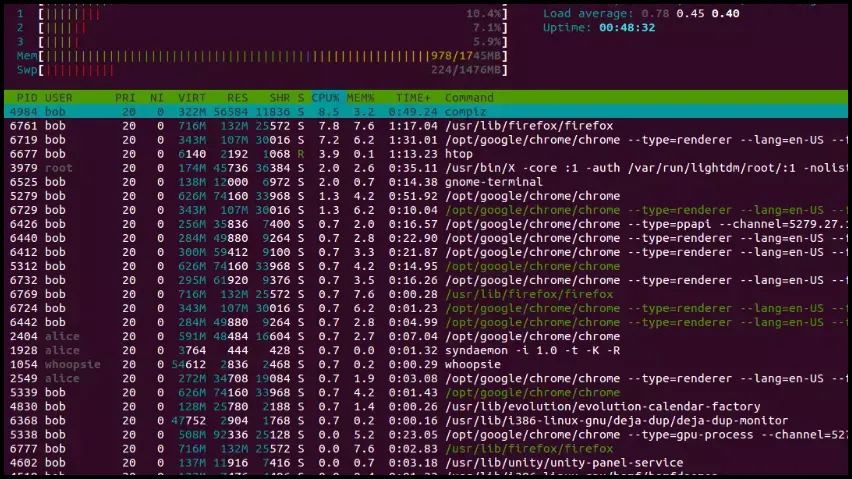
3. Netzwerkverkehr analysieren
Verwenden Sie den tcpdumpBefehl, um den Netzwerkverkehr zu untersuchen, der mit bestimmten Programmen oder Diensten verbunden ist. Mit diesem Befehl können Sie Daten zu übertragenen Bytes, aktiven Protokollen sowie Quell- und Ziel-IP-Adressen sammeln. tcpdumpist besonders nützlich, um Netzwerkprobleme zu diagnostizieren und nicht autorisierte Netzwerkaktivitäten zu identifizieren.
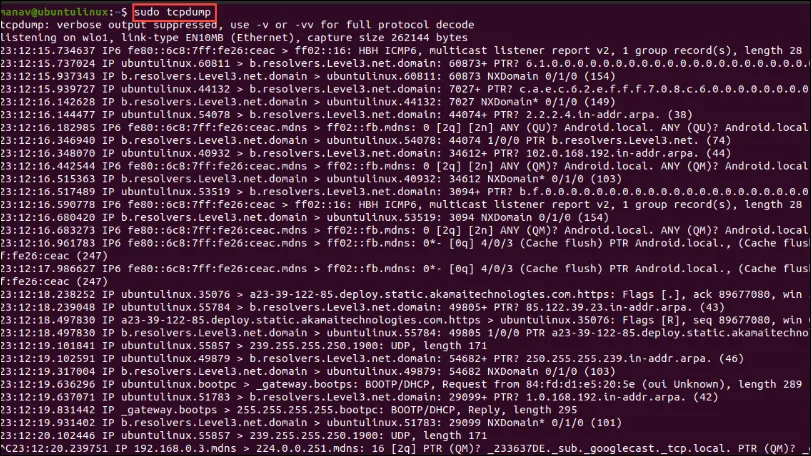
4. Umfassende Netzwerkinformationen anzeigen
Der netstatBefehl liefert wichtige netzwerkbezogene Informationen, darunter aktive Verbindungen, offene Ports und die verwendeten Protokolle. Dieser Befehl hilft bei der Diagnose von Netzwerkproblemen und stellt sicher, dass keine unnötigen Ports offen gelassen werden, die Sicherheitsrisiken darstellen könnten.
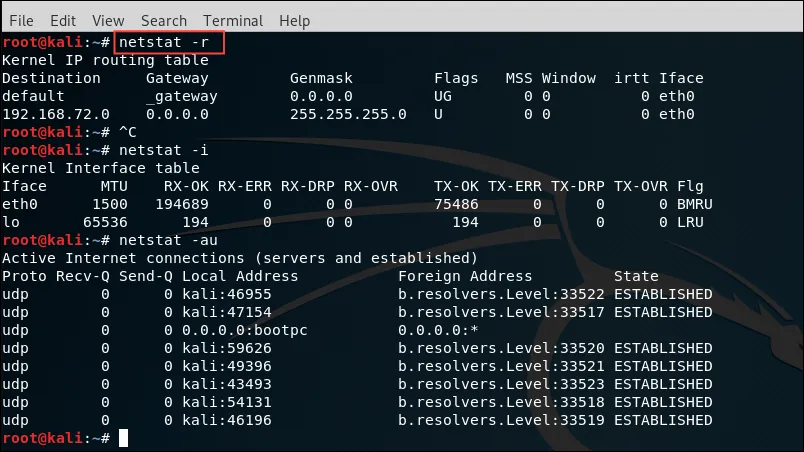
5. Bewerten Sie die Verfügbarkeit freien Speichers
Um die Menge des auf Ihrem System verfügbaren freien Speichers zu ermitteln, verwenden Sie den freeBefehl. Dieser Befehl gibt sowohl den physischen RAM als auch den virtuellen Speicher (Auslagerungsspeicher) an.
Für eine besser lesbare Ausgabe in Megabyte oder Gigabyte geben Sie ein free -h.
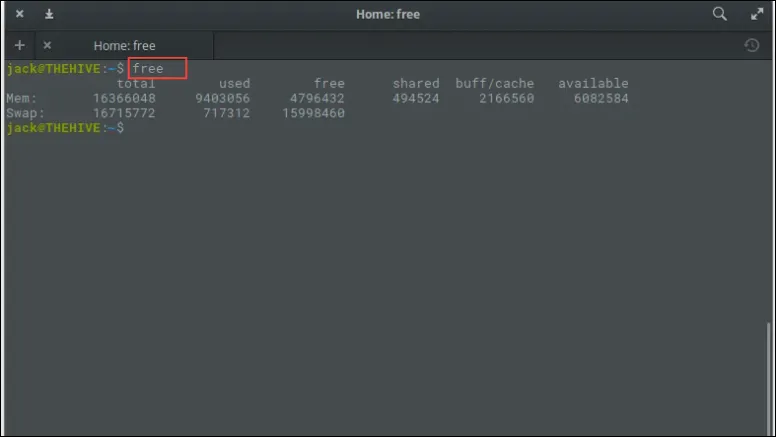
6. I/O-Aktivität überwachen
Da sich alle Linux-Aktionen um Dateiinteraktionen auf Festplatten drehen, iostatist der Befehl für die Überwachung der E/A-Aktivitäten und der CPU-Auslastung für bestimmte Prozesse von entscheidender Bedeutung.
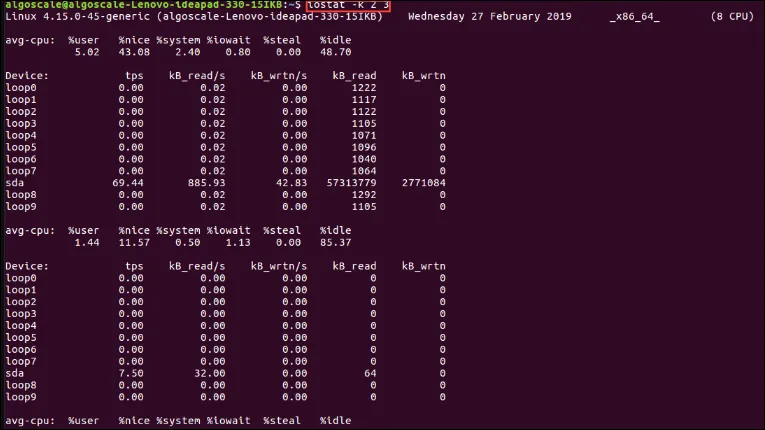
7. Überprüfen Sie die Nutzung des virtuellen Speichers
Linux nutzt virtuellen Speicher für alle Prozesse, die derzeit nicht aktiv sind. Mit dem vmstatBefehl können Sie den verwendeten virtuellen RAM überwachen, einschließlich Swap-Speicher, freiem Speicher, Cache und Puffern, was besonders hilfreich ist, um Leistungsengpässe zu identifizieren.
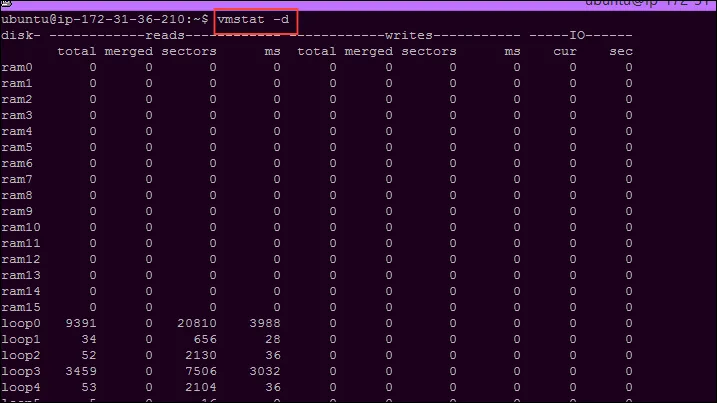
8. Überwachen Sie die E/A-Nutzung in Echtzeit
Um die Festplatten-E/A in Echtzeit zu verfolgen, iotopbietet der Befehl ausführliche Informationen zu ihrer Nutzung, einschließlich Bandbreitenverbrauch und Thread-Eigentümern.
Verwenden Sie für maßgeschneiderte Ansichten Befehle wie iotop -ozum Filtern von Threads, die aktiv E/A-Operationen durchführen.
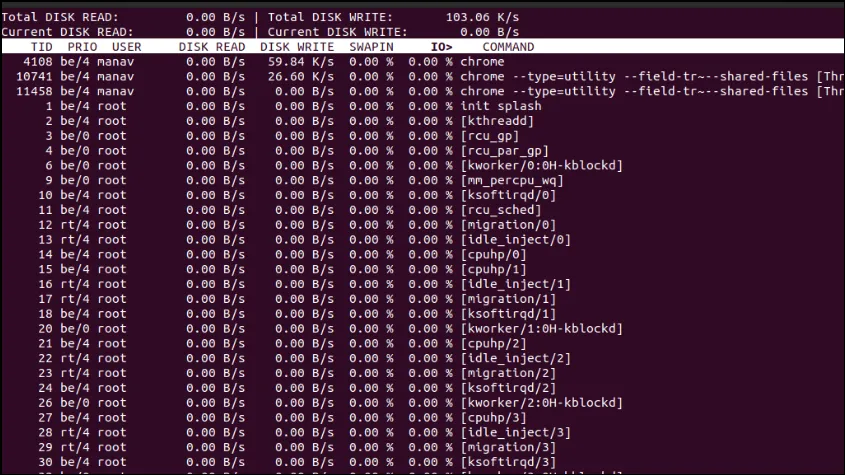
9. Überprüfen Sie die Speicherplatzauslastung
Unter Linux kann die Überprüfung des Speicherplatzes über duund erfolgen df. Der duBefehl gibt die Dateigrößen in einem angegebenen Verzeichnis an, z. B. du /usr/local/bin.
Der dfBefehl zeigt den verfügbaren Speicherplatz auf allen bereitgestellten Laufwerken an. Um den verfügbaren Speicherplatz im Stammverzeichnis anzuzeigen, verwenden Sie df /und verbessern Sie die Lesbarkeit mit -h.
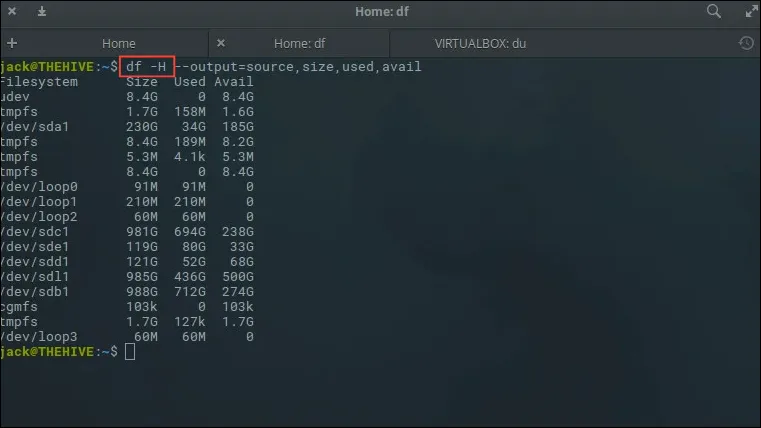
10. Analysieren Sie die Multiprozessornutzung
Um die Leistung der Prozessoren Ihres Systems zu bewerten, verwenden Sie den mpstatBefehl. Er liefert detaillierte Statistiken zur CPU-Auslastung und kann durch Hinzufügen eines Zeitintervalls die Auslastung einzelner Kerne anzeigen, z. B. mpstat -P ALL 5.
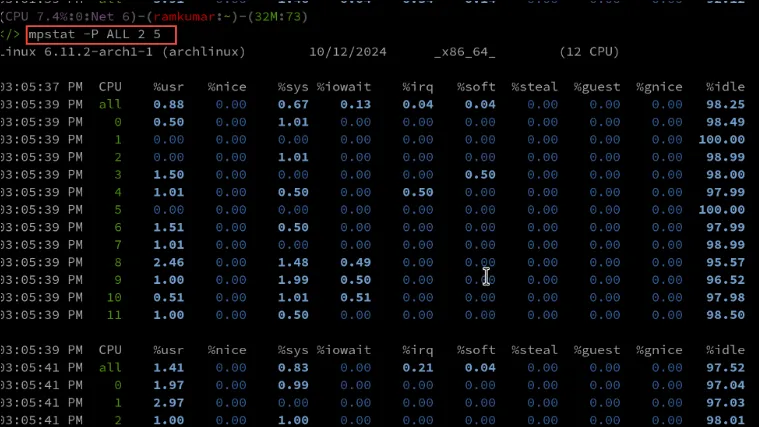
11. Offene Dateien identifizieren
Wenn eine Datei gerade verwendet wird, können Sie sich möglicherweise nicht abmelden. Der lsofBefehl hilft dabei, diese Dateien und alle zugehörigen Prozesse zu identifizieren. Dieser Befehl kann auch Netzwerk-Sockets anzeigen und so bei der Identifizierung nicht autorisierter Verbindungen helfen.
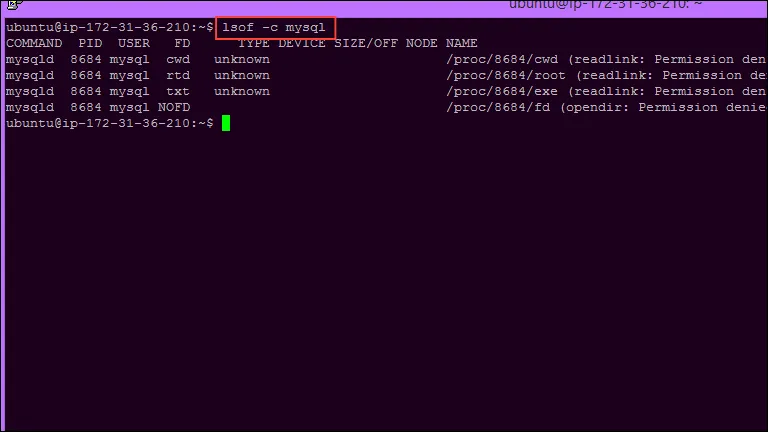
12. Überwachen Sie die Gesamtsystemleistung
Der vollständig interaktive nmonBefehl ermöglicht eine umfassende Überwachung der Systemleistung, die verschiedene Ressourcen, Top-Prozesse, Dateisysteme, Netzwerke und Speicher abdeckt. Seine interaktive Natur ermöglicht schnellen Zugriff auf bestimmte Leistungsmetriken durch einfaches Drücken bestimmter Tasten.
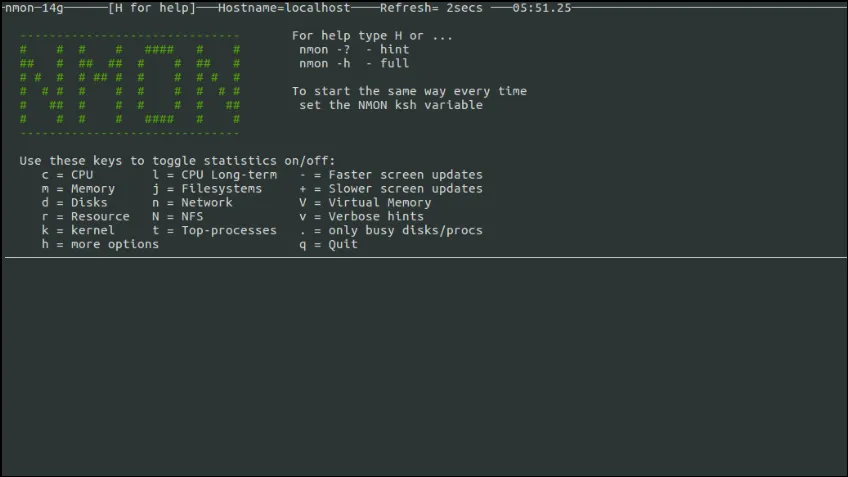
13. Überprüfen Sie die Verfügbarkeit
Um zu ermitteln, wie lange Ihr Computer seit dem letzten Start betriebsbereit war, verwenden Sie den uptimeBefehl, der nicht nur die Betriebszeitdauer, sondern auch die aktuelle Benutzerauslastung und die durchschnittliche Systemauslastung angibt.
Geben Sie den Wert ein uptime -s, wenn Sie die genaue Uhrzeit des letzten Systemstarts anzeigen möchten.
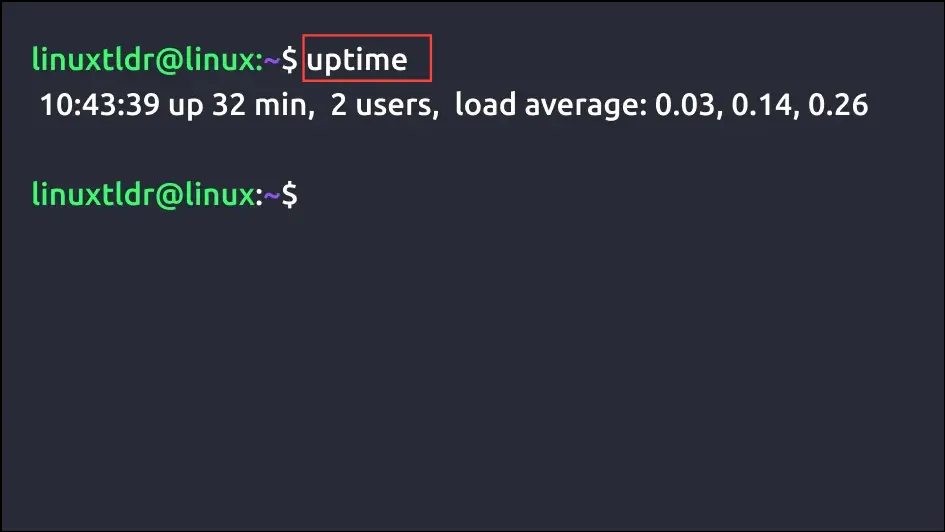
Wesentliche Erkenntnisse
- Die oben beschriebenen Befehle stellen nur einen Bruchteil der verfügbaren Tools für die effektive Verwaltung Ihres Linux-Systems dar. Es gibt unzählige andere, die diese Aufgabe noch weiter vereinfachen.
- Zwar können grafische Benutzeroberflächen viele Funktionen dieser Befehle nachbilden, doch in bestimmten Szenarien erweisen sich Befehlszeilenoperationen häufig als effizienter und schneller.




Schreibe einen Kommentar ▼