Op Mac, wanneer je op de rode knop linksboven in een app-venster klikt om de app te sluiten, maar deze niet helemaal sluit. In plaats daarvan sluit het alleen dat specifieke venster en blijft de app op de achtergrond draaien. Kijk eens naar de onderkant van het scherm en je ziet een zwarte stip onder de pictogrammen die aangeeft dat die apps nog steeds op de achtergrond actief zijn. Dat interfacegedrag van het niet helemaal sluiten van de app is behoorlijk verwarrend, vooral voor degenen die overstappen van Windows.
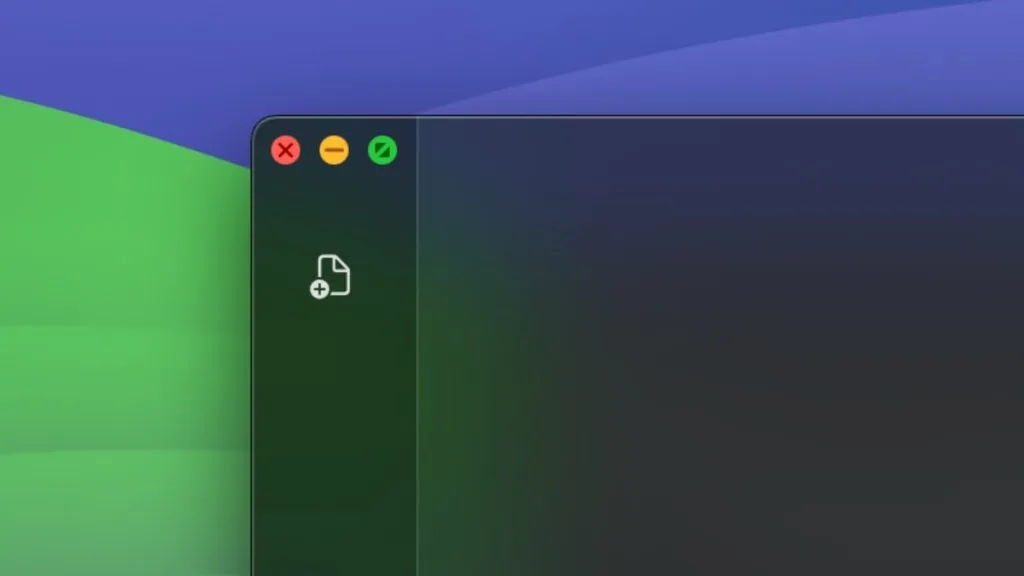
Ook stoppen sommige apps zoals Prime Video of de App Store direct wanneer u op de rode knop sluit rechtsboven in de betreffende vensters klikt. Gelukkig kunt u de x-knop opdracht geven om elke app volledig te sluiten wanneer u erop klikt. Hoewel Apple geen native optie of instelling biedt om sluitgedrag toe te passen op alle app- of browservensters, zult u uw toevlucht moeten nemen tot apps van derden. We hebben een paar geweldige apps gevonden die ervoor zorgen dat klikken op de rode x-knop de relevante app volledig sluit.
1. Rood stopt
De Red Quits-app doet zijn naam eer aan, maar sluit de app alleen als het het laatste geopende venster is. Als u bijvoorbeeld meerdere Chrome-vensters open hebt staan en er één sluit, wordt Chrome pas afgesloten als het het laatste Chrome-venster is. Let op: de Red Quits-app kan bepaalde native macOS-apps, de Finder, niet overmeesteren. Nadat u de app hebt geïnstalleerd, wordt deze elke keer geladen als u uw Mac opstart en helpt u het gedrag van de rode x-knop te wijzigen.
Helaas is het nog niet geoptimaliseerd voor M-serie chips, vooral omdat het prima werkt. In ieder geval werkte het prima op onze M1-serie MacBook Air. De app kan echter stoppen wanneer Apple stopt met Rosetta-ondersteuning. Met dat in gedachten, hier is hoe je de rode knop apps laat sluiten met Red Quits.
1. Download het Red Quits-bestand op uw Mac, open het gedownloade bestand en vervolg het installatieproces.
2. Open de app na de installatie en schakel alle drie de selectievakjes in:
- Automatisch starten na inloggen
- Alleen werken als er 1 raam open is
- Activeer de app
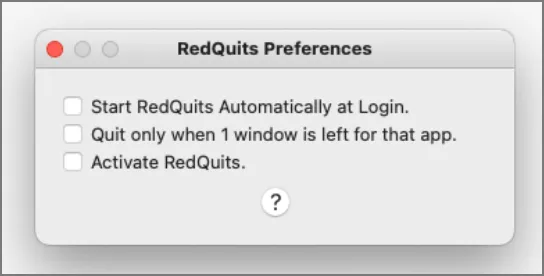
3. Open Systeeminstellingen > Privacy en beveiliging > Toegankelijkheid en zet de schakelaar naast de Red Quits -app aan.
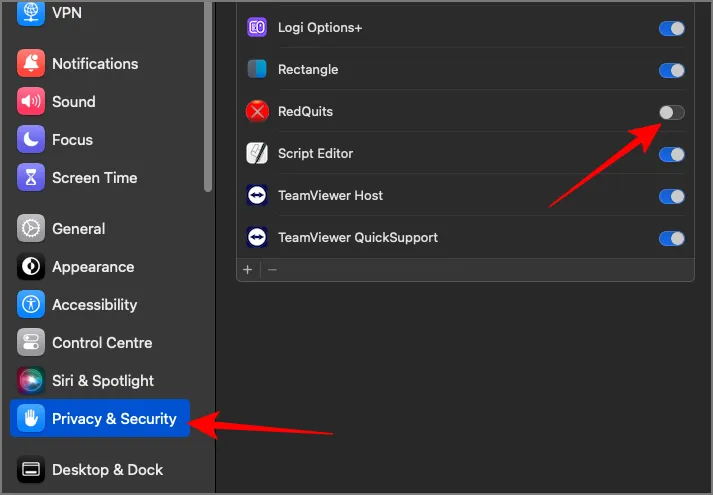
De app begint te werken. U ziet het Red Quits-apppictogram niet in het dock, omdat het op de achtergrond werkt. Als u later instellingen wilt wijzigen, kunt u de app openen vanuit de map Toepassingen in Finder of Spotlight gebruiken.
2. Snel stoppen
Als u de voorkeur geeft aan een app waarvan u zeker weet dat deze in de toekomst zal werken, is Swift Quit een geweldig alternatief. Aan de positieve kant ondersteunt Swift Quit alle functies van Red Quits en kunt u een aangepaste lijst maken met apps die u wilt afsluiten wanneer u op de rode x-knop klikt. Bovendien is het geoptimaliseerd voor M-serie chips en werkt het zonder Rosetta-ondersteuning. De app kan echter soms inconsistent zijn. Er kan ook een vertraging van 5-10 seconden zijn tussen het sluiten van het venster en het daadwerkelijk afsluiten van de app. De ontwikkelaars zijn momenteel actief, dus deze problemen worden mogelijk opgelost in toekomstige updates.
1. Download de Swift Quit-app van de officiële site van de app.
2. Open het gedownloade zip-bestand en verplaats het app-pictogram naar de map Toepassingen om de app te installeren.
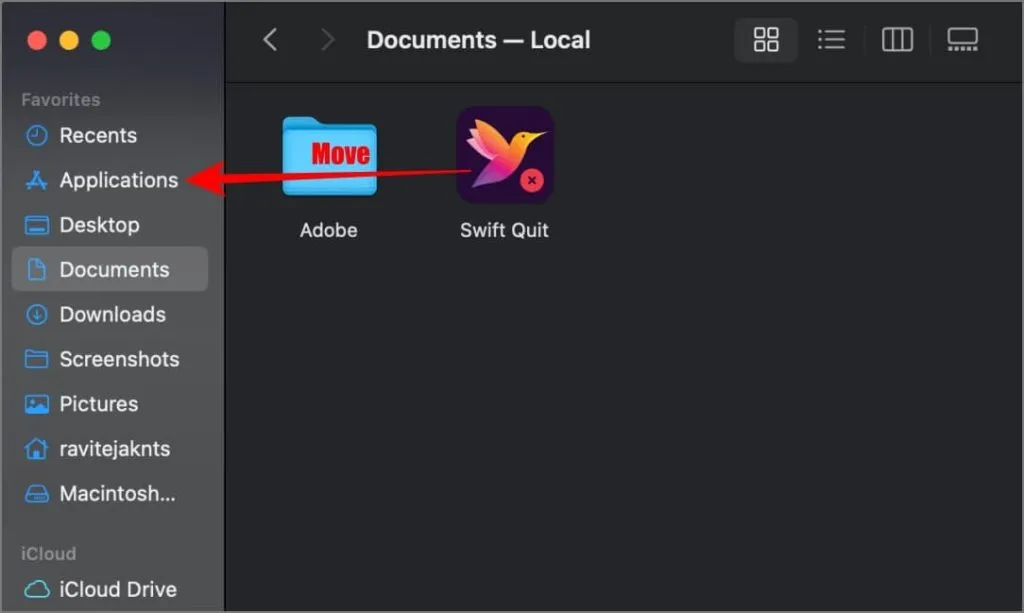
3. Open vervolgens Systeeminstellingen > Privacy en beveiliging > Toegankelijkheid.
4. Klik op het pluspictogram en selecteer de app Swift Quit in de map Programma’s.
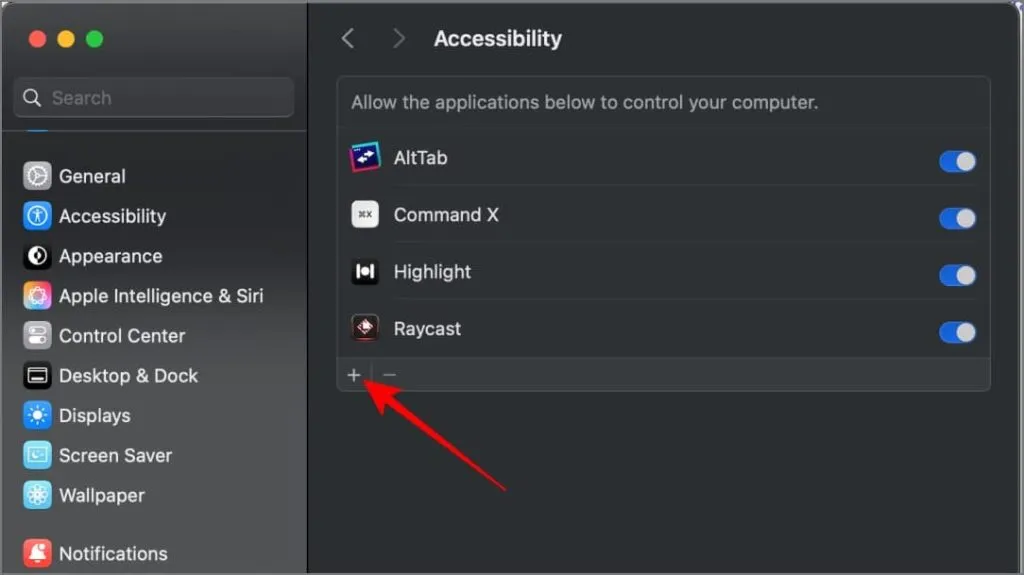
5. Om de app te openen, klikt u op het vogelpictogram in de menubalk in de rechterbovenhoek en selecteert u Instellingen .
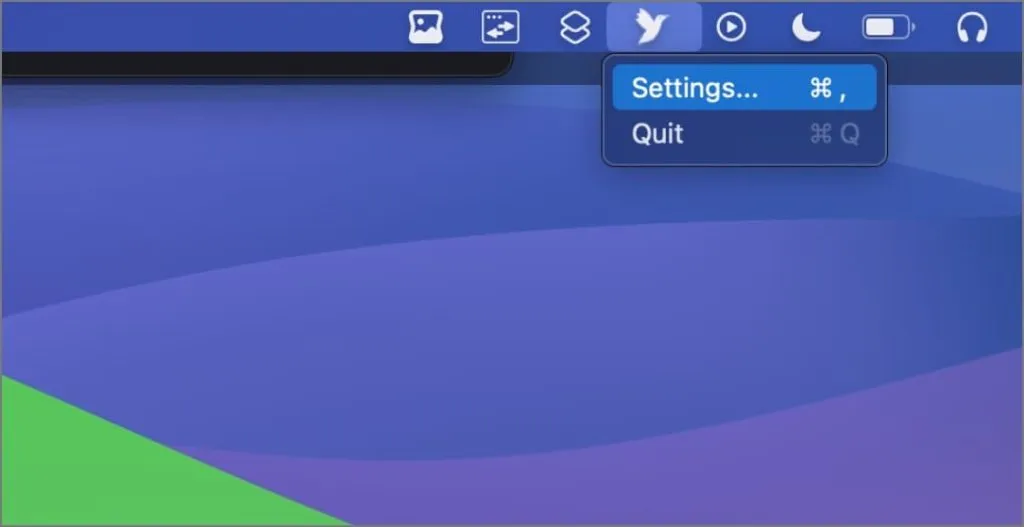
6. Schakel de schakelaars naast de optie Swift automatisch starten/stoppen in en pas aan voor welke apps de functie moet werken, indien u dat wenst.
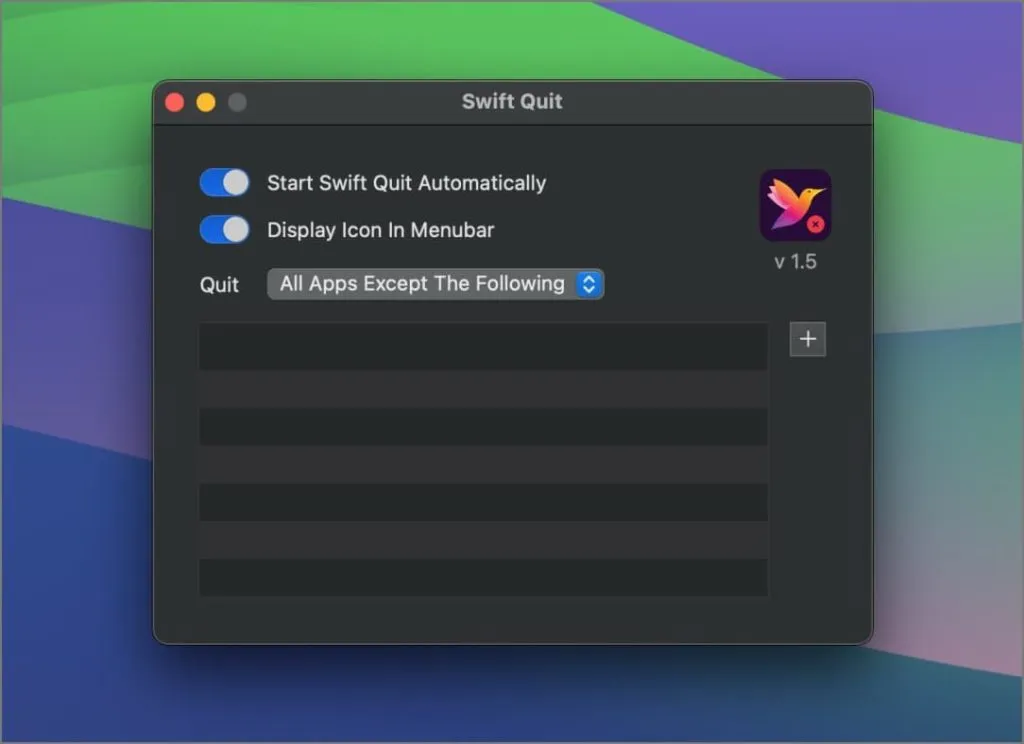
Daarna zal de app beginnen te werken. Nogmaals, je zult het pictogram van de app niet in het dock zien, want deze start automatisch wanneer je je Mac opstart en werkt op de achtergrond.
Kies een geschikte optie
Het is helemaal aan jou om een app te kiezen die alle vensters sluit of een app waarmee je de apps kunt aanpassen die je volledig wilt sluiten wanneer je op de rode X-knop drukt. Wij vonden de Swift Quit-app erg handig om onze veelgebruikte apps volledig te sluiten.




Geef een reactie ▼