Å støte på en ERROR_USER_APC på Windows-systemet ditt kan være frustrerende, siden det vanligvis indikerer et problem med en Asynchronous Procedure Call (APC).
Denne kjernefunksjonen i Windows kan fungere feil på grunn av flere problemer, ofte som følge av driverkonflikter, korrupte systemfiler eller inkompatible applikasjoner.
Heldigvis kan du løse denne feilen ved å følge en rekke enkle feilsøkingstrinn.
Ultimate guide til å løse ERROR_USER_APC på Windows
1. Oppdater grafikkdriveren
- Start Enhetsbehandling ved å søke etter den i Start-menyen.
- Utvid delen Skjermadaptere .
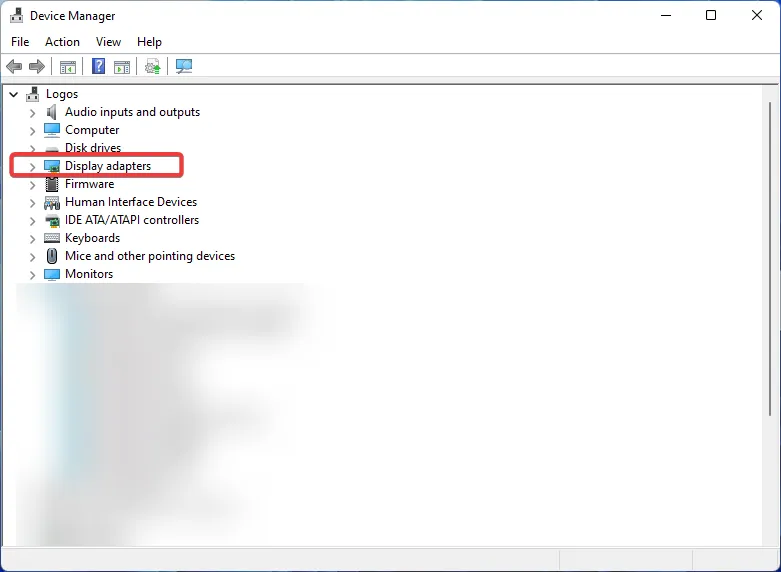
- Høyreklikk på grafikkortet ditt (som NVIDIA, AMD eller Intel) og velg Oppdater driver .
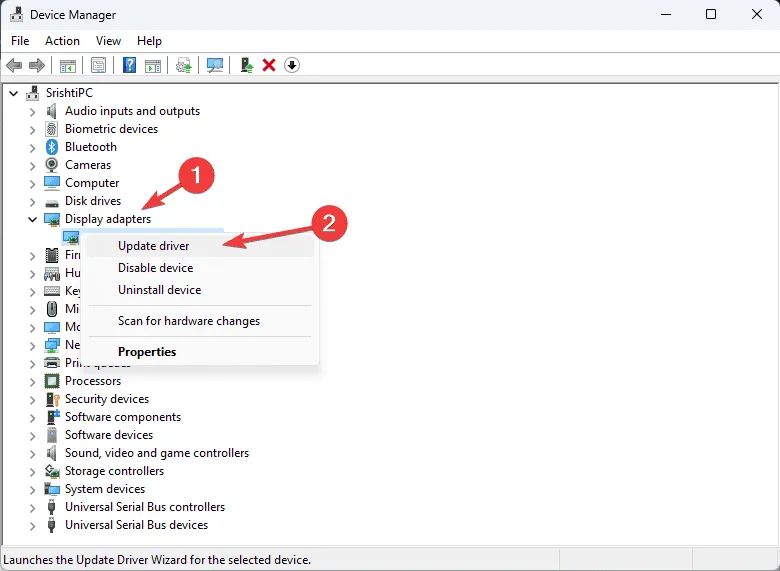
- Velg Søk automatisk etter oppdatert driverprogramvare .
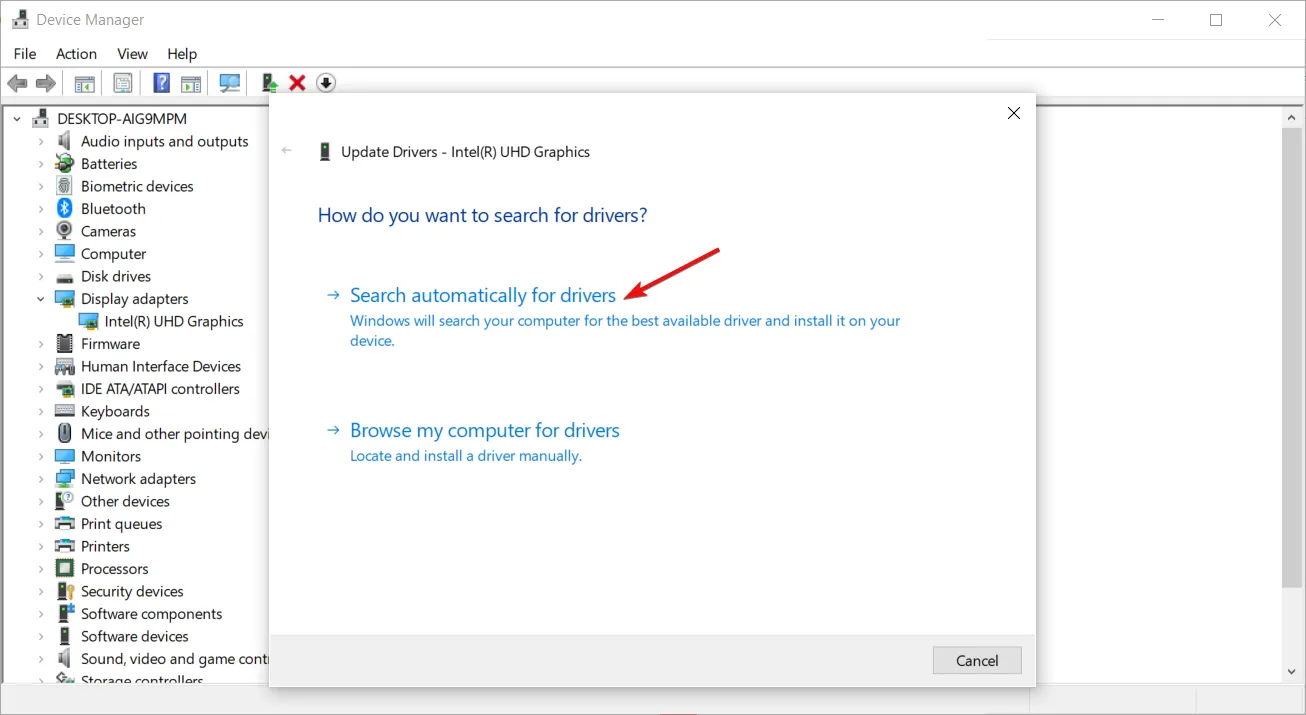
- La Windows søke etter den nyeste driveren og installer den hvis en oppdatering blir funnet.
Utdaterte grafikkdrivere er ofte grunnårsaken til ERROR_USER_APC. I tillegg til å bruke Enhetsbehandling, kan du laste ned de nyeste driverne direkte fra produsentens nettsted eller bruke tredjeparts driveroppdateringsverktøy for automatiserte løsninger.
2. Utfør SFC- og DISM-skanninger
- Skriv inn CMD i søkefeltet og velg Kjør som administrator for ledeteksten.
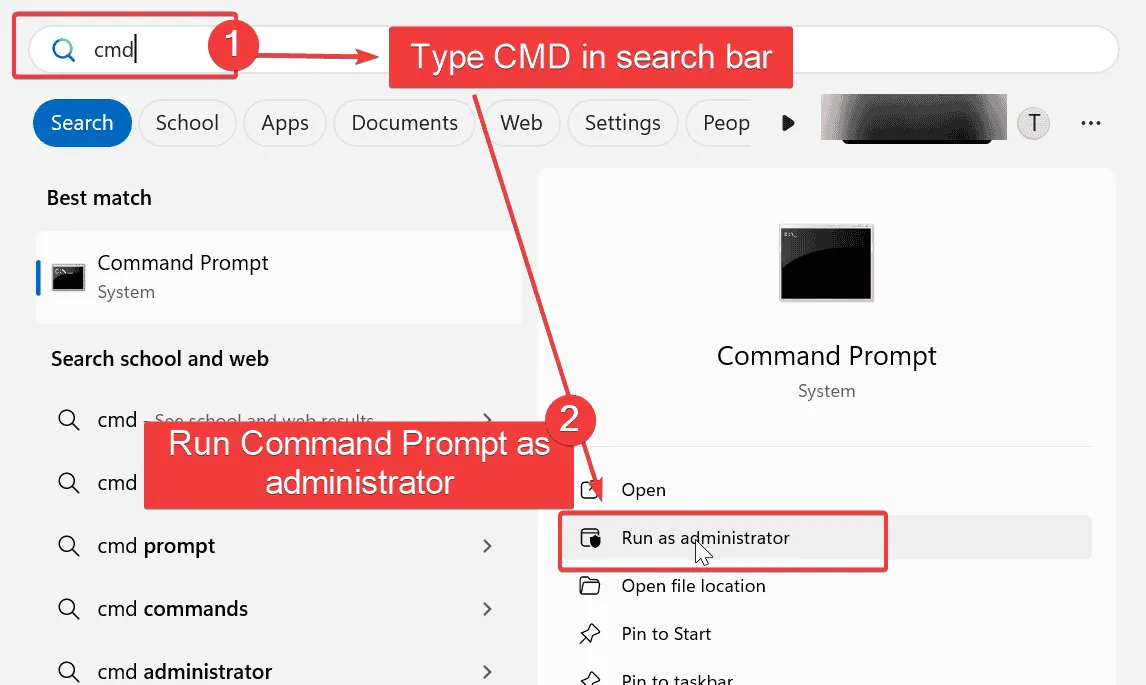
- Skriv inn kommandoen sfc /scannow og trykk Enter .
- La systemet skanne og reparere eventuelle ødelagte filer .
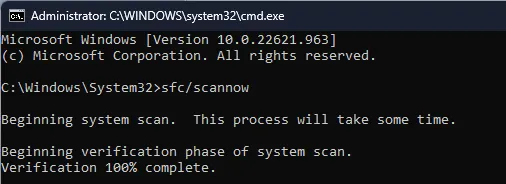
- Skriv DISM /Online /Cleanup-Image /RestoreHealth og trykk Enter .
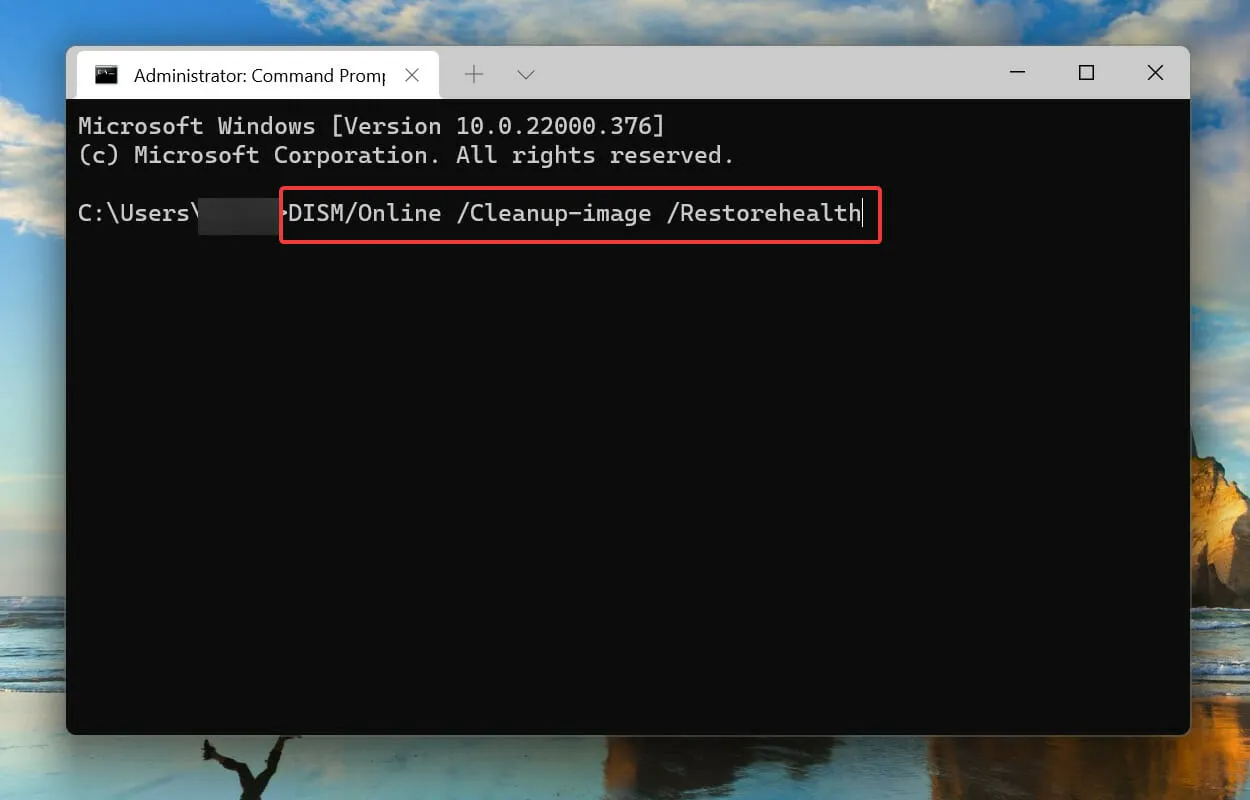
- Vent til begge prosessene er fullført, og start deretter datamaskinen på nytt.
Å kjøre SFC- og DISM-skanninger kan finne og rette opp korrupte systemfiler som ofte utløser feil som ERROR_USER_APC, noe som fører til jevnere systemytelse.
3. Kjør programmer i kompatibilitetsmodus
- Finn. exe-filen for programmet som produserer feilen og høyreklikk på den .
- Velg Egenskaper .
- Naviger til Kompatibilitet -fanen.
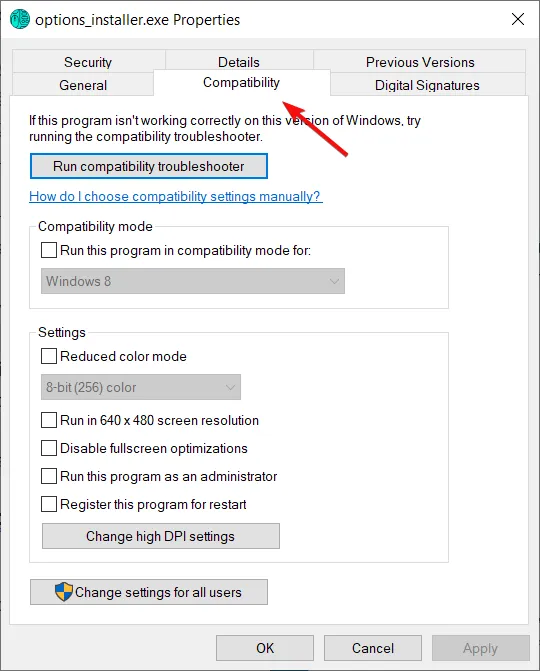
- Merk av i boksen ved siden av Kjør dette programmet i kompatibilitetsmodus og velg en tidligere Windows-versjon.

Hvis ERROR_USER_APC vises med en spesifikk app, kan å kjøre den i kompatibilitetsmodus løse kompatibilitetsrelaterte problemer, spesielt med eldre applikasjoner designet for tidligere Windows-iterasjoner.
4. Implementer en ren oppstart
- Skriv inn msconfig i Start-menyen og trykk Enter .

- Gå til kategorien Tjenester i vinduet Systemkonfigurasjon .
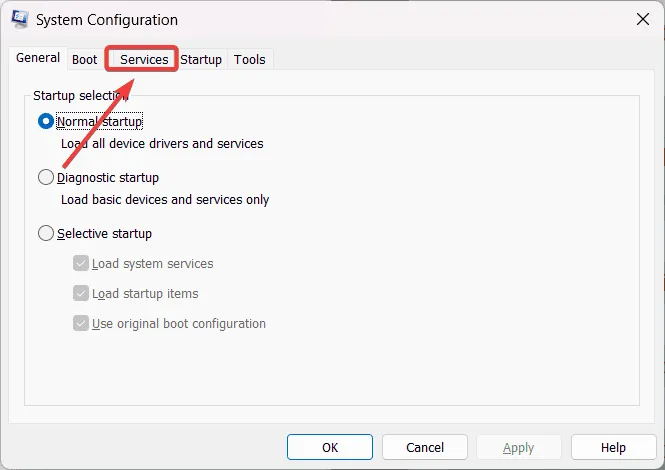
- Merk av for Skjul alle Microsoft-tjenester , og klikk deretter Deaktiver alle .
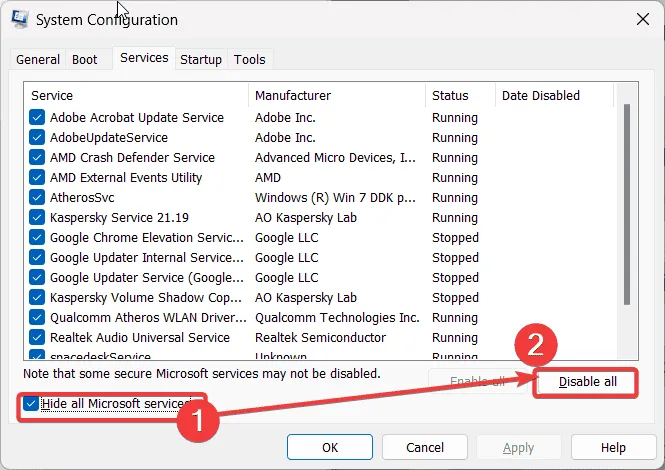
- Bytt til fanen Oppstart og klikk på Åpne Oppgavebehandling .

- I Task Manager , deaktiver alle oppstartselementer.
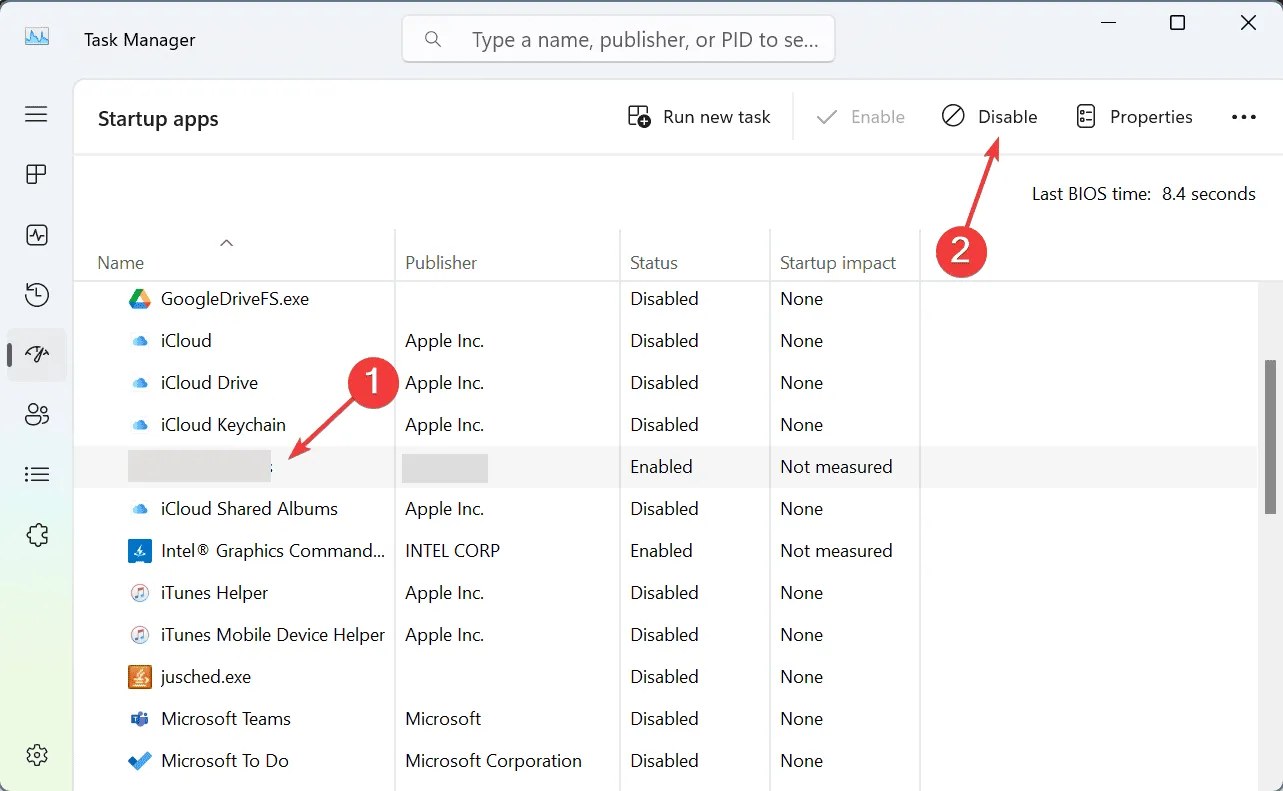
- Lukk Oppgavebehandling, klikk OK i vinduet Systemkonfigurasjon, og start deretter datamaskinen på nytt.
Å utføre en ren oppstart kan eliminere problemer forårsaket av bakgrunnsapplikasjoner eller -tjenester, slik at Windows-systemet kan fungere med minimal interferens og potensielt løse ERROR_USER_APC.
5. Slå av rask oppstart
- Naviger til Kontrollpanel > Strømalternativer > Velg hva strømknappene gjør .
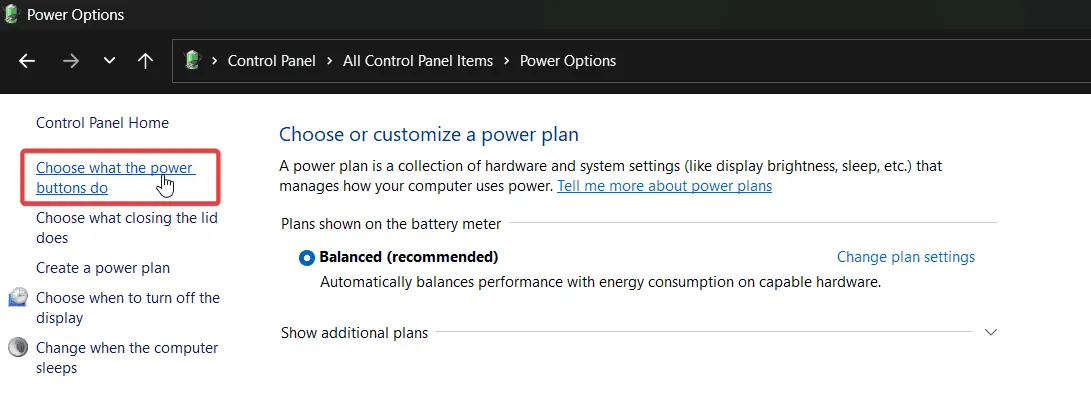
- Klikk på Endre innstillinger som for øyeblikket ikke er tilgjengelige .

- Fjern merket for Slå på rask oppstart i delen Avslutningsinnstillinger .
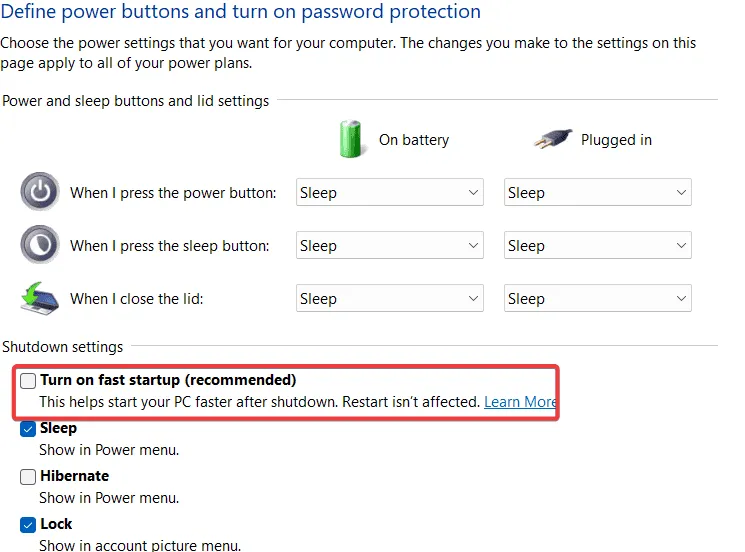
- Trykk på Lagre endringer og start PC-en på nytt.
Deaktivering av rask oppstart kan bidra til å forbedre kompatibiliteten og stabiliteten for systemer som opplever APC-relaterte problemer. Denne enkle endringen kan utgjøre en betydelig forskjell ved feilsøking.
Selv om det kan virke skremmende å løse ERROR_USER_APC, gir det vanligvis en rask løsning å fortsette med oppdateringer av grafikkdriverne eller se etter ødelagte systemfiler. Husk alltid at denne feilen er en del av en bredere familie av problemer, inkludert ERROR_INVALID_HANDLE, ERROR_INVALID_FUNCTION og ERROR_BAD_LENGTH, ofte knyttet til driverproblemer, API-konflikter eller systemfeil.
Ytterligere innsikt
1. Hva er noen vanlige årsaker til ERROR_USER_APC?
Vanlige årsaker inkluderer utdaterte grafikkdrivere, filkorrupsjon og inkompatibilitet med programmer eller systeminnstillinger som forstyrrer ytelsen.
2. Hvordan vet jeg om grafikkdriveren min trenger en oppdatering?
Hvis du opplever grafiske feil, hyppige krasjer eller mottar ERROR_USER_APC-varselet, er det lurt å se etter og installere tilgjengelige oppdateringer for grafikkdriveren.
3. Kan å kjøre en SFC-skanning skade systemet mitt?
Nei, å kjøre en SFC-skanning er laget for å reparere systemfiler på en sikker måte. Det er imidlertid alltid en god idé å sikkerhetskopiere viktige data før du utfører noen større systemoperasjoner.




Legg att eit svar