Windows 11 Performance Monitor-verktøyet tilbyr mer avanserte funksjoner sammenlignet med Task Manager. Det lar brukere observere systemressursutnyttelse i sanntid. Systemadministratorer bruker først og fremst dette verktøyet til å vurdere virkningen av aktive programmer på den generelle systemytelsen.
Mens Task Manager er rettet mot generelle brukere, henvender Performance Monitor seg til de med teknisk ekspertise, og gir detaljert innsikt i systemaktivitet og muliggjør datalogging for fremtidig analyse.
Ved å bruke ytelsesmonitoren kan du opprette en loggfil som fanger opp systemets ytelsesdata. Denne loggen kan deretter gjennomgås på et senere tidspunkt. I denne artikkelen presenterer vi en omfattende veiledning om hvordan du lager systemytelsesrapporter i Windows 11 . La oss dykke inn!
Slik starter du Performance Monitor i Windows 11
Før du kan generere en rapport, må du vite hvordan du får tilgang til Performance Monitor-verktøyet i Windows 11. Det er flere metoder for å starte Performance Monitor-verktøyet , men vi vil fokusere på den enkleste tilnærmingen.
1. Trykk på Windows key + Rpå tastaturet for å åpne KJØR-dialogboksen.
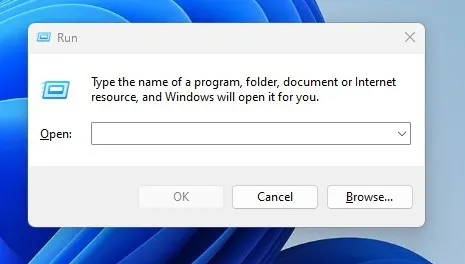
2. I KJØR-dialogen skriver du perfmonog trykker på OK -knappen.

3. Denne handlingen åpner ytelsesmonitoren på din Windows 11-enhet.

Opprette en systemytelsesrapport i Windows 11
Etter å ha lært hvordan du får tilgang til Performance Monitor-verktøyet på Windows 11, er du nå klar til å generere en omfattende systemytelsesrapport. Følg disse enkle trinnene for å lage en rapport ved hjelp av ytelsesovervåkingsverktøyet.
1. Begynn med å skrive Performance Monitor i søkefeltet i Windows 11. Velg deretter Performance Monitor-appen fra søkeresultatene.
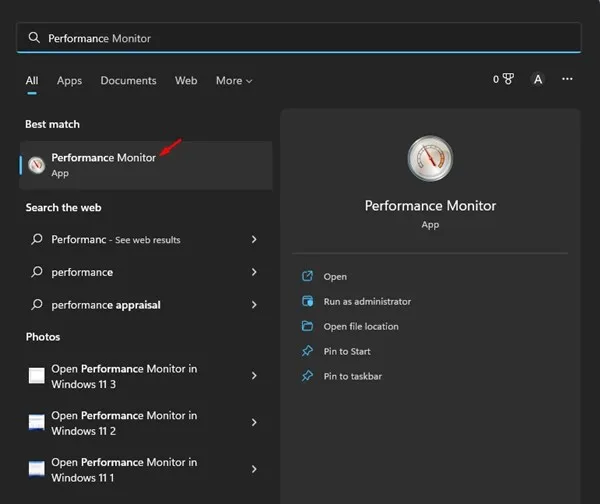
2. Utvid datainnsamlersettene i ytelsesovervåkeren .
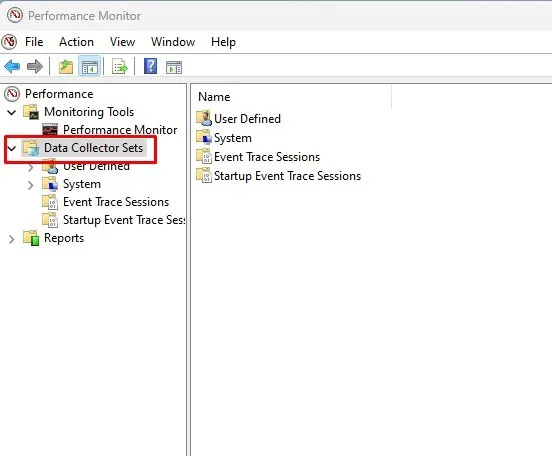
3. Utvid deretter kategorien System og klikk på Systemytelse .
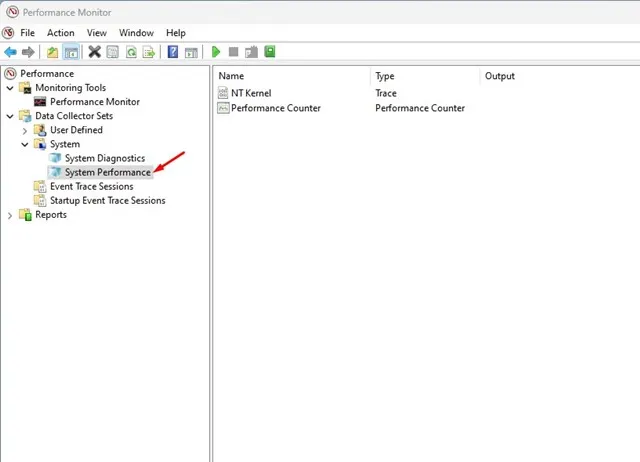
4. Høyreklikk på Systemytelse og velg Start .
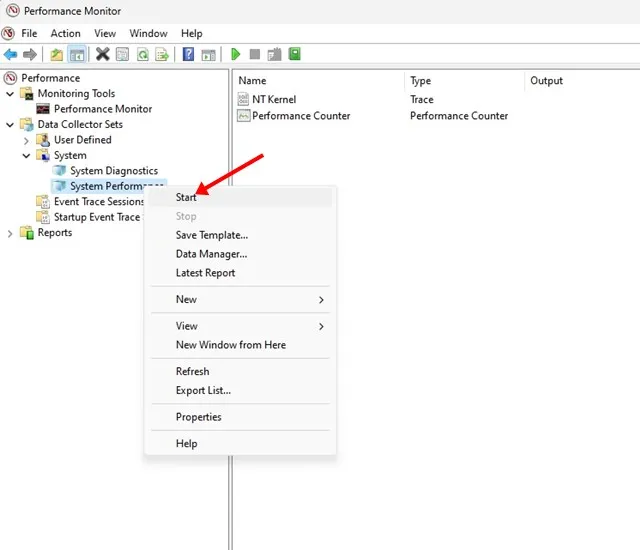
5. Vent noen sekunder eller minutter til ytelsesmonitoren er ferdig med å generere rapporten.
6. Når du er ferdig, går du til Rapporter > System > Systemytelse .
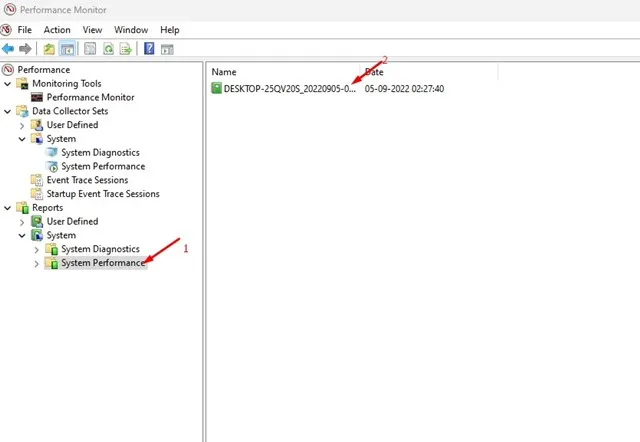
7. På høyre side vil alle genererte rapporter vises. Du kan sjekke tidsstemplet for å finne ut når rapporten ble produsert.
8. For å se rapporten, dobbeltklikk ganske enkelt på den.
9. Systemytelsesrapporten inneholder viktig diagnostisk informasjon om CPU, minne, disk, nettverk og andre systemressurser.
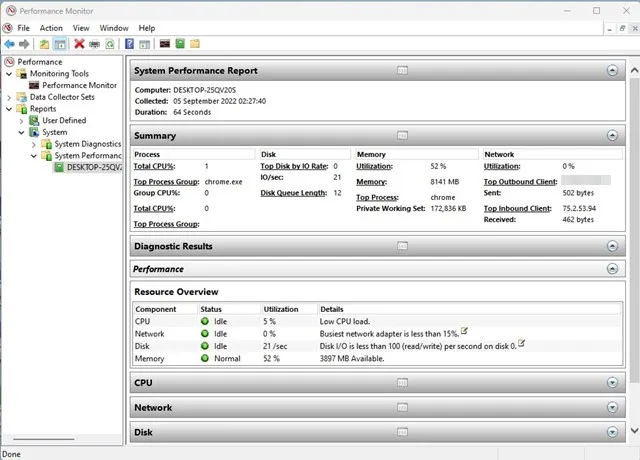
Dette er hvordan du effektivt kan bruke Performance Monitor i Windows 11 til å generere en ytelsesrapport for systemet ditt.
Ytterligere funksjoner til ytelsesmonitor i Windows 11
Utover å produsere en systemrapport, tjener ytelsesmonitorverktøyet ulike formål. Den kan også brukes til å sjekke krasjlogger, blant annet.
Tolking av Performance Monitor-rapporter kan imidlertid kreve spesialkunnskap. Nybegynnere kan finne det utfordrende å bruke og forstå verktøyet effektivt.




Legg att eit svar ▼