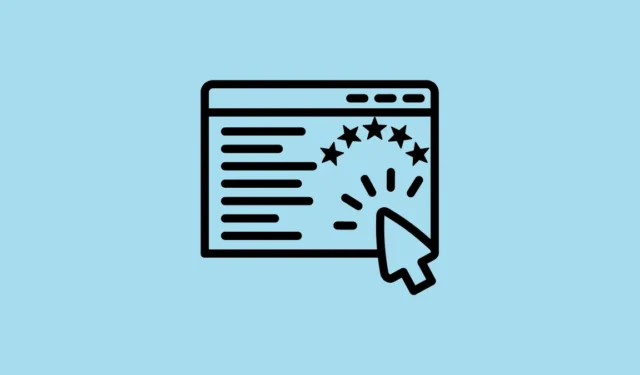
Windows Experience Index (WEI) er et verdifullt verktøy som vurderer ulike komponenter på datamaskinen din, inkludert grafikk, RAM og CPU-ytelse. Den gir en vurdering mellom 1,0 og 9,9, med en høyere poengsum som indikerer bedre ytelse for å kjøre Windows.
Selv om brukere enkelt kan se WEI grafisk i tidligere versjoner som Windows Vista og 7, er ikke dette alternativet tilgjengelig i Windows 8.1 eller nyere. Imidlertid eksisterer funksjonaliteten fortsatt gjennom flere alternative metoder.
Metode 1: Bruk ledeteksten
- Åpne Start-menyen, skriv inn
cmdog velg «Kjør som administrator».

Winsat formalSkriv inn og trykk Enter i ledetekstvinduet .

- Åpne «Kjør»-dialogboksen ved å bruke
Win + Rsnarveien, skriv inn%WINDIR%\Performance\WinSAT\DataStoreog trykk Enter.

- DataStore-mappen vises, og inneholder potensielt flere filer. Åpne den nyeste filen med en nettleser som Microsoft Edge for å se detaljert informasjon om datamaskinens RAM, GPU, harddisk og mer.

- Trykk
Ctrl + Ffor å søke etter «WinSPR» for å finne poengsummene for minne, CPU, grafikk og andre komponenter.

Metode 2: Med Windows PowerShell
- Åpne Start-menyen, skriv inn
powershellog velg «Kjør som administrator».

- Når PowerShell-vinduet åpnes, skriv inn
get-wmiobject -class win32_winsatog trykk Enter.

- Denne kommandoen vil vise ulike poeng. MemoryScore indikerer RAM-ytelsen din, GraphicsScore gjenspeiler de grafiske egenskapene til datamaskinen din, DiskScore gjelder primærharddisken, og D3DScore evaluerer spillgrafikkytelsen.

Metode 3: Med Performance Monitor
- Åpne Start-menyen, skriv inn
performance monitorog trykk Enter eller klikk på programmet.

- Når ytelsesmonitoren er åpen, klikker du på «Data Collector Sets» til venstre, etterfulgt av «System» og deretter «System Diagnostics».

- Høyreklikk på «System Diagnostics» og velg «Start» for å starte diagnoseprosessen.

- Klikk deretter på «Rapporter» til venstre, deretter «System» og til slutt «System Diagnostics» > «PC Name».

- Se etter «Maskinvarekonfigurasjon», utvid den og klikk på «Desktop Rating».

- Til slutt klikker du på «Spørring» for å utvide den ytterligere, og klikk deretter på «Returnerte objekter».

Metode 4: Med Windows Filutforsker
- Start Filutforskeren og skriv inn følgende adresse i adressefeltet:
%windir%\Performance\WinSAT\DataStore, trykk deretter Enter.

- Åpne WINSAT.xml-filen «Formal.Assessment (Recent)» med Microsoft Edge eller et lignende program.

- Når filen er åpen, bruk
Ctrl + Ffor å finne <WinSPR>-overskriften, som inneholder WEI-informasjonen.

Ting å vite
- Ytterligere kommandoer i kommandoprompt kan gi spesifikke WEI-score, for eksempel
WINSAT formalfor en omfattende vurdering ellerWinsat cpuformalfor CPU-måling. - En WEI-vurdering på 6,0 eller høyere indikerer egnethet for oppgaver med høy ytelse, mens en vurdering på 7,0 eller høyere er å anbefale for spill.


Legg att eit svar