
Microsoft har rullet ut 24H2-versjonsoppdateringen for Windows 11 til brukere, og mange ressurser er tilgjengelige på nettet som beskriver hvordan du installerer denne oppdateringen på enheter som ikke oppfyller de offisielle kravene. Men for de som for øyeblikket bruker Windows 23H2 eller 22H2 som ønsker å oppgradere til den nyeste versjonen uten å ty til en ren installasjon, kan standard nettbaserte metoder være utilstrekkelige. Dette er først og fremst på grunn av betydelige endringer gjort av Microsoft i denne oppdateringen som blokkerer ikke-støttede systemer fra å motta oppgraderingen via Windows Update. Til tross for disse utfordringene er det fortsatt mulig å oppgradere til den nyeste versjonen, og nedenfor er trinnene for å veilede deg gjennom prosessen.
Trinn 1: Skaff ISO-filen
- Start din foretrukne nettleser og gå til Microsoft Windows 11-nedlastingssiden. Finn delen med tittelen «Last ned Windows 11 Disk Image (ISO) for x64-enheter» og velg «Windows 11 (multi-edition) ISO for x64-enheter» fra rullegardinmenyen.

- Rull lenger ned på siden og klikk på «Last ned nå»-knappen.
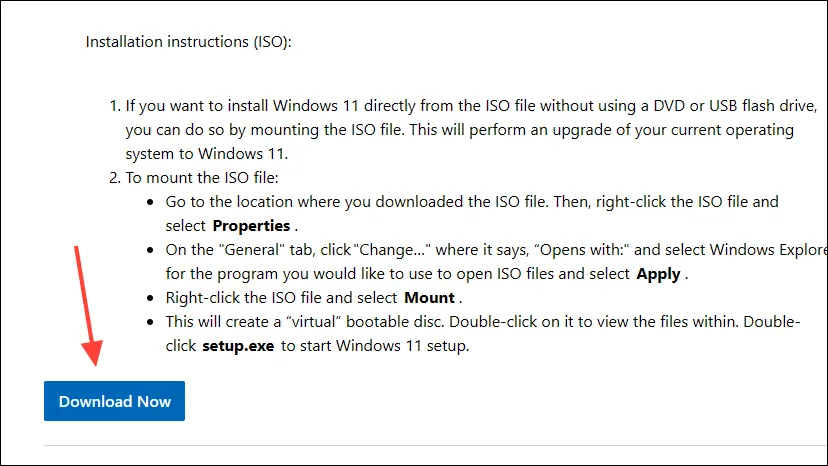
- Velg ønsket installasjonsspråk fra rullegardinlisten og klikk på «Bekreft»-knappen.
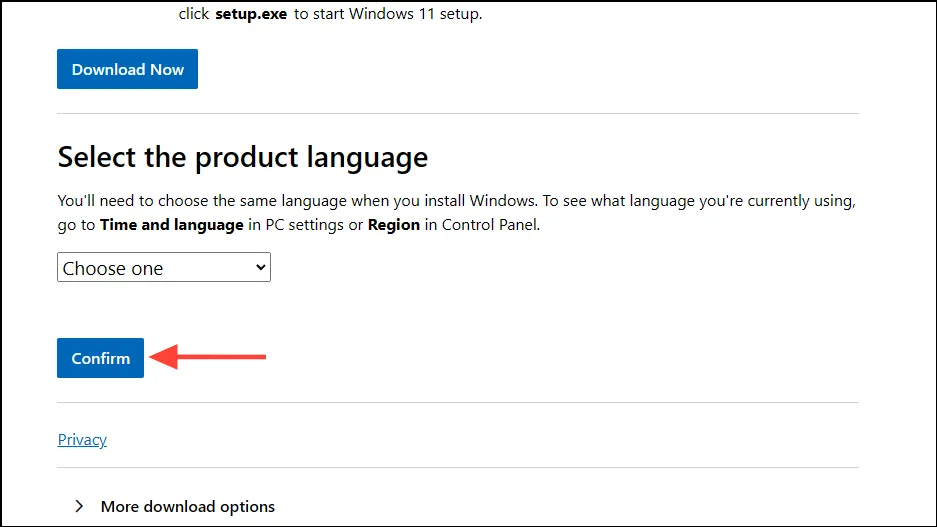
- Til slutt klikker du på ’64-bit Last ned»-knappen for å begynne å laste ned ISO-filen og vent til den er ferdig.
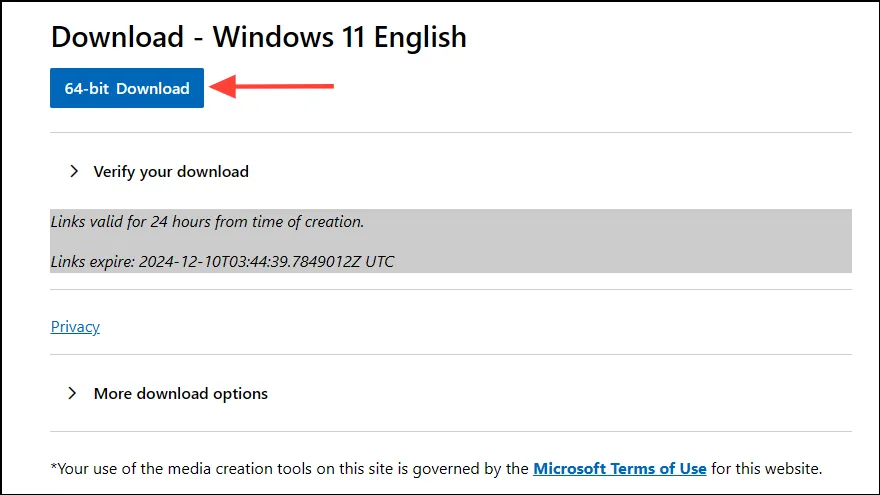
Trinn 2: Sett opp ISO for installasjon
- Etter at ISO-nedlastingen er fullført, åpne en ny nettleserfane og naviger til den angitte siden.
- Finn «Alternativ to»-delen og trykk på «Last ned»-knappen for filen «Allow_upgrade_to_Windows11_with_unsupported_system_requirements.reg».
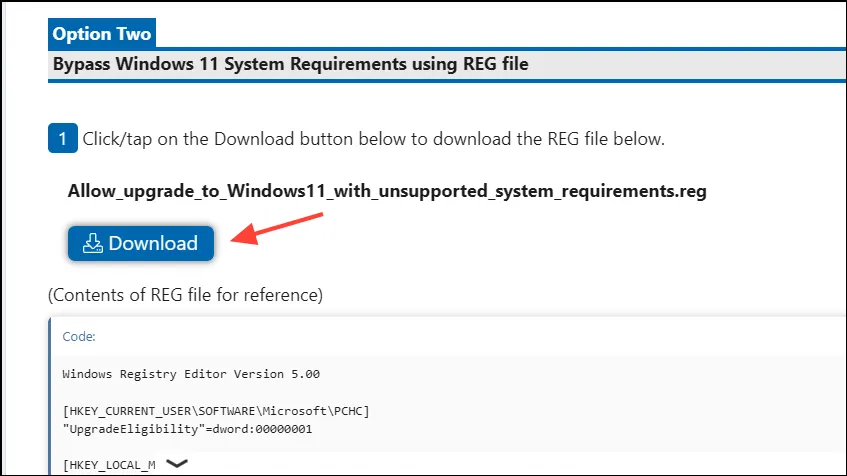
- Når. reg-filen er lastet ned, åpne en ny fane og gå til Rufus-nettstedet. Rufus er verktøyet som lar deg lage en oppstartbar USB for å installere 24H2-oppdateringen på enheten din.
- Velg riktig versjon av Rufus for nedlasting basert på systemspesifikasjonene dine.
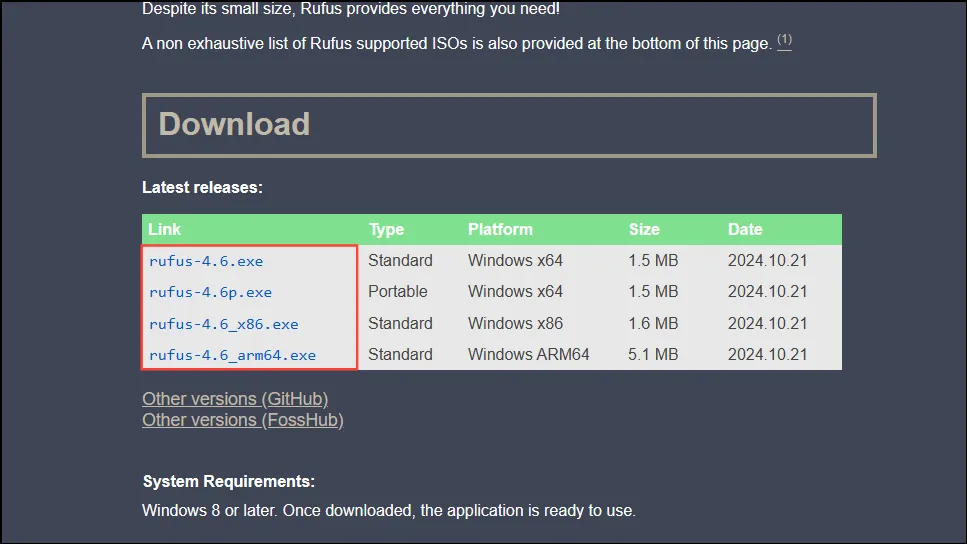
- Når Rufus-nedlastingen er ferdig, får du tilgang til programmet ved å dobbeltklikke eller høyreklikke på det. Rufus vil starte uten installasjon.
- Koble til en USB-pinne som inneholder minst 16 GB ledig plass, som da skal vises i rullegardinmenyen i Rufus.
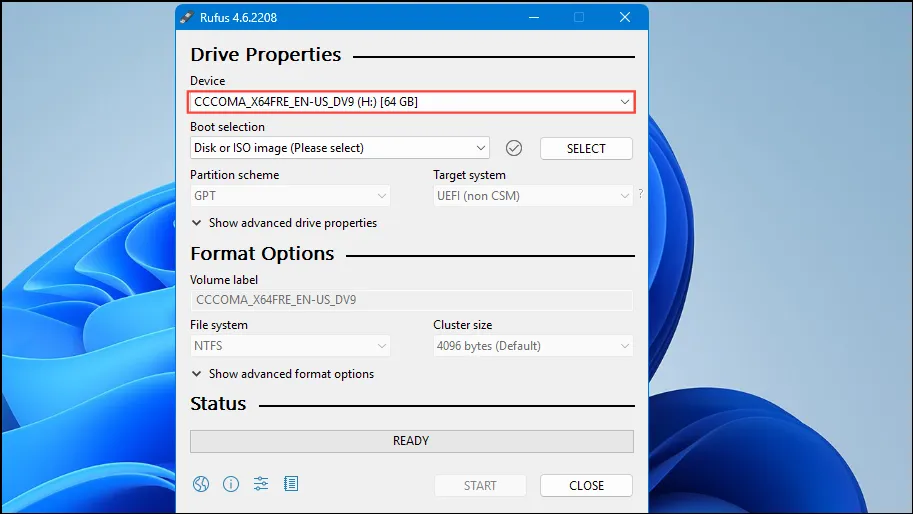
- Klikk på «Velg»-knappen til høyre og finn plasseringen til din nedlastede Windows 11 24H2 ISO. Velg den for å vise i rullegardinmenyen «Boot selection».
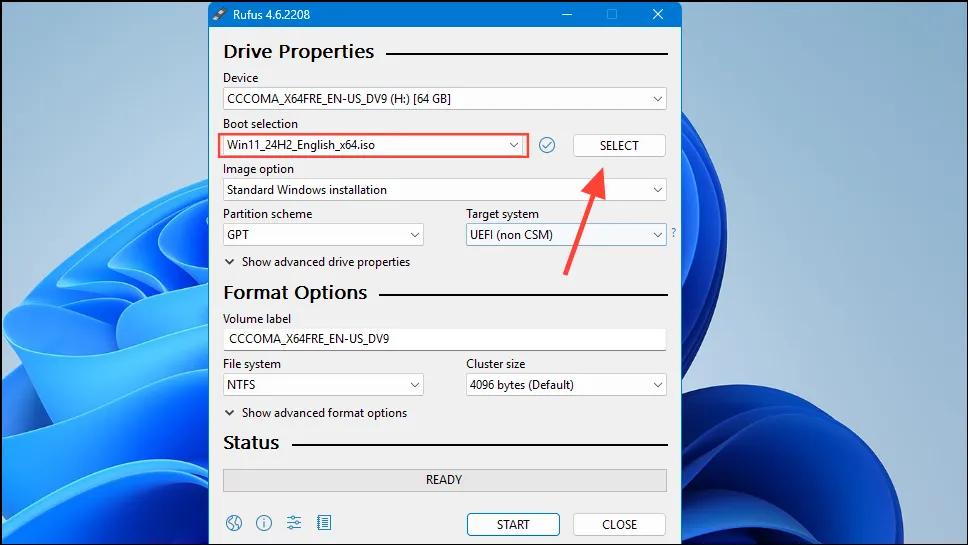
- Sørg for at innstillingene for «Partisjonsskjema» og «Målsystem» samsvarer med innstillingene på datamaskinen din. Juster dem ved å bruke rullegardinmenyen for hvert alternativ om nødvendig.
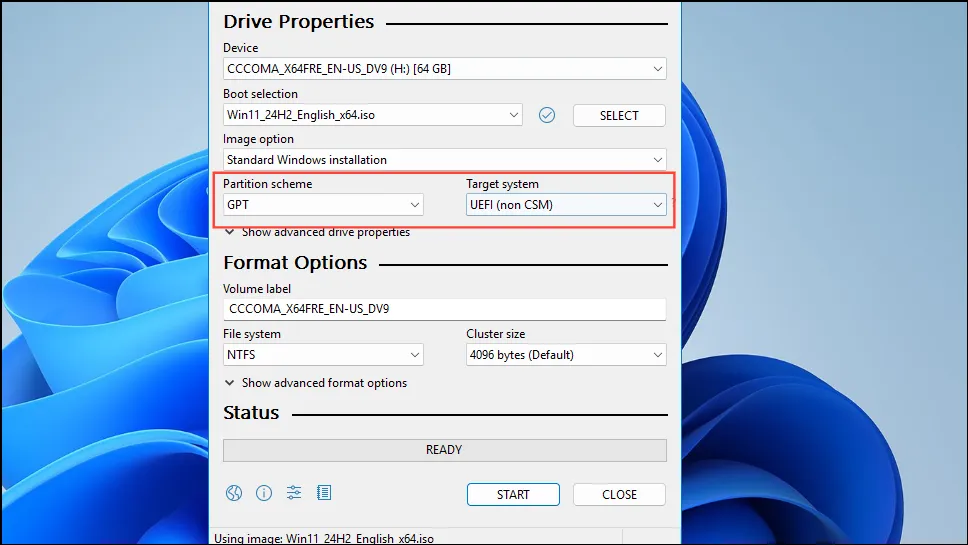
- Når du er klar, klikker du på «Start»-knappen nederst.
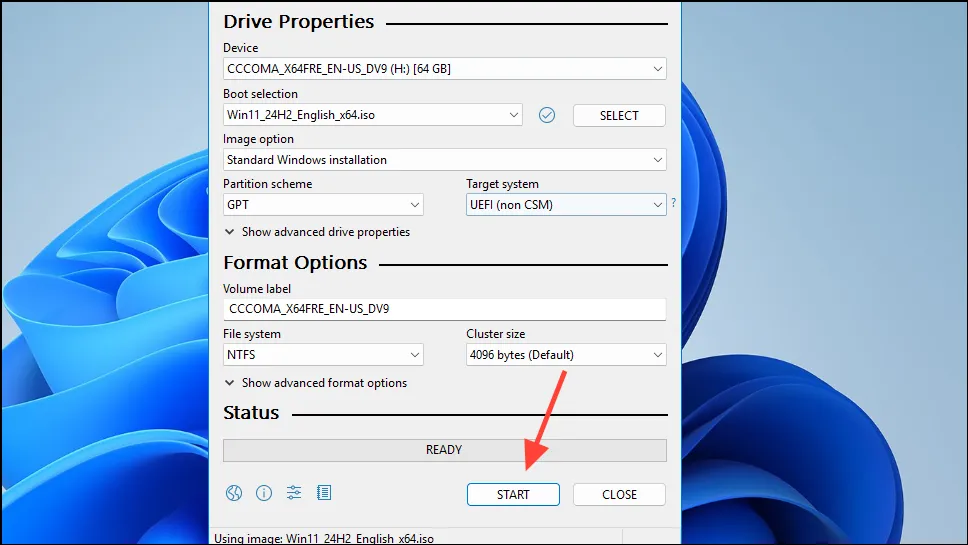
- En pop-up vises; sørg for å velge alternativet «Fjern krav for 4 GB + RAM, sikker oppstart og TPM 2.0» før du bekrefter med «OK»-knappen.
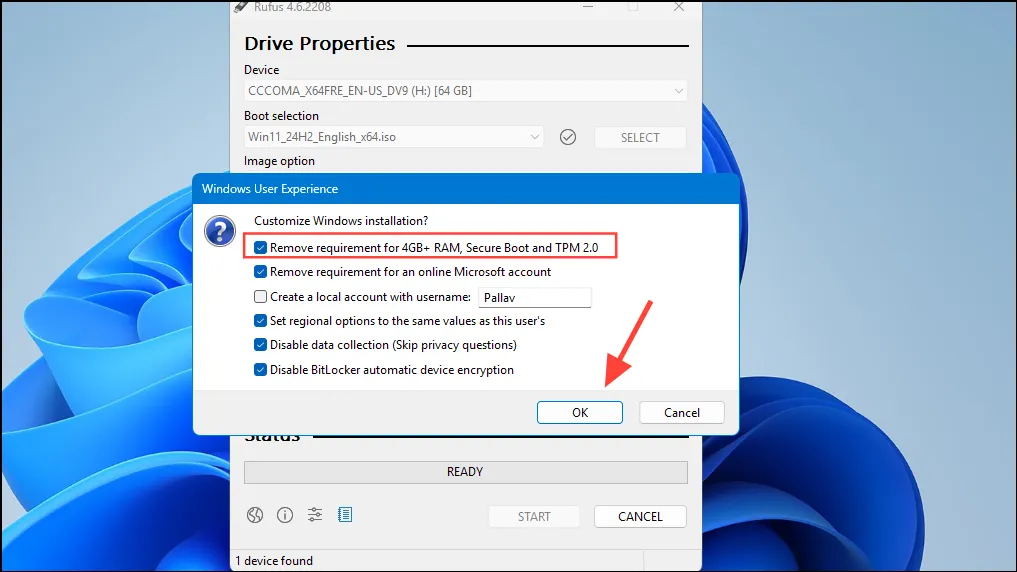
- Gi Rufus litt tid til å sette opp din oppstartbare Windows 11 USB. Varigheten kan variere avhengig av maskinvaren din. Etter fullføring overfører du det nedlastede. reg-filen til USB-stasjonen.
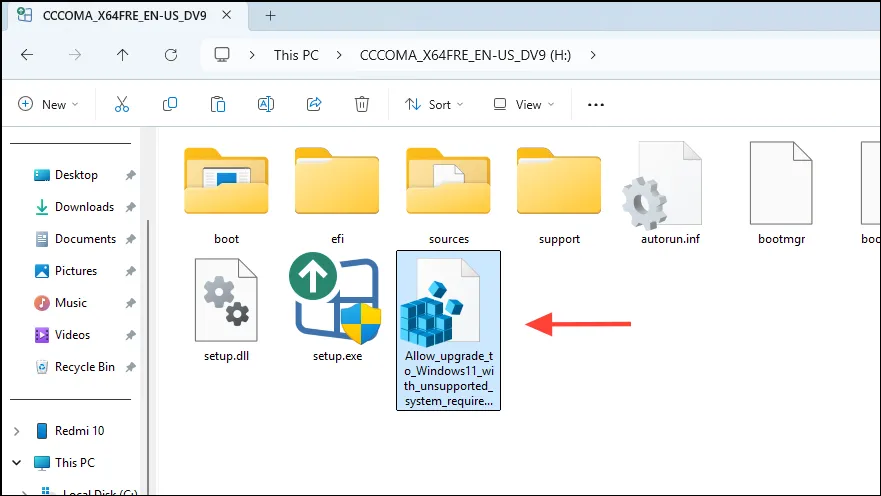
Trinn 3: Oppgradering til Windows 11 24H2
- Høyreklikk på. reg-filen på USB-en og velg «Slå sammen», eller dobbeltklikk på den og bekreft ved å klikke «Ja» i ledeteksten for brukerkontokontroll.
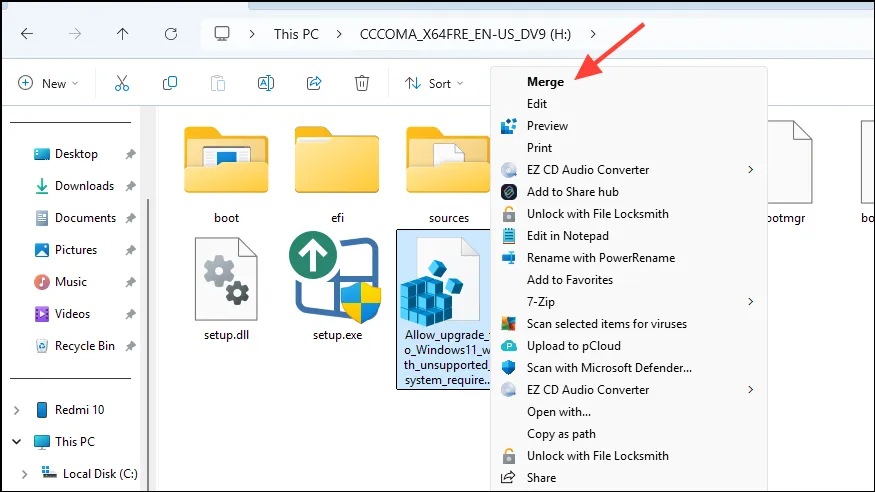
- Start nå datamaskinen på nytt og trykk på riktig oppstartstast for å få tilgang til oppstartsmenyen; denne nøkkelen kan variere fra maskin til maskin og kan inkludere
F2,F10,F11, ellerF12. Velg å starte opp fra Windows-installasjons-USB, og følg instruksjonene på skjermen for å fortsette med oppgraderingen til versjon 24H2.
Alternativ metode
Hvis den oppstartbare USB-metoden ikke fungerer for oppgradering til versjon 24H2, bør du vurdere denne alternative tilnærmingen som ikke krever å opprette en oppstartbar USB.
- Besøk Microsoft Windows 11-nedlastingssiden og last ned ISO akkurat som tidligere instruert.
- Etter å ha hentet filen, last ned. reg-fil fra ElevenForum-lenken ovenfor.
- Høyreklikk på den nedlastede ISO-filen og velg «Monter»-alternativet.

- Med ISO-en montert høyreklikker du på. reg-filen og slå den sammen ved å velge «Slå sammen», bekreft deretter med «Ja» i dialogboksen Brukerkontokontroll.
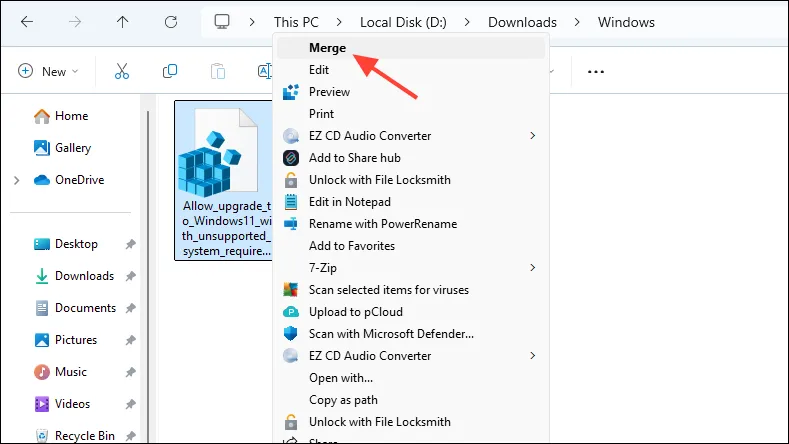
- Naviger tilbake til den monterte ISO-mappen, høyreklikk på «Setup.exe»-filen og velg «Kjør som administrator».
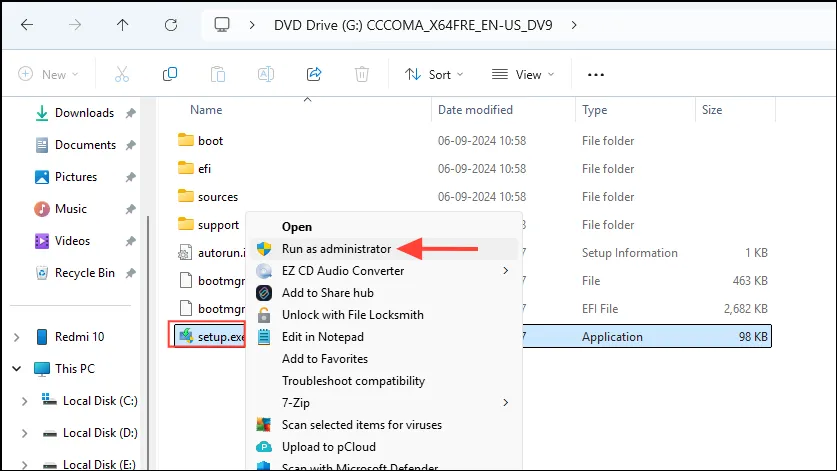
- Følg instruksjonene som vises på skjermen for å installere versjon 24H2 mens du sørger for at filene og innstillingene dine er intakte under oppgraderingsprosessen.
Viktige hensyn
- Hvis systemet ditt lykkes med å hente 24H2-oppdateringen via Windows Update, bruk det alternativet først. Det er den optimale løsningen for en oppgradering i stedet for en ny installasjon, selv om den kanskje ikke alltid fungerer etter hensikten.
- Under oppgraderingsprosessen kan det hende du trenger Windows-lisensnøkkelen din for å reaktivere operativsystemet, så ha den lett tilgjengelig.
- Windows vil ikke automatisk fjerne den forrige installasjonen, noe som kan være fordelaktig hvis den nye oppdateringen ikke fungerer på enheten din. Skulle den nye versjonen kjøre problemfritt, kan du finne den gamle installasjonen i Windows-systemstasjonen (vanligvis «C») og slette den for å frigjøre diskplass.



Legg att eit svar