Jeszcze bardziej ekscytujący jest wachlarz możliwości usprawniających korzystanie z szuflady aplikacji. Niezależnie od tego, czy szukasz finezji estetycznej, usprawnionej funkcjonalności czy intuicyjnego układu, poniższe wskazówki sprawią, że Twoje codzienne interakcje ze szufladą aplikacji będą jeszcze bardziej płynne.
1. Włącz ikonę szuflady aplikacji
Domyślnie strona główna One UI nie oferuje ikony szuflady aplikacji na telefonie Samsung Galaxy, co wymaga użycia gestu przesuwania w górę, aby uzyskać dostęp Twoje aplikacje. Jeśli jednak wolisz bardziej bezpośrednie i uproszczone podejście, możesz włączyć ikonę szuflady aplikacji na swoim telefonie Samsung Galaxy.
Aby to zrobić, naciśnij i przytrzymaj puste miejsce na ekranie głównym i wybierz Ustawienia. Następnie włącz przełącznik obok Pokaż przycisk ekranowy aplikacji na ekranie głównym.
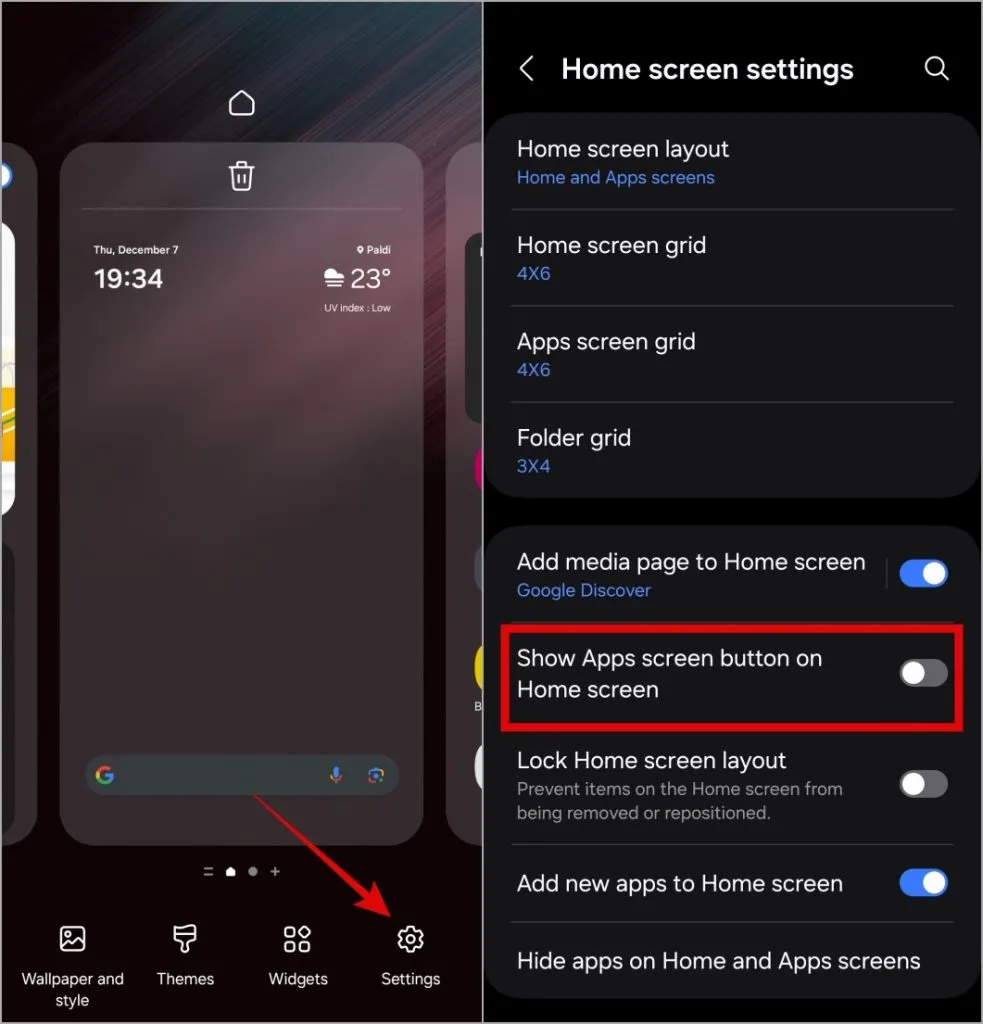
2. Zmień rozmiar ikony aplikacji
Rozmiar ikon aplikacji również odgrywa kluczową rolę w szufladzie aplikacji. W przypadku użytkowników z wadami wzroku większe ikony o wyraźnych i wyraźnych kształtach i kolorach mogą poprawić widoczność i rozpoznawalność. Z drugiej strony dla tych, którzy wolą bardziej zwartą i zorganizowaną szufladę aplikacji, lepsze mogą być mniejsze ikony.
Na szczęście można zwiększyć lub zmniejszyć rozmiar ikony aplikacji na telefonie Samsung Galaxy. Oto, jak możesz to zrobić.
1. Naciśnij długo puste miejsce na ekranie głównym i wybierz Ustawienia. Następnie wybierz Siatka ekranu aplikacji.

2. Wybierz preferowaną siatkę szuflady aplikacji i dotknij Gotowe. W zależności od preferencji możesz wybrać większą lub mniejszą siatkę, co odpowiednio dostosuje rozmiar ikon aplikacji.
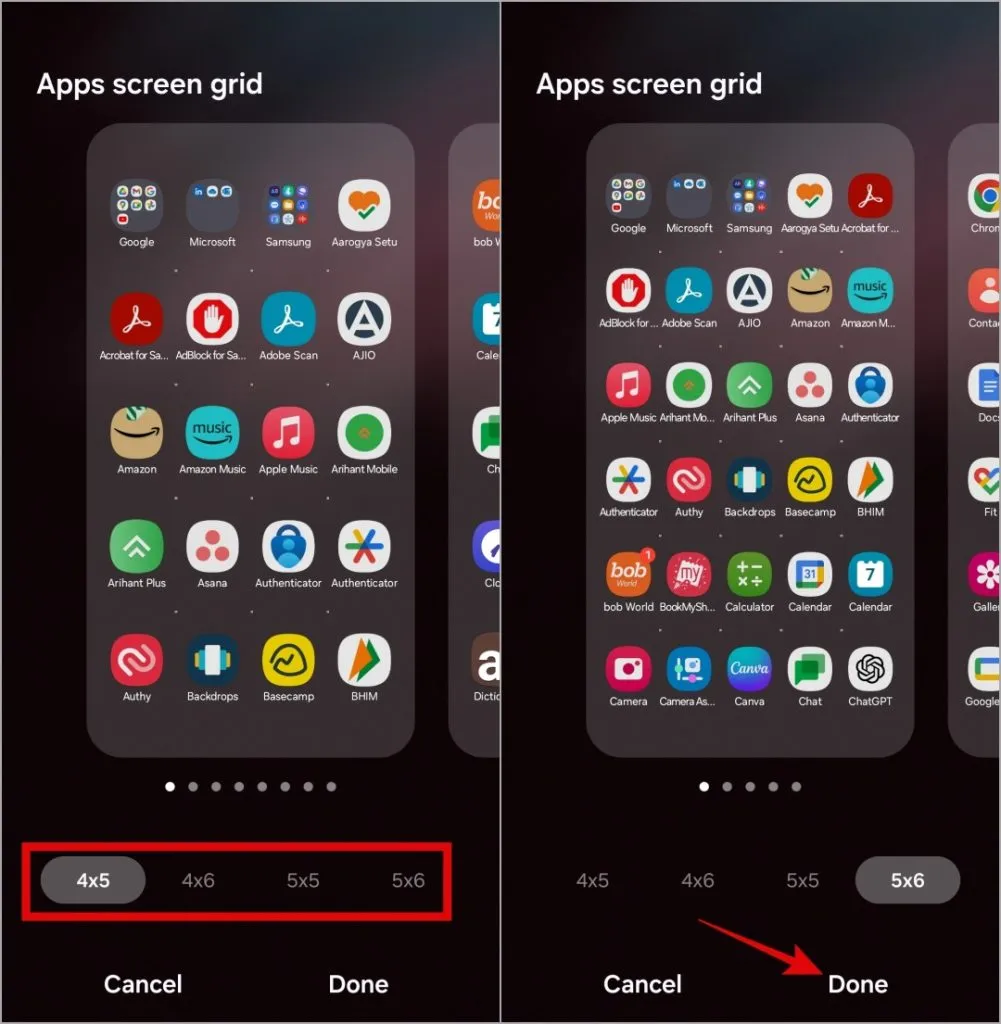
3. Włącz pionową szufladę aplikacji
Pozioma szuflada aplikacji One UI Home na telefonach Samsung odróżnia ją od innych programów uruchamiających Androida, które zazwyczaj mają pionową szufladę aplikacji. Chociaż układ poziomy ma swoje zalety, można zmienić orientację przewijania szuflady aplikacji w telefonie Samsung Galaxy.
W tym celu będziesz musiał użyć modułu Home Up Moduł Good Lock. Oto kroki, które należy wykonać w tym samym celu.
1. Pobierz i zainstaluj aplikację Good Lock ze sklepu Samsung Galaxy.
2. Otwórz aplikację Good Lock na swoim telefonie. Na karcie Makijaż znajdź Początek i kliknij obok niej.ikona pobierania
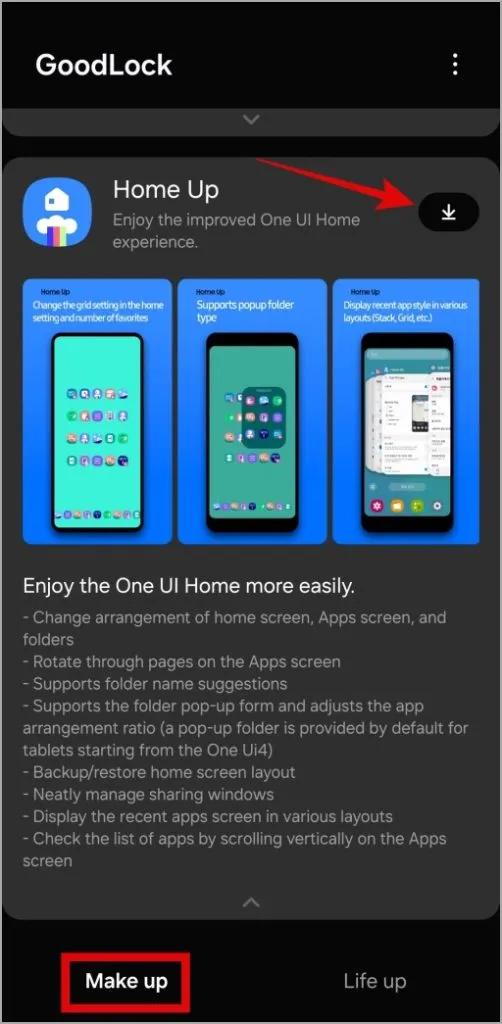
3. Po zainstalowaniu dotknij modułu Home Up i wybierz < a i=4>Ekran główny.
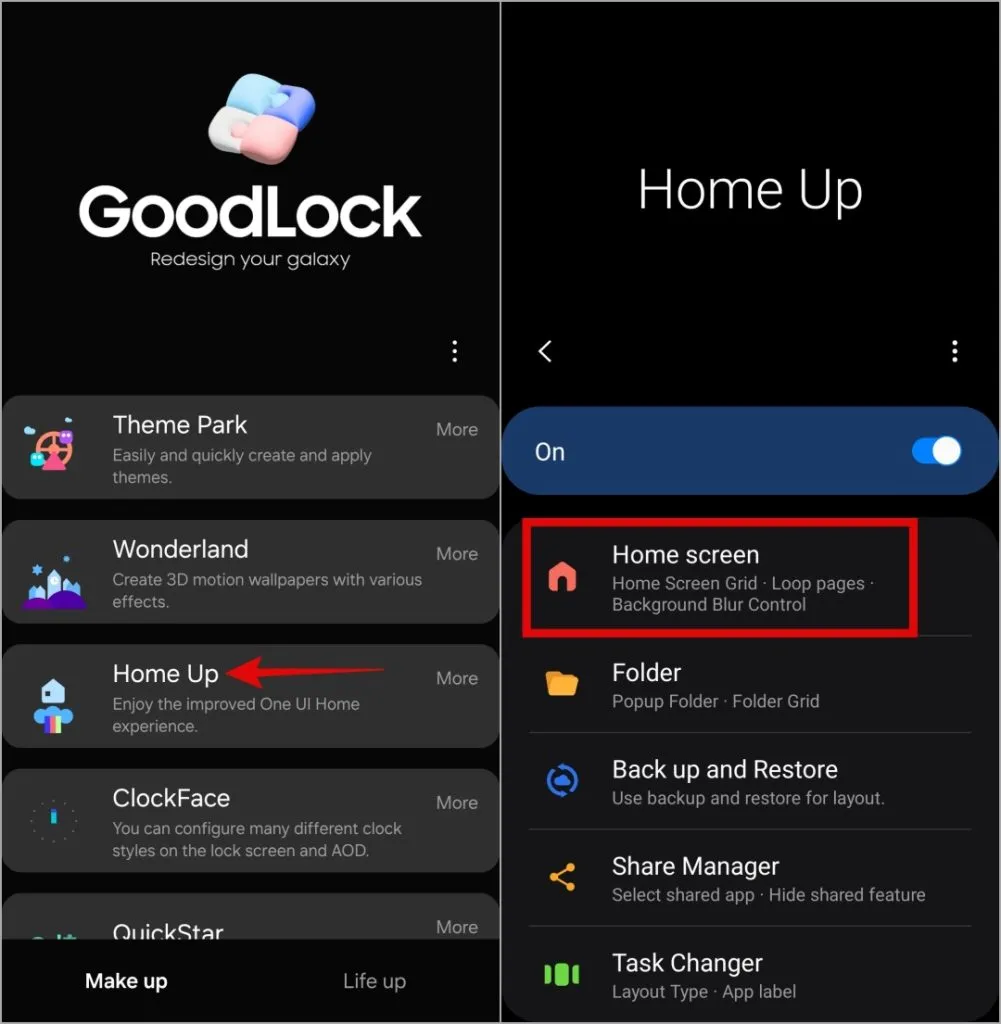
4. Włącz przełącznik obok Listy aplikacji.
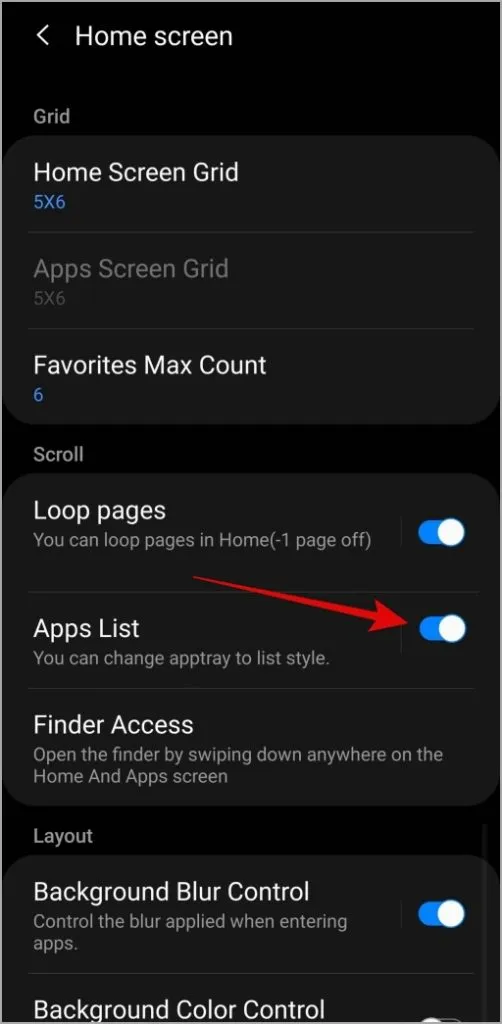
4. Ukryj etykiety aplikacji
Ukrycie etykiet aplikacji może pomóc w uzyskaniu bardziej przejrzystego i uproszczonego wyglądu szuflady aplikacji. Jeśli wolisz minimalistyczną konfigurację, możesz użyć modułu Home Up Good Lock, aby ukryć etykiety aplikacji na telefonie Samsung Galaxy.
W tym celu otwórz aplikację Good Lock i dotknij modułu Home Up. Kliknij Ekran główny i włącz przełącznik obok Ukryj etykietę ikony aplikacji .
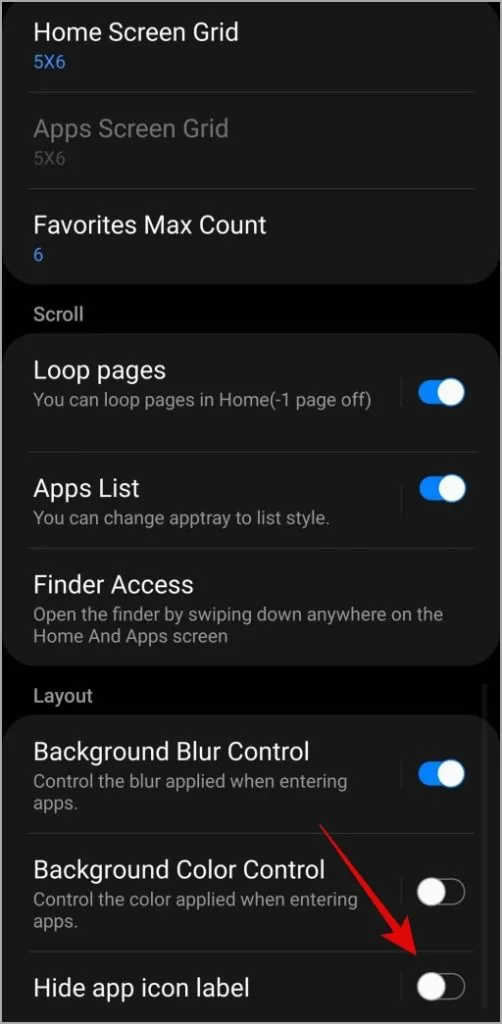
5. Ukryj aplikacje w szufladzie aplikacji
Masz aplikacje lub gry, których nie chcesz, aby inni widzieli? Jeśli tak, możesz ukryć te aplikacje na ekranie głównym i w szufladzie aplikacji w telefonie Samsung Galaxy, aby zwiększyć prywatność.
Naciśnij długo puste miejsce na ekranie głównym i wybierz Ustawienia. Następnie wybierz Ukryj aplikacje na ekranie głównym i ekranie aplikacji. Użyj pól wyboru, aby wybrać aplikacje, które chcesz ukryć, i dotknij Gotowe.
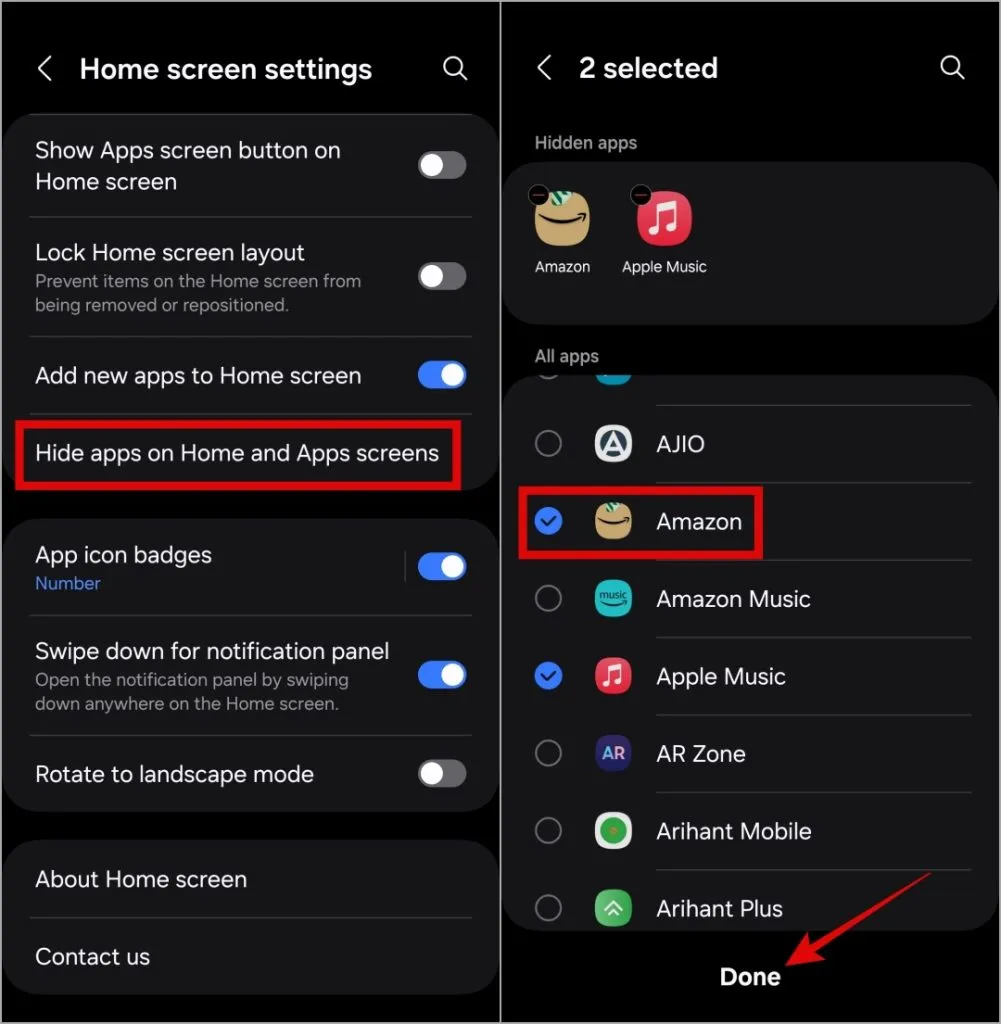
I to wszystko. Twoje aplikacje nie będą już wyświetlane w szufladzie aplikacji ani na ekranie głównym. Możesz w dowolnej chwili odkryć te aplikacje, ponownie odwiedzając menu Ukryj aplikacje na ekranie głównym i ekranie aplikacji.
6. Uporządkuj aplikacje w szufladzie aplikacji
Kolejną rzeczą, którą możesz zrobić, to zmienić kolejność aplikacji w szufladzie aplikacji, aby szybko uzyskać dostęp do najczęściej używanych aplikacji. Umożliwia to także grupowanie powiązanych aplikacji i tworzenie bardziej intuicyjnego i wydajnego układu szuflady aplikacji.
1. Otwórz szufladę aplikacji, kliknij menu kebabu (ikona z trzema kropkami) w w prawym górnym rogu i wybierz Sortuj.
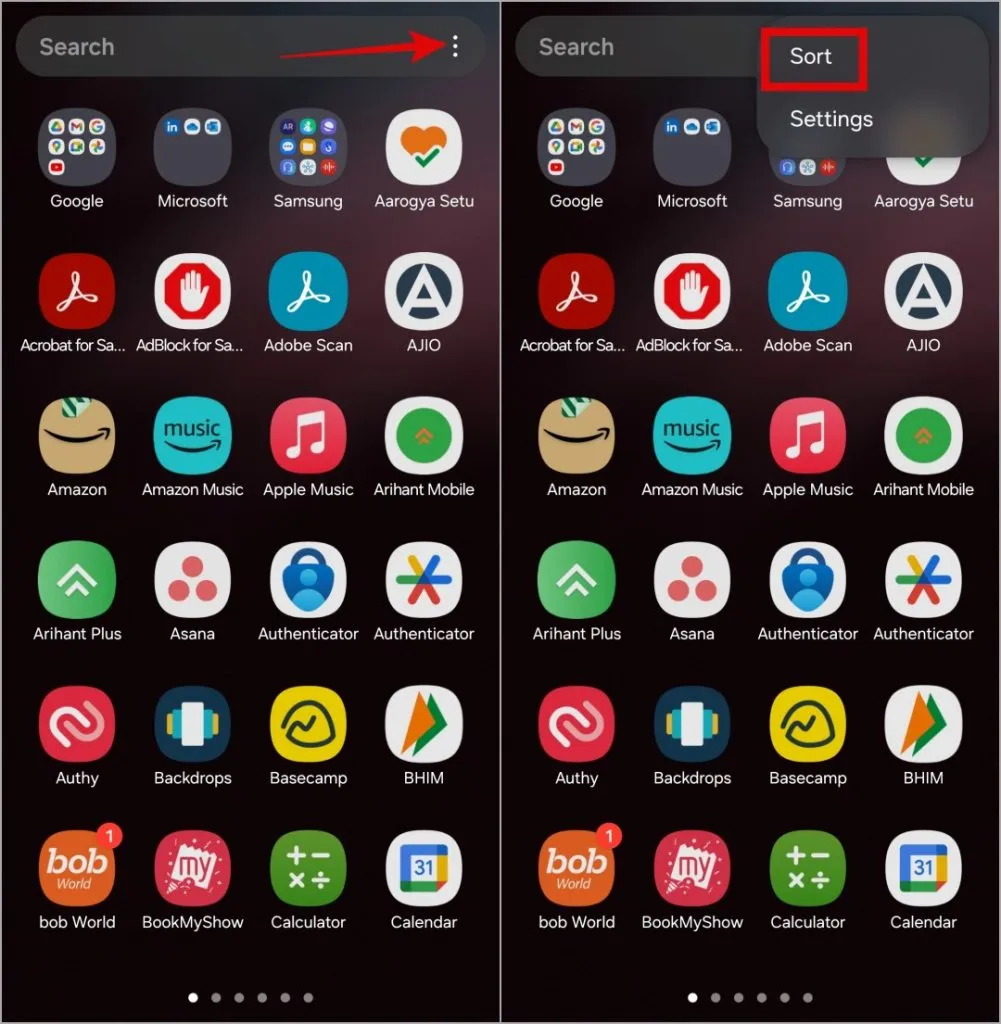
2. Wybierz Zamówienie niestandardowe. Następnie możesz długo nacisnąć ikonę aplikacji i przeciągnąć ją do preferowanej strony i lokalizacji szuflady aplikacji.

Błogość szuflady aplikacji
Dzięki funkcjom takim jak przewijanie w pionie, dostosowywanie siatki oraz możliwość ukrywania lub wyświetlania etykiet aplikacji, możesz dostosować szufladę aplikacji w telefonie Samsung Galaxy do swoich preferencji. Dodatkowo możesz zastosować motywy, aby zmienić ikony aplikacji na telefonie Samsung, nadając szufladzie aplikacji świeży i spersonalizowany wygląd.




Dodaj komentarz ▼