Das Auftreten dieses 0x8004010FFehlers in Microsoft Outlook kann ein großes Hindernis für eine effektive E-Mail-Kommunikation darstellen. Dieses Problem äußert sich häufig in Meldungen wie „Auf die Outlook-Datendatei kann nicht zugegriffen werden“ oder „Der Vorgang ist fehlgeschlagen. Ein Objekt konnte nicht gefunden werden.“ Glücklicherweise können Ihnen mehrere praktische Lösungen dabei helfen, dieses Problem zu beheben und die Outlook-Funktionalität schnell und effizient wiederherzustellen. In dieser umfassenden Anleitung werden wir verschiedene Methoden zur Fehlerbehebung untersuchen, um diesen lästigen Fehler zu beheben.
Das Verständnis der Grundursachen des 0x8004010FFehlers kann bei der Suche nach einer Lösung hilfreich sein:
- Beschädigtes Outlook-Profil
- Beschädigte Outlook-Datendatei (
.pstoder.ost) - Falsch konfigurierte Sende-/Empfangseinstellungen
- Störungen durch Sicherheitssoftware
- Probleme mit dem Offlineadressbuch
Methode 1: Erstellen Sie ein neues Outlook-Profil
Eine häufig auftretende Fehlerursache 0x8004010Fist ein beschädigtes Outlook-Profil. Das Erstellen eines neuen Profils ist eine einfache Lösung, mit der der Fehler behoben werden kann.
Schritt 1: Schließen Sie die Outlook-Anwendung vollständig.
Schritt 2: Rufen Sie die Systemsteuerung auf Ihrem Computer auf.
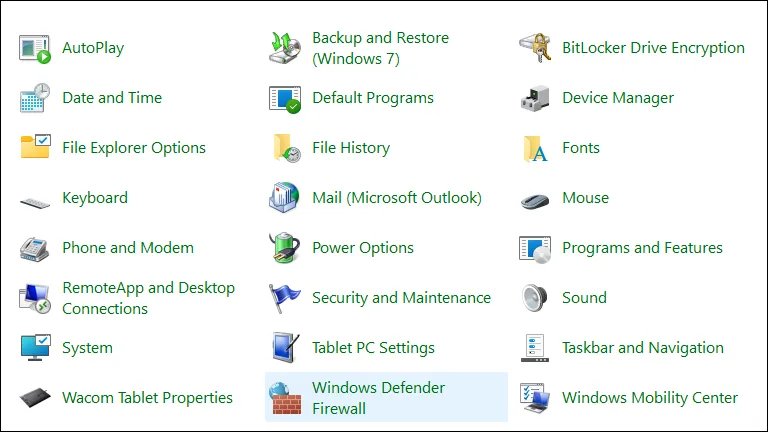
Schritt 3: Klicken Sie in der Systemsteuerung entweder auf „Mail“ oder verwenden Sie die Suchleiste, um danach zu suchen.
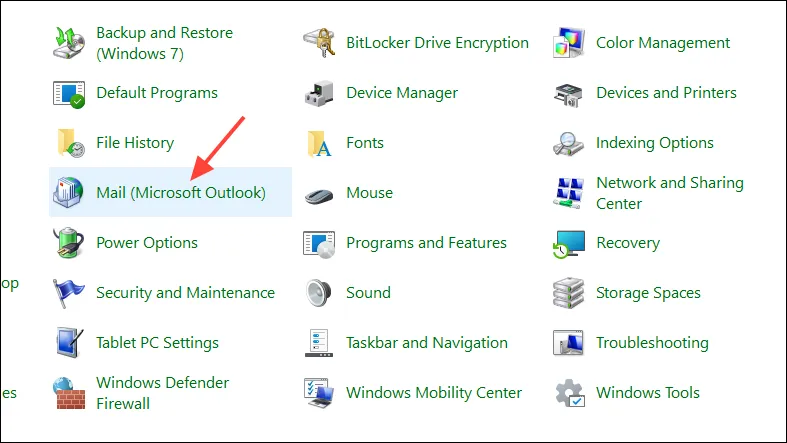
Schritt 4: Klicken Sie im Fenster „Mail-Setup“ auf Profile anzeigen .
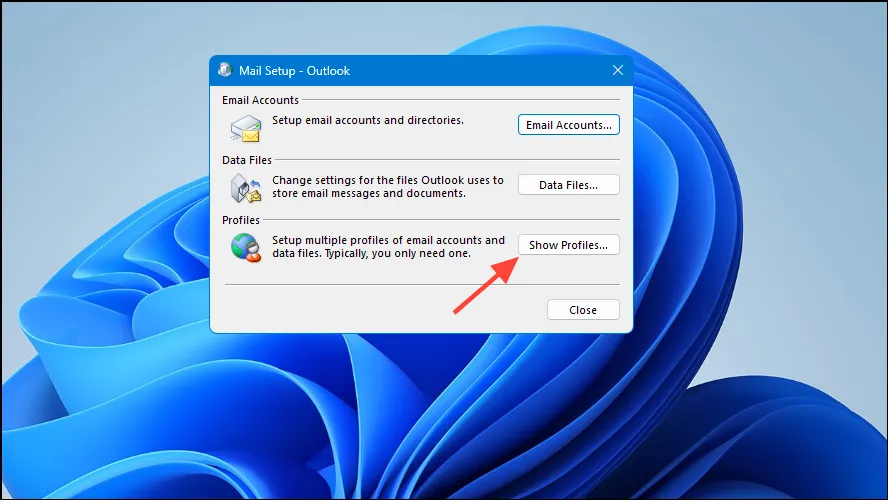
Schritt 5: Klicken Sie auf die Schaltfläche „Hinzufügen“, um die Erstellung eines neuen Profils zu starten.

Schritt 6: Geben Sie Ihrem neuen Profil einen Namen und klicken Sie auf „OK“ .
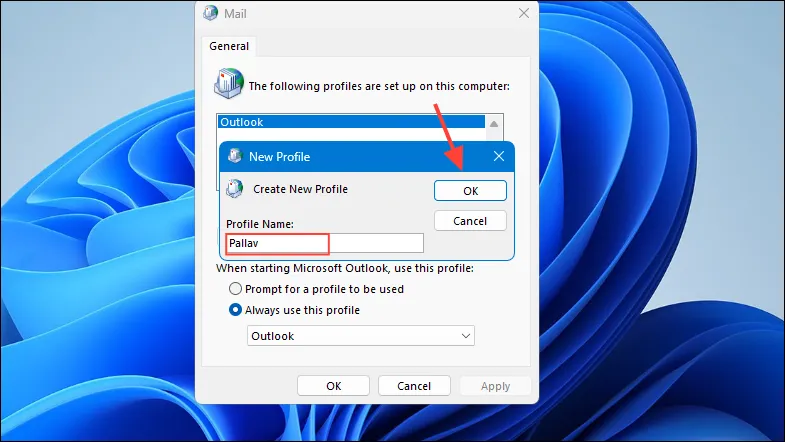
Schritt 7: Folgen Sie den Anweisungen auf dem Bildschirm, um Ihr E-Mail-Konto zum neuen Profil hinzuzufügen. Geben Sie Ihren Namen, Ihre E-Mail-Adresse und Ihr Passwort wie angegeben ein.
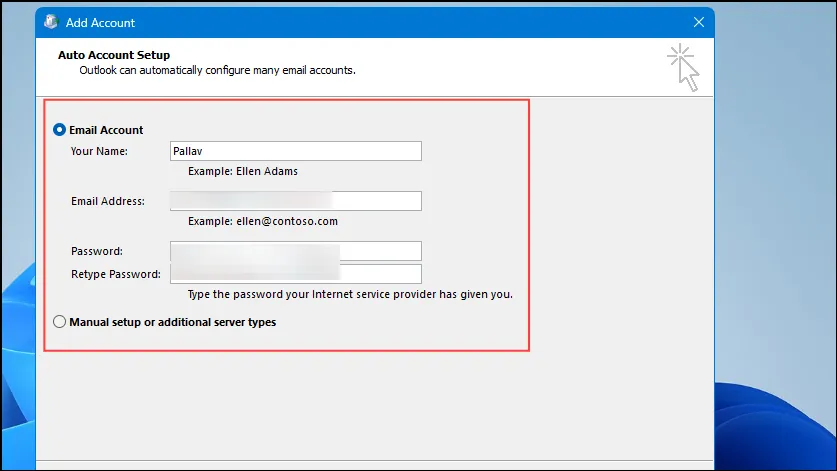
Schritt 8: Kehren Sie nach der Kontoeinrichtung zum Mail-Fenster zurück. Wählen Sie unter „ Beim Starten von Microsoft Outlook dieses Profil verwenden “ Ihr neu erstelltes Profil aus der Dropdown-Liste aus.
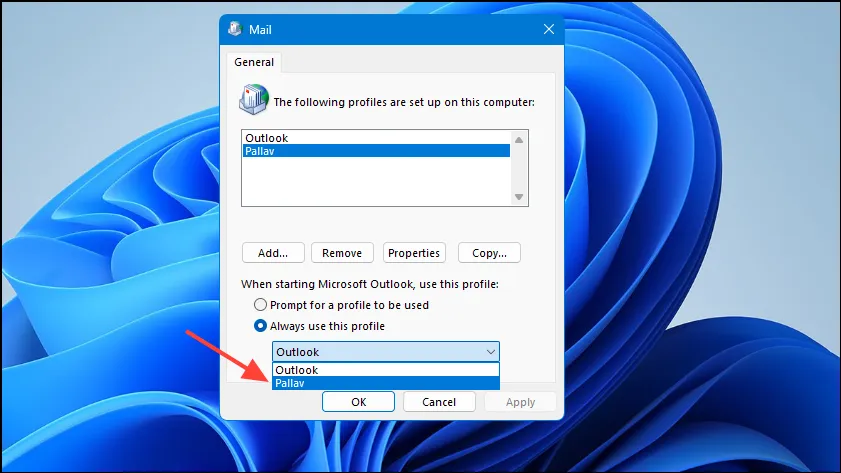
Schritt 9: Klicken Sie auf „OK“, um Ihre Änderungen zu speichern.
Starten Sie Outlook neu und prüfen Sie, ob der Fehler weiterhin auftritt. Wenn die E-Mail-Funktionalität wiederhergestellt ist, liegt das Problem wahrscheinlich an einem beschädigten Profil.
Methode 2: Reparieren Sie die Outlook-Datendatei
Kompromittierte Outlook-Datendateien können den 0x8004010FFehler auslösen. Mit dem Inbox Repair Tool können Sie den Schaden effektiv beheben.
Schritt 1: Stellen Sie sicher, dass Outlook geschlossen ist, bevor Sie fortfahren.
Schritt 2: Suchen Sie das Tool zum Reparieren des Posteingangs ( SCANPST.exe) auf Ihrem Computer. Der Standardspeicherort der Datei ist:
- Für 64-Bit-Windows und 32-Bit-Office:
C:\Program Files (x86)\Microsoft Office\Office16 - Für 64-Bit-Windows und 64-Bit-Office:
C:\Program Files\Microsoft Office\Office16
Schritt 3: Starten Sie das Tool durch Doppelklick SCANPST.exe.
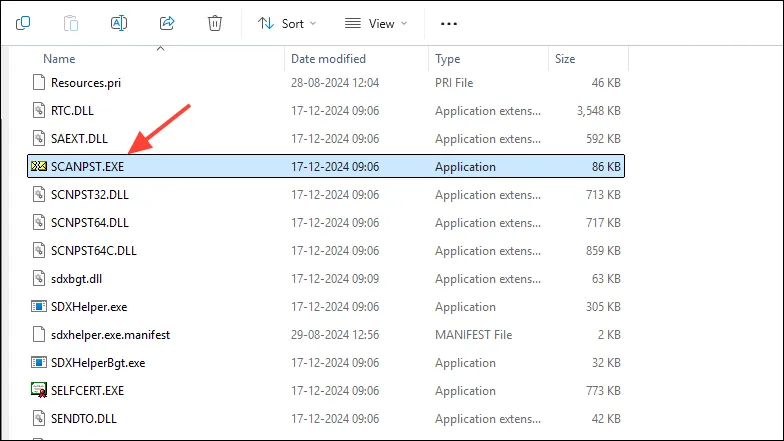
Schritt 4: Klicken Sie auf Durchsuchen, um zu Ihrer Outlook-Datendatei zu navigieren. Das Standardverzeichnis für Ihre Datendatei befindet sich normalerweise unter:
C:\Users\YourUsername\AppData\Local\Microsoft\Outlook
Schritt 5: Wählen Sie Ihre Outlook-Datendatei ( .pstoder .ost) und klicken Sie auf Öffnen .
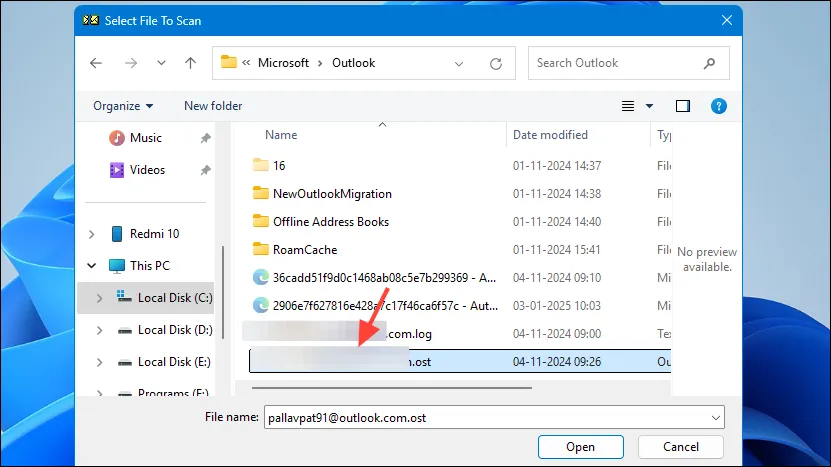
Schritt 6: Klicken Sie auf „Start“, um mit der Fehlersuche zu beginnen.
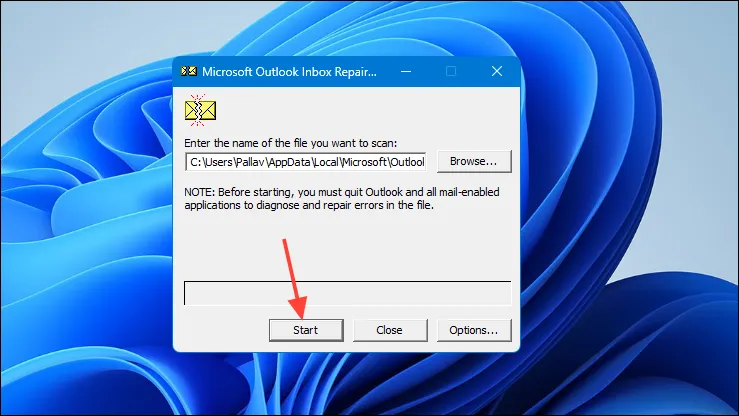
Schritt 7: Wenn Fehler gefunden werden, stellen Sie sicher, dass die Option „ Vor der Reparatur eine Sicherungskopie der gescannten Datei erstellen“ aktiviert ist, und klicken Sie dann auf „Reparieren“ .

Schritt 8: Sobald der Reparaturvorgang abgeschlossen ist, öffnen Sie Outlook erneut und prüfen Sie, ob der Fehler behoben wurde.
Methode 3: Sende-/Empfangseinstellungen neu konfigurieren
Fehler in Ihren Sende-/Empfangseinstellungen können Synchronisierungsprobleme verursachen und möglicherweise den 0x8004010FFehler verursachen. Eine korrekte Konfiguration dieser Einstellungen kann eine Lösung bieten.
Schritt 1: Öffnen Sie Outlook und wählen Sie die Registerkarte Datei .
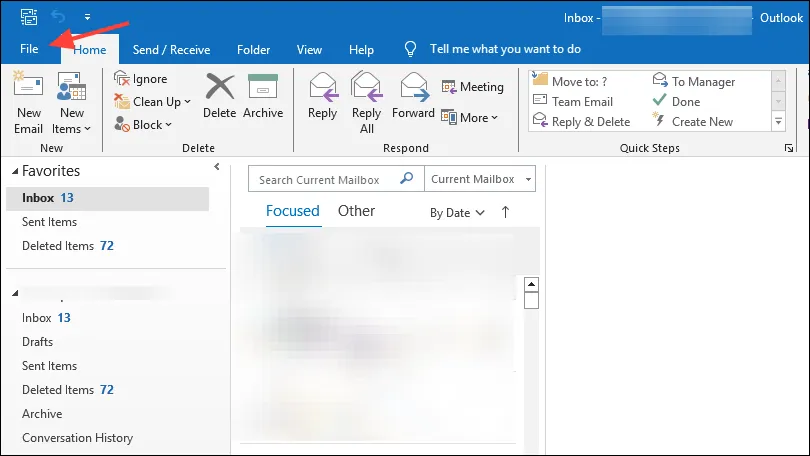
Schritt 2: Klicken Sie auf Optionen und wählen Sie dann „Erweitert“ aus den Optionen in der linken Seitenleiste.
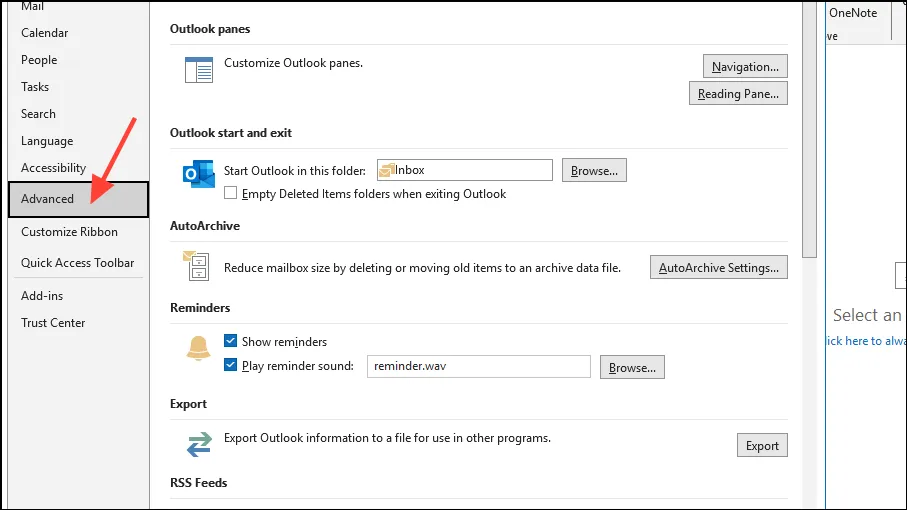
Schritt 3: Klicken Sie im Abschnitt „Senden und Empfangen“ auf die Schaltfläche „Senden/Empfangen…“ .
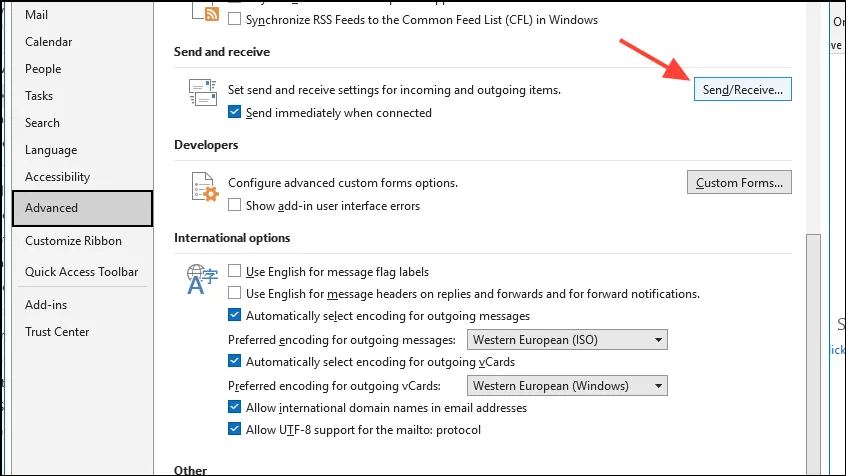
Schritt 4: Klicken Sie im Dialogfeld „Sende-/Empfangsgruppen“ auf „Alle Konten“ und dann auf „Bearbeiten“ .
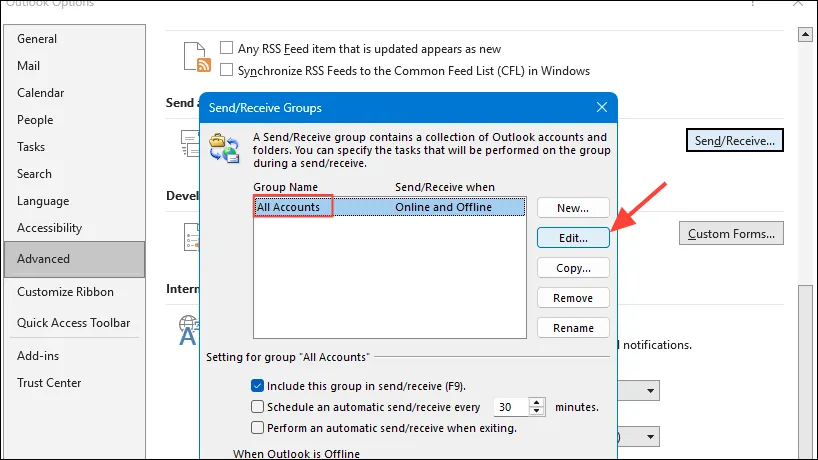
Schritt 5: Bestätigen Sie, dass Ihr Konto sowohl unter „Kontooptionen“ als auch unter „Ordneroptionen“ aktiviert ist .
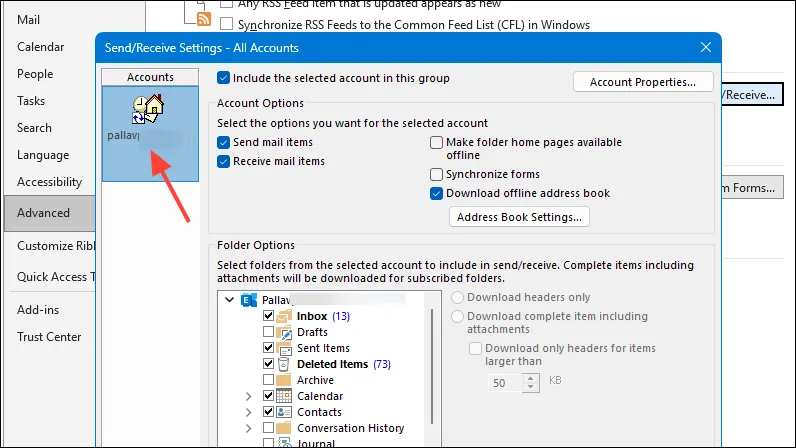
Schritt 6: Klicken Sie auf „OK“ und anschließend auf „Schließen“ , um die Dialogfelder zu schließen.
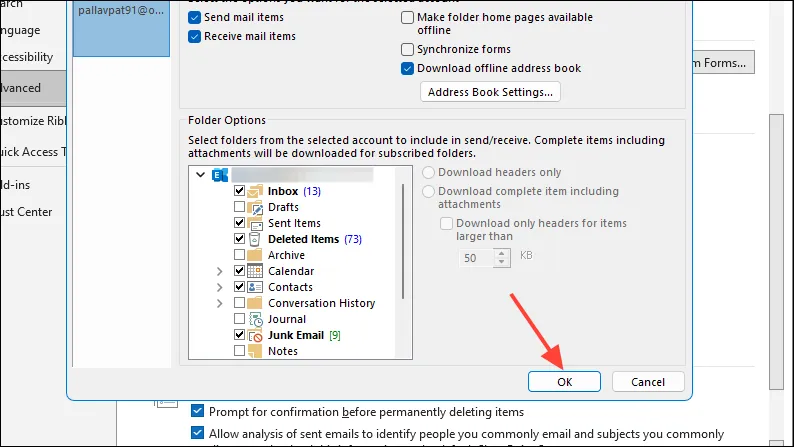
Versuchen Sie nach diesen Änderungen, E-Mails zu senden und zu empfangen, um festzustellen, ob der Fehler behoben wurde.
Methode 4: Antivirus und Firewall vorübergehend deaktivieren
Manchmal kann Sicherheitssoftware den Zugriff auf wichtige Datendateien in Outlook behindern. Das Deaktivieren dieser Programme für einen kurzen Zeitraum kann helfen, ihre Rolle bei der Problemverursachung zu ermitteln.
Schritt 1: Suchen Sie in der Taskleiste (unten rechts auf dem Bildschirm) nach dem Symbol Ihres Antivirenprogramms.

Schritt 2: Klicken Sie mit der rechten Maustaste auf das Symbol und wählen Sie die Option zum Deaktivieren oder Anhalten des Schutzes. Beachten Sie, dass die einzelnen Schritte je nach verwendetem Antivirenprogramm unterschiedlich sein können.
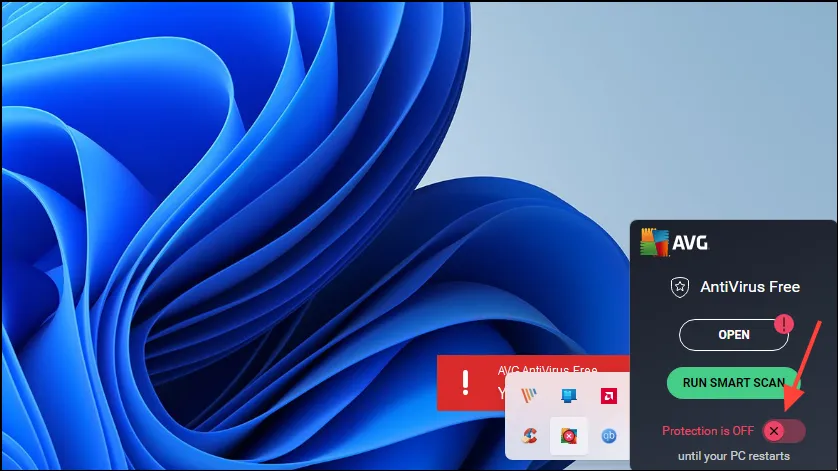
Schritt 3: Wenn Sie über eine separate Firewall verfügen, wiederholen Sie den gleichen Vorgang auch hier.
Schritt 4: Starten Sie Outlook und versuchen Sie erneut, Ihre E-Mails zu senden oder zu empfangen.
Schritt 5: Wenn der Fehler nicht mehr auftritt, kann es sein, dass Ihre Sicherheitssoftware Outlook blockiert. Sie müssen die Einstellungen anpassen, um die erforderlichen Vorgänge von Outlook zu ermöglichen.
Methode 5: Aktualisieren oder Neuerstellen des Offlineadressbuchs (für Exchange-Konten)
Probleme mit dem Offlineadressbuch (OAB) können zu dem 0x8004010FFehler beitragen, insbesondere bei Exchange-Konten. Das Aktualisieren oder Neuerstellen des OAB könnte das Problem beheben.
Schritt 1: Navigieren Sie in Outlook zur Registerkarte Senden/Empfangen .
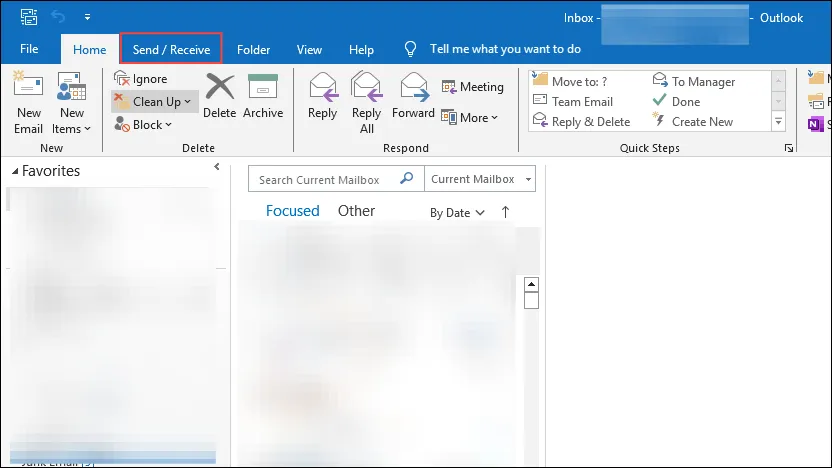
Schritt 2: Klicken Sie auf „Senden/Empfangen“-Gruppen und wählen Sie „Adressbuch herunterladen…“
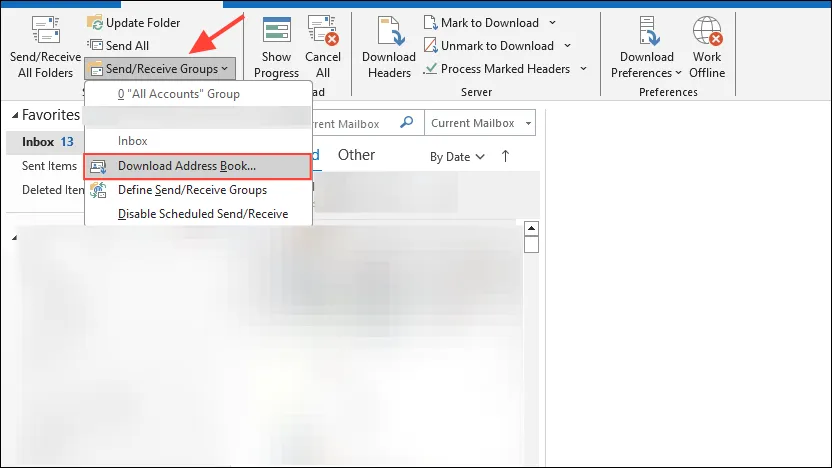
Schritt 3: Deaktivieren Sie im daraufhin angezeigten Dialogfeld die Option „Änderungen seit dem letzten Senden/Empfangen herunterladen“ und klicken Sie auf „OK“ .
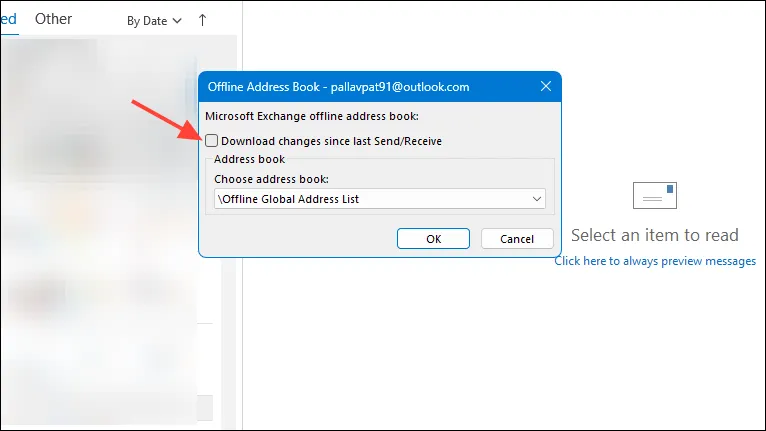
Schritt 4: Warten Sie, bis das OAB vollständig heruntergeladen ist.
Versuchen Sie anschließend, eine E-Mail zu senden, um zu prüfen, ob der Fehler weiterhin besteht.
Methode 6: Microsoft Outlook neu installieren
In Fällen, in denen keine der vorherigen Methoden zum Erfolg führt, kann eine Neuinstallation von Outlook die beschädigten Anwendungsdateien reparieren und den 0x8004010FFehler beheben.
Schritt 1: Drücken Sie, Windows Key + Rum das Dialogfeld „Ausführen“ zu öffnen.
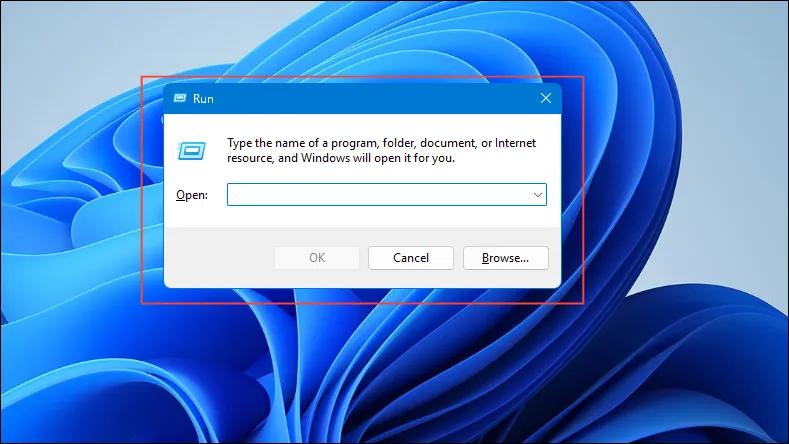
Schritt 2: Geben Sie „Programme und Funktionen“ ein appwiz.cplund drücken Sie die Eingabetaste, um zum Fenster „Programme und Funktionen“ zu navigieren.
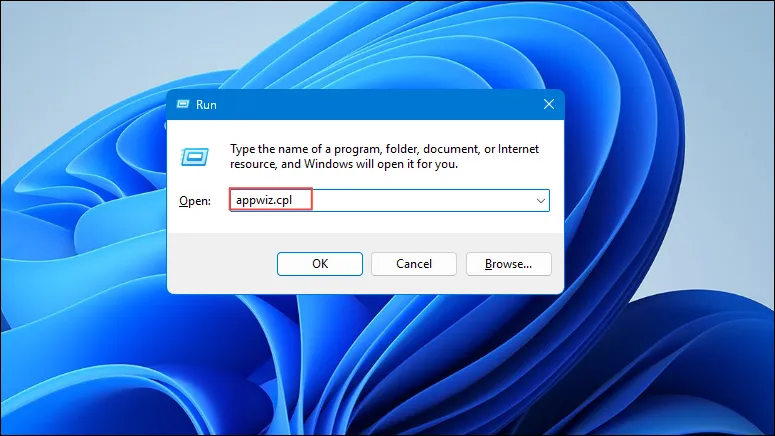
Schritt 3: Suchen Sie in dieser Liste nach Microsoft Office , markieren Sie es und klicken Sie auf Deinstallieren .
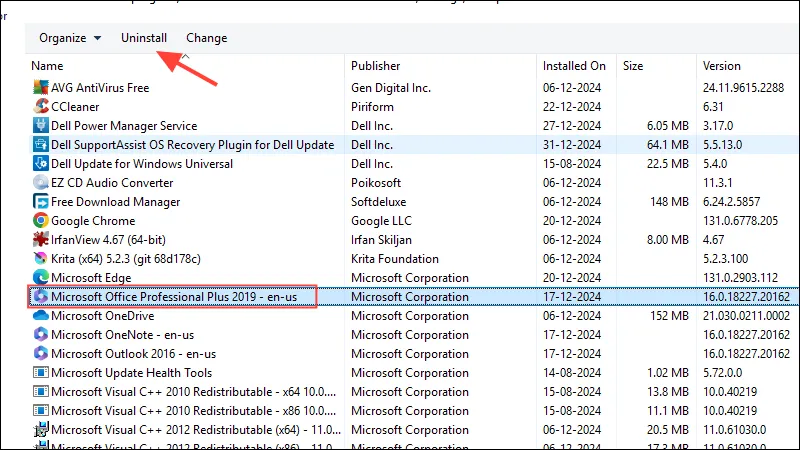
Schritt 4: Folgen Sie den Anweisungen, um Office vollständig zu deinstallieren.
Schritt 5: Starten Sie Ihren Computer neu, damit die Änderungen wirksam werden.
Schritt 6: Installieren Sie Microsoft Office mithilfe Ihres Installationsmediums oder durch Herunterladen von der offiziellen Microsoft-Site neu.
Schritt 7: Starten Sie Outlook, konfigurieren Sie Ihr E-Mail-Konto und prüfen Sie, ob das Problem weiterhin besteht.
Wenn Sie diese proaktiven Maßnahmen befolgen, sollten Sie gut gerüstet sein, um den 0x8004010FFehler in Outlook zu beheben und einen reibungslosen E-Mail-Betrieb wieder sicherzustellen. Sollte das Problem weiterhin bestehen, zögern Sie nicht, den Microsoft-Support für professionelle Hilfe zu kontaktieren.
Zusätzliche Einblicke
1. Was bedeutet der Fehler 0x8004010F?
Der Fehler 0x8004010F weist auf ein Problem beim Zugriff von Outlook auf erforderliche Datendateien hin. Normalerweise hängt dies mit Problemen im Outlook-Profil oder den Datendateien zusammen.
2. Wie kann ich verhindern, dass der Fehler 0x8004010F erneut auftritt?
Das Risiko dieses Fehlers lässt sich minimieren, indem Sie Ihr Outlook-Profil regelmäßig pflegen, konsequent Ihre Datendateien sichern und Ihre Software aktualisieren.
3. Bringt es Risiken mit sich, die Antivirensoftware während der Fehlerbehebung vorübergehend zu deaktivieren?
Ja, wenn Sie Ihre Antivirensoftware vorübergehend deaktivieren, kann Ihr Computer Sicherheitsrisiken ausgesetzt sein. Es ist wichtig, das Antivirenprogramm nach dem Testen zu aktivieren und die Einstellungen anzupassen, damit Outlook ordnungsgemäß funktioniert.




Schreibe einen Kommentar