Haben Sie Probleme damit, dass Outlook bei der Suche nach E-Mails oder Kontakten einfriert oder nicht mehr reagiert? Solche Unterbrechungen können ärgerlich sein, insbesondere wenn Sie wichtige Informationen umgehend benötigen. Glücklicherweise können Ihnen mehrere Strategien dabei helfen, dieses Problem zu beheben und die Funktionalität von Outlook wiederherzustellen.
1. Überprüfen und deaktivieren Sie fehlerhafte Add-Ins
Add-Ins können manchmal die Leistung von Outlook beeinträchtigen. Das Deaktivieren dieser Erweiterungen kann dabei helfen, den Schuldigen hinter den Einfrierproblemen zu identifizieren.
- Starten Sie Outlook.
- Klicken Sie oben links auf „Datei“ .
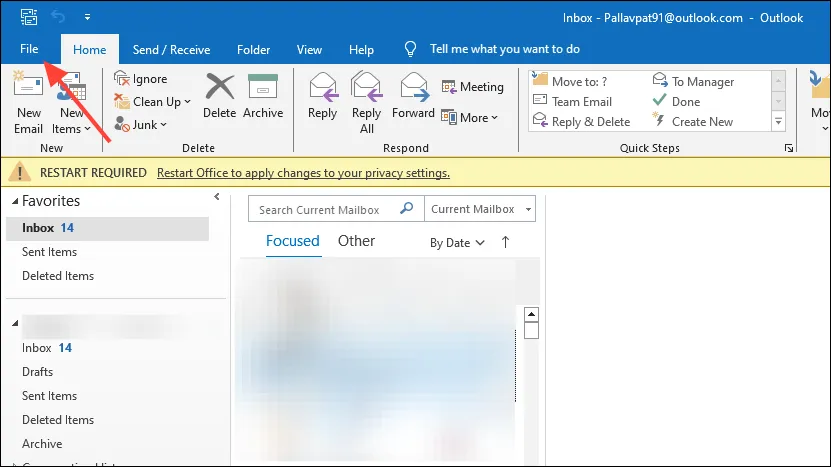
- Wählen Sie „Optionen“ in der linken Seitenleiste.
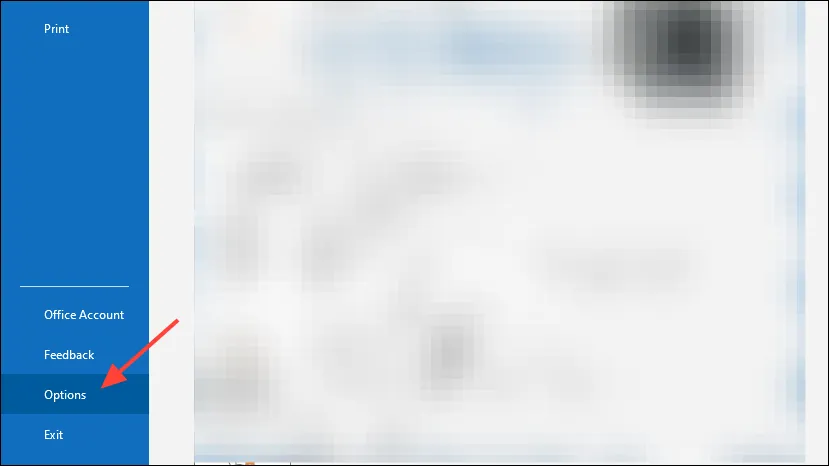
- Klicken Sie im Fenster „Outlook-Optionen“ auf Add-Ins .
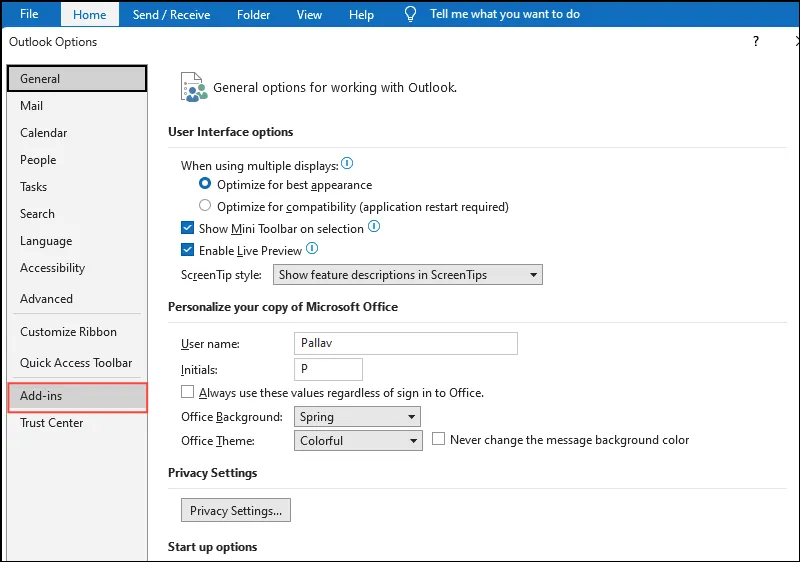
- Stellen Sie sicher, dass unten neben „Verwalten“
COM Add-insausgewählt ist, und klicken Sie dann auf „Los…“.
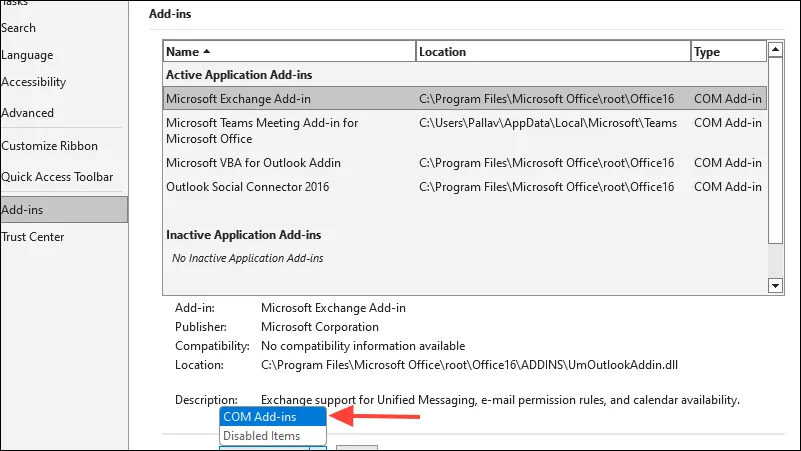
- Deaktivieren Sie alle Kontrollkästchen neben den Add-Ins, um sie zu deaktivieren.
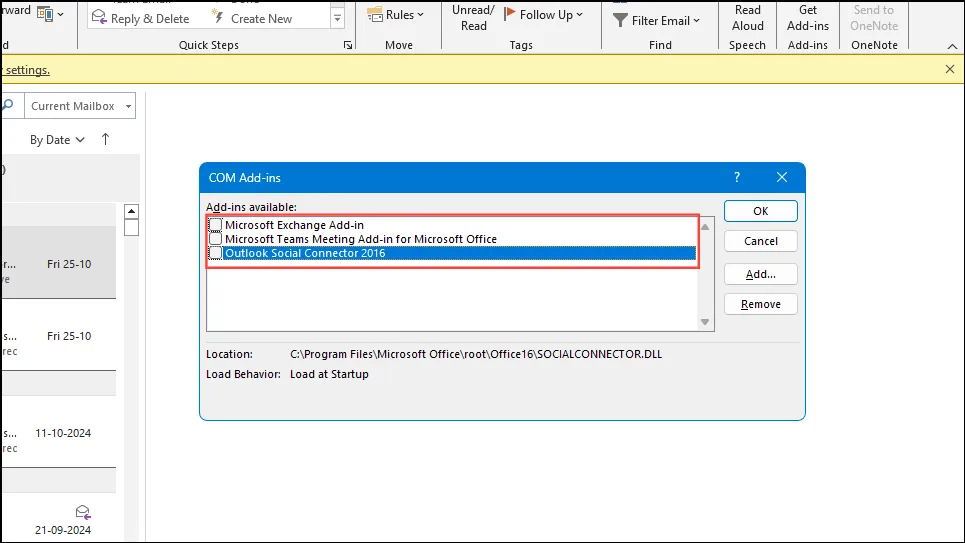
- Drücken Sie „OK“ und starten Sie Outlook neu.
2. Erstellen Sie den Outlook-Suchindex neu
Ein beschädigter Suchindex kann dazu führen, dass Outlook bei Suchvorgängen einfriert. Die Neuerstellung dieses Indexes ist häufig eine effektive Lösung.
- Schließen Sie Outlook vollständig.
- Öffnen Sie die Systemsteuerung .
- Stellen Sie den Ansichtsmodus bei Bedarf auf „Große Symbole“ oder „Kleine Symbole“ ein .
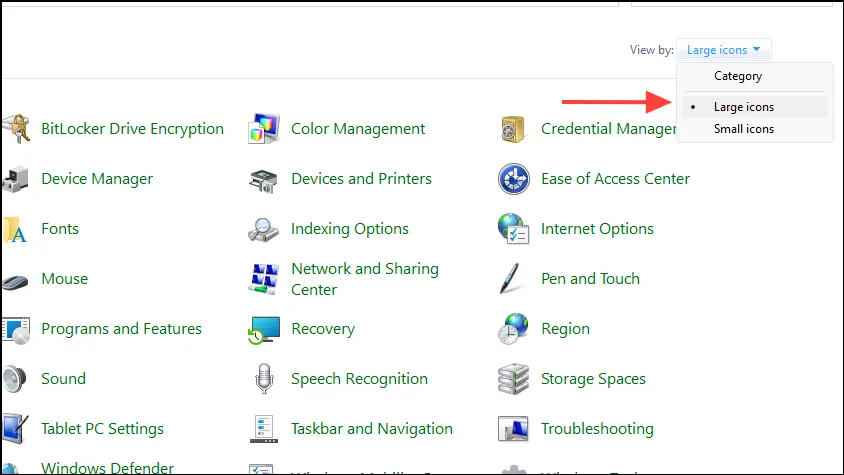
- Wählen Sie Indizierungsoptionen aus .
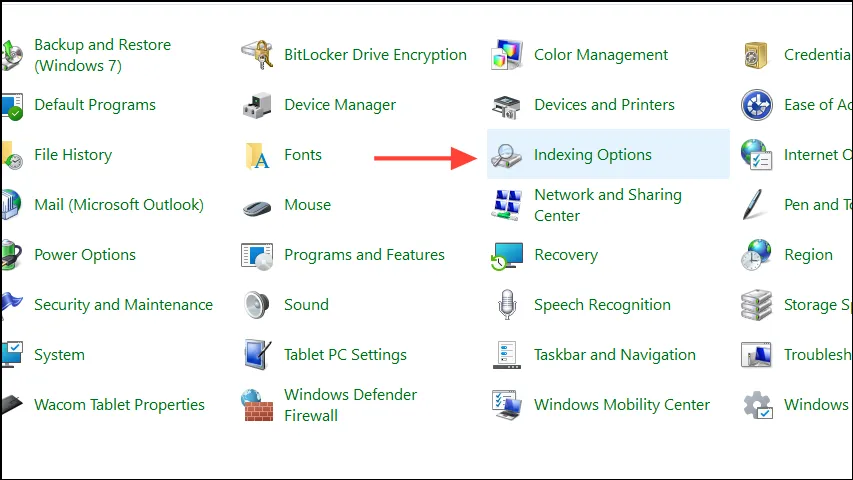
- Klicken Sie im Fenster „Indizierungsoptionen“ auf „Ändern“ .
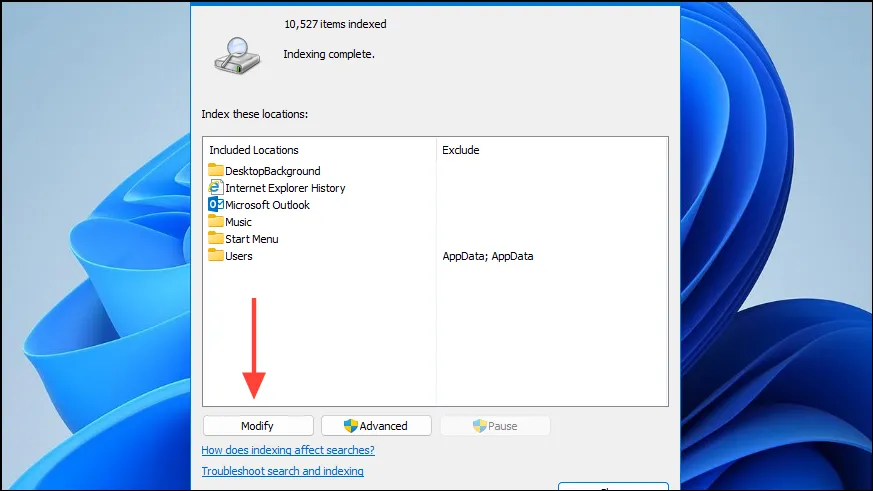
- Stellen Sie sicher, dass Microsoft Outlook aktiviert ist, und klicken Sie dann auf OK .
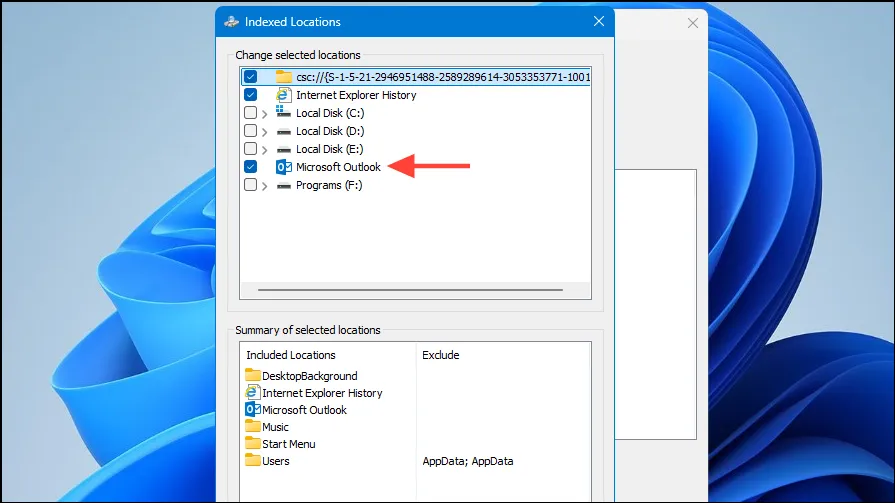
- Fahren Sie fort, indem Sie auf Erweitert klicken .
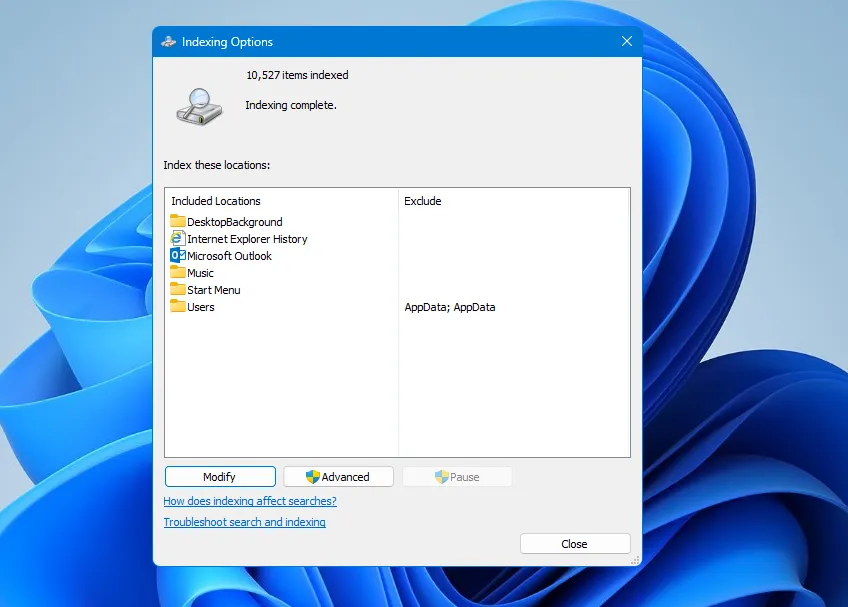
- Klicken Sie auf der Registerkarte „Indexeinstellungen“ im Abschnitt „Fehlerbehebung“ auf „Neu erstellen“ .
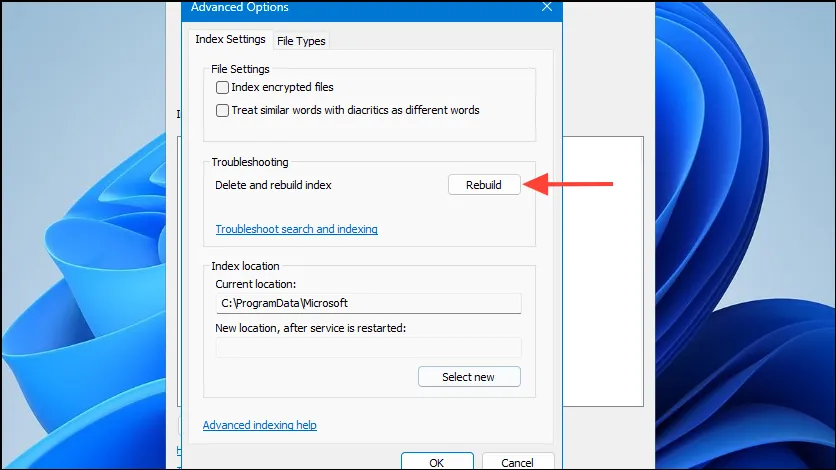
- Klicken Sie auf „OK“ , um Ihre Auswahl zu bestätigen.
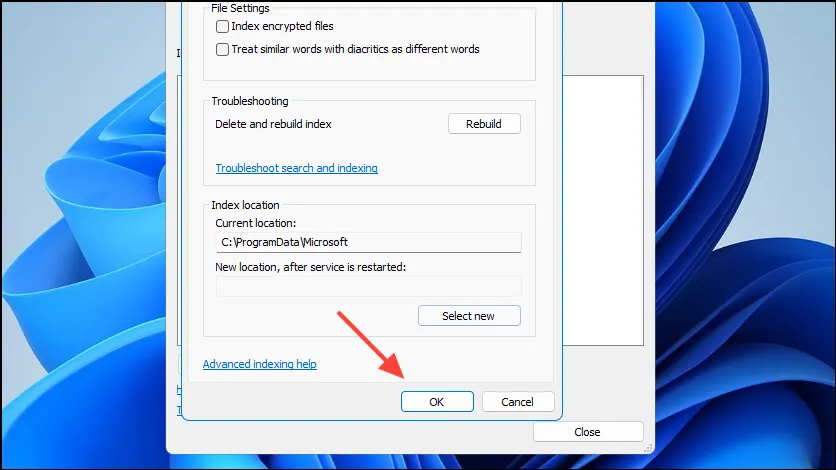
Der Indizierungsprozess kann eine Weile dauern. Öffnen Sie Outlook anschließend erneut und versuchen Sie die Suche erneut.
3. Aktualisieren Sie Outlook und Windows
Durch die Aktualisierung von Outlook und Windows können bekannte Fehler behoben und die Gesamtleistung verbessert werden.
- Klicken Sie in Outlook auf Datei und wählen Sie Office-Konto aus .
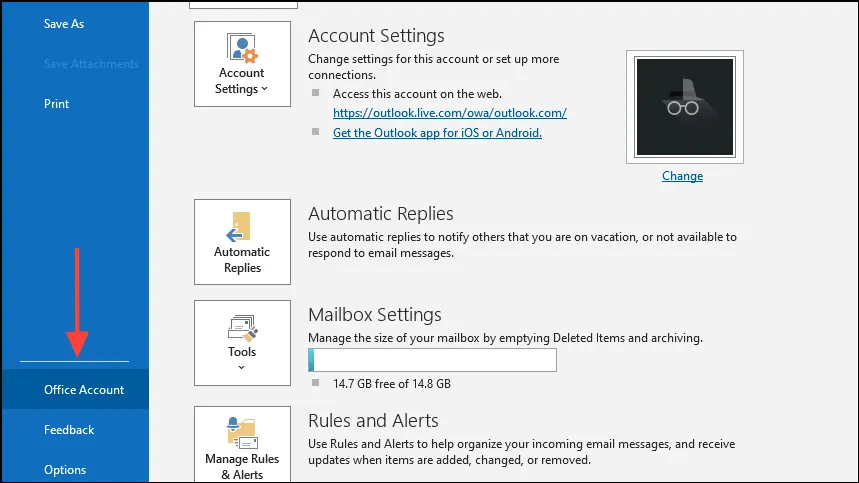
- Klicken Sie auf „Update-Optionen“ und wählen Sie „Jetzt aktualisieren“ .
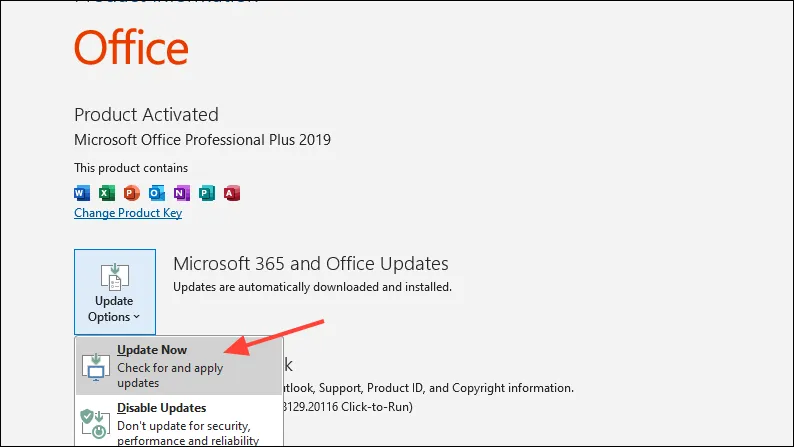
Für Windows-Updates:
- Drücken Sie,
Windows + Ium die Einstellungen zu öffnen.
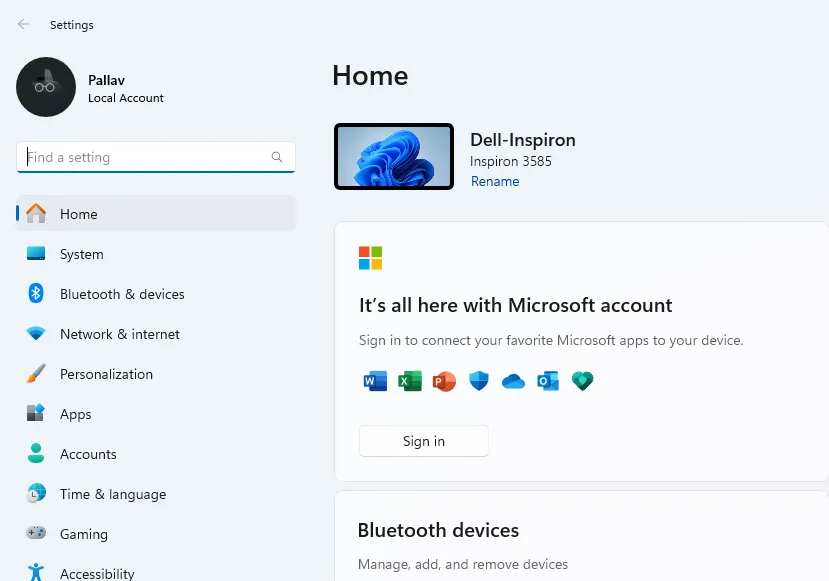
- Navigieren Sie zu Windows Update .
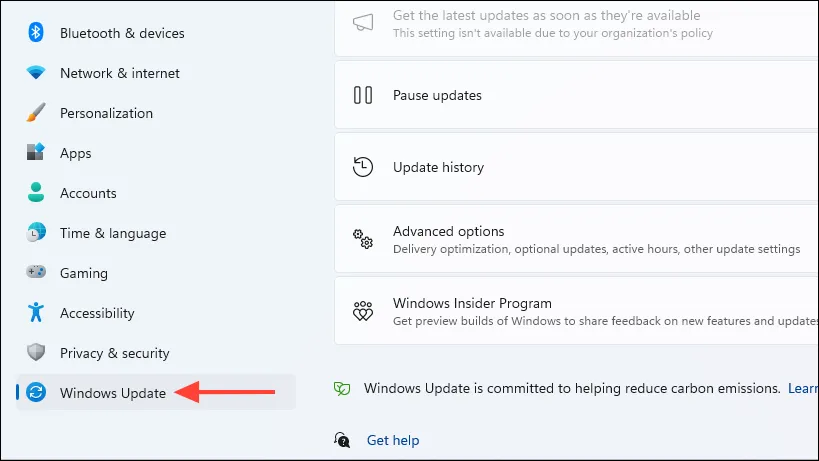
- Klicken Sie auf „Nach Updates suchen“ und installieren Sie alle verfügbaren.

- Starten Sie Ihren Computer nach der Installation der Updates neu und prüfen Sie, ob das Problem weiterhin besteht.
4. Outlook-Datendateien reparieren
Beschädigte Outlook-Datendateien können die Ursache für das Einfrieren sein. Durch die Reparatur dieser Dateien lässt sich das Problem häufig beheben.
- Schließen Sie Outlook vollständig.
- Navigieren Sie zu diesem Speicherort:
C:\Program Files (x86)\Microsoft Office\root\Office16oderC:\Program Files\Microsoft Office\root\Office16.
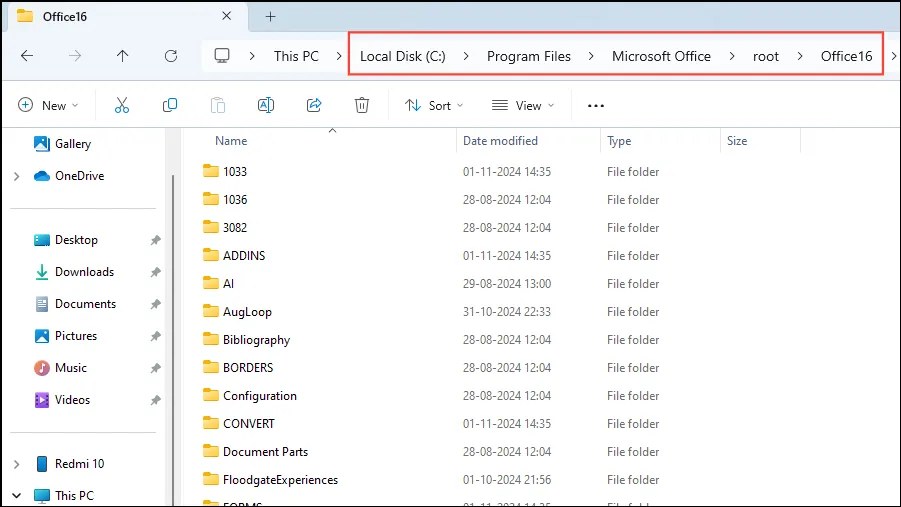
- Doppelklicken Sie auf SCANPST.EXE, um das Tool zum Reparieren des Posteingangs zu starten.
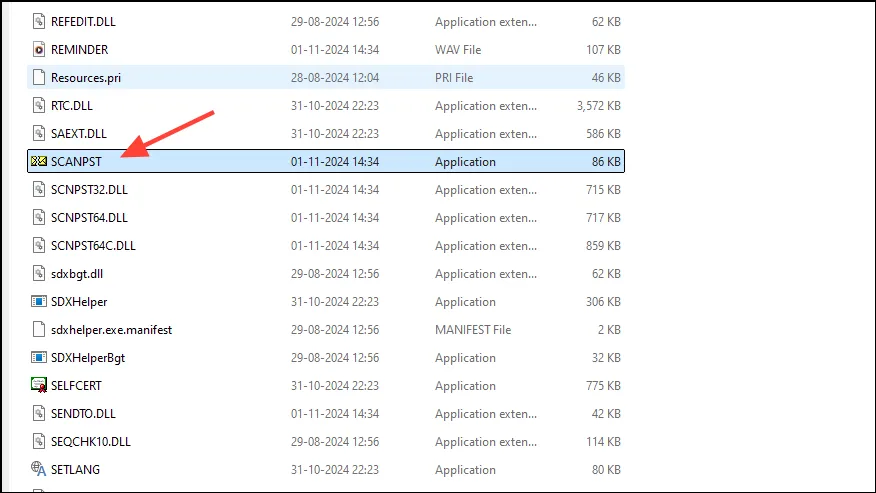
- Klicken Sie auf Durchsuchen , um Ihre Outlook-Datendatei zu suchen (
.pstoder.ost). Standardmäßig befinden sich diese Dateien im FormatC:\Users\YourUsername\AppData\Local\Microsoft\Outlook\.

- Wählen Sie die Datendatei aus und klicken Sie auf Öffnen .

- Klicken Sie auf „Start“, um den Scanvorgang zu starten.
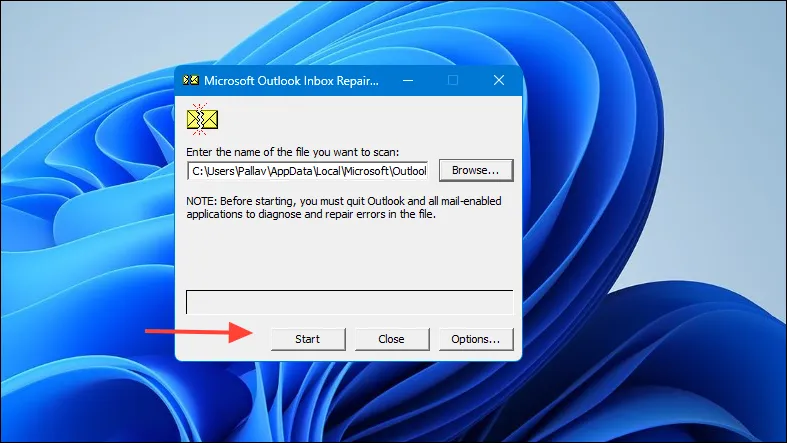
- Wenn beim Scan Fehler erkannt werden, aktivieren Sie das Kontrollkästchen „ Vor der Reparatur eine Sicherungskopie der gescannten Datei erstellen“ .
- Klicken Sie auf „Reparieren“, um die erkannten Probleme zu beheben.
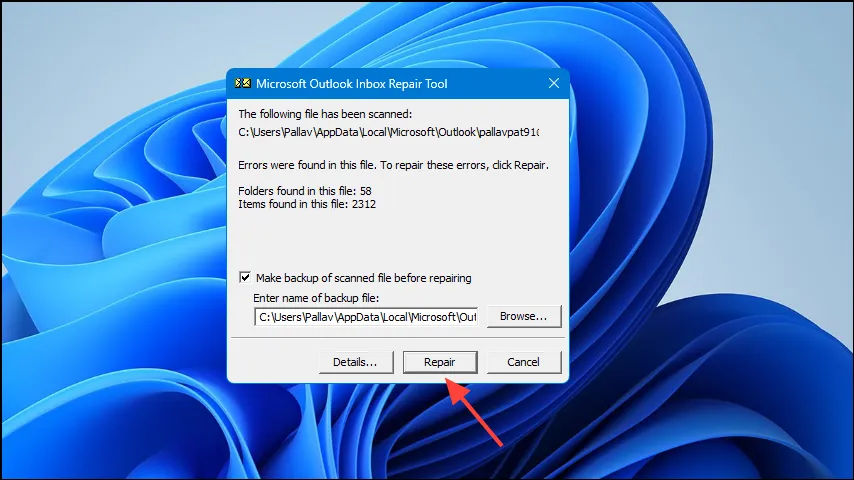
- Öffnen Sie Outlook nach Abschluss der Reparatur erneut, um zu prüfen, ob das Problem behoben ist.
5. Starten Sie Outlook im abgesicherten Modus
Der abgesicherte Modus deaktiviert alle Add-Ins und kann dabei helfen, festzustellen, ob Erweiterungen von Drittanbietern für das Einfrieren verantwortlich sind.
- Drücken Sie,
Windows + Rum das Dialogfeld „Ausführen“ zu öffnen. - Geben Sie ein
outlook.exe /safeund drücken Sie die Eingabetaste .
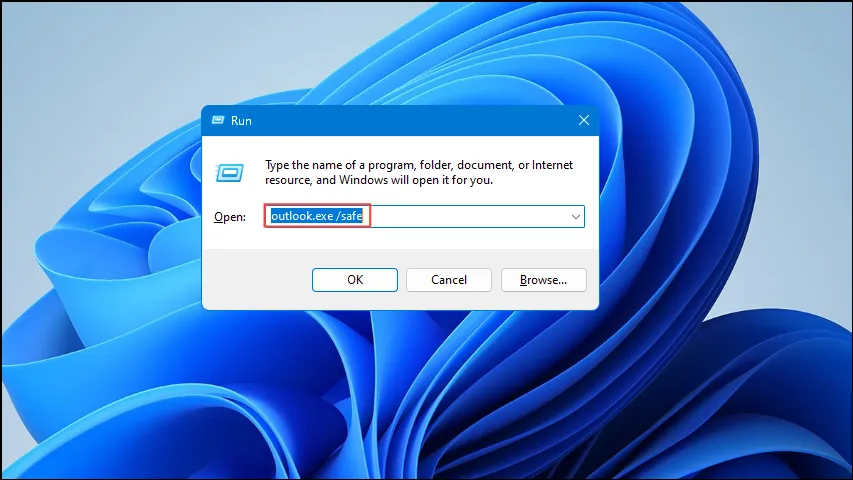
- Versuchen Sie im abgesicherten Modus, nach E-Mails oder Kontakten zu suchen.
Wenn Outlook im abgesicherten Modus reibungslos funktioniert, liegt das Einfrieren wahrscheinlich an Add-Ins. Erwägen Sie, diese mit der ersten beschriebenen Methode zu deaktivieren.
6. Erstellen Sie ein neues Outlook-Profil
Ein beschädigtes Outlook-Profil kann zu Nichtreaktionen führen. Das Erstellen eines neuen Profils kann diese Einfrierprobleme möglicherweise beheben.
- Schließen Sie Outlook vollständig.
- Öffnen Sie die Systemsteuerung .
- Wählen Sie Mail (Microsoft Outlook) aus .
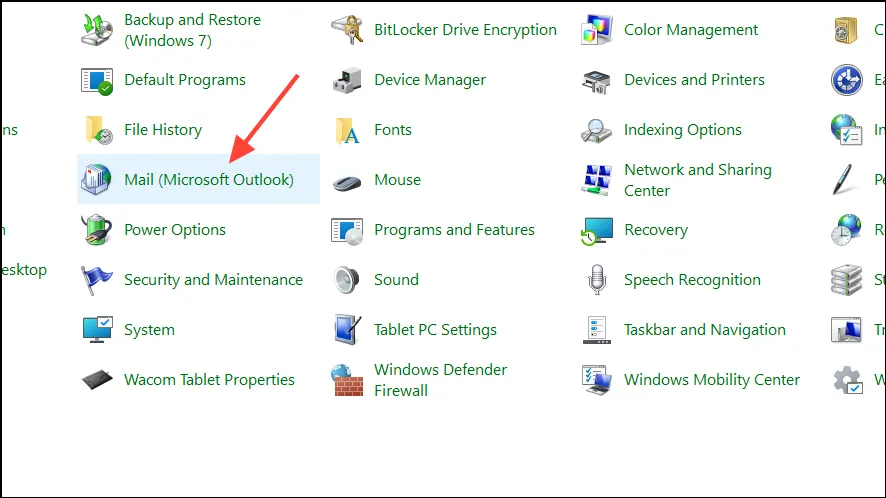
- Klicken Sie auf Profile anzeigen… .
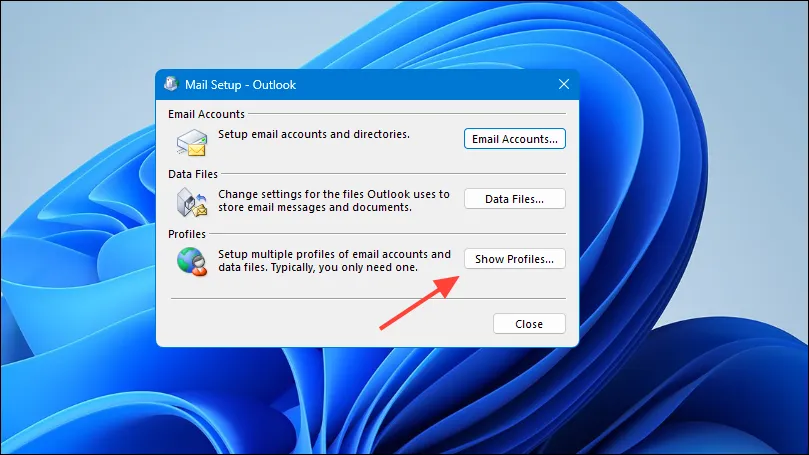
- Klicken Sie auf „Hinzufügen…“, um ein neues Profil einzurichten.
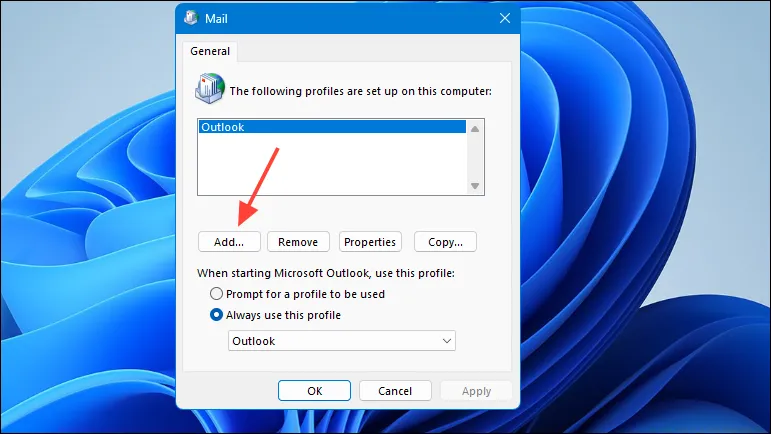
- Geben Sie Ihrem neuen Profil einen Namen und klicken Sie auf OK .
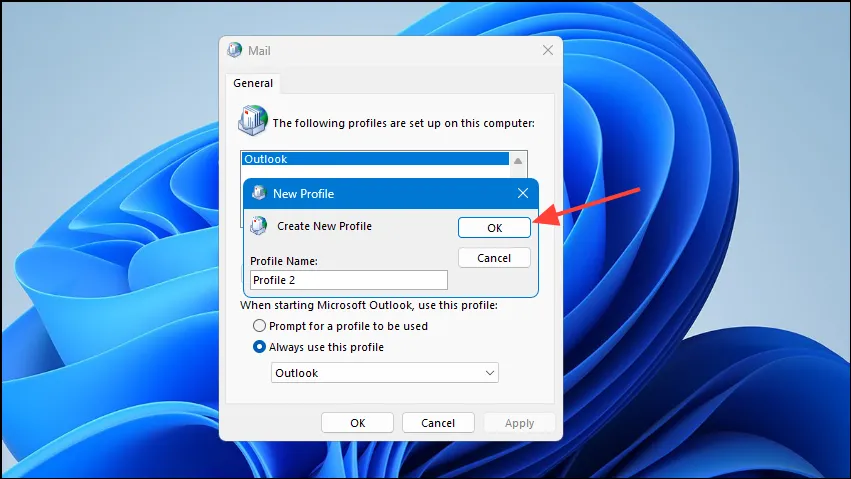
- Folgen Sie den Anweisungen, um Ihr E-Mail-Konto im neuen Profil zu konfigurieren.
- Wählen Sie nach Abschluss „ Immer dieses Profil verwenden“ aus und wählen Sie Ihr neu erstelltes Profil aus der Dropdown-Liste aus.
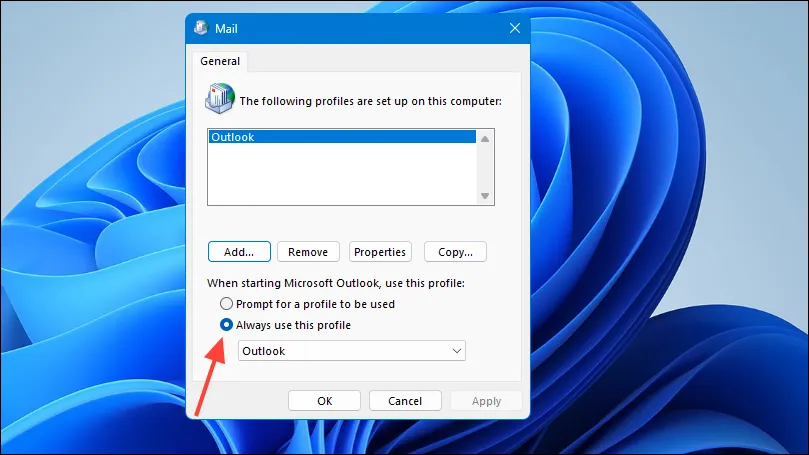
- Klicken Sie auf „OK“ und starten Sie Outlook.
- Überprüfen Sie, ob das Problem des Einfrierens während der Suche weiterhin besteht.
7. Reduzieren Sie die Größe der Outlook-Datendatei
Überdimensionierte Datendateien können die Leistung von Outlook beeinträchtigen und zum Einfrieren führen. Das Löschen nicht benötigter E-Mails oder das Archivieren alter E-Mails kann Abhilfe schaffen.
- Klicken Sie in Outlook auf Datei .

- Wählen Sie Extras und dann Postfachbereinigung .
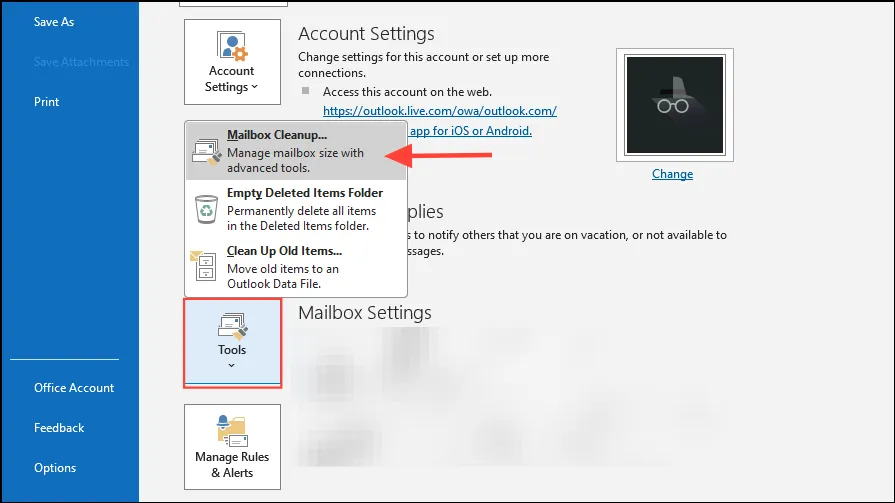
- Nutzen Sie die Optionen, um große oder veraltete Elemente zu identifizieren, die gelöscht oder archiviert werden sollen.
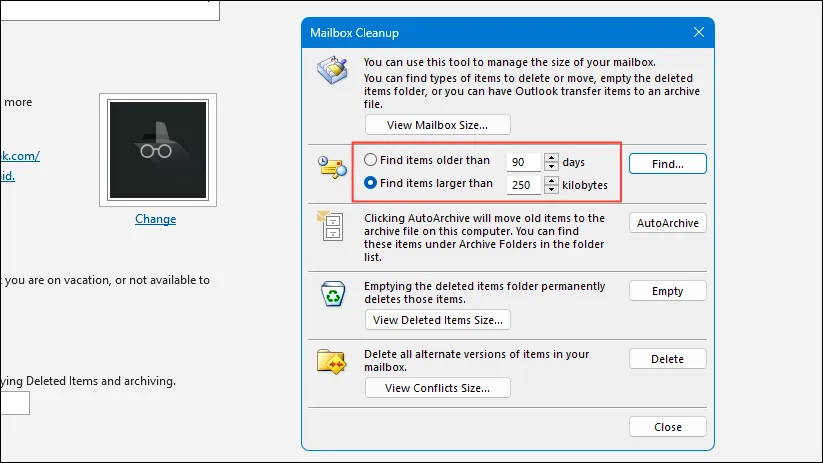
8. Deaktivieren Sie den Windows-Suchdienst für Outlook
Wenn die Probleme weiterhin bestehen, sollten Sie Outlook so konfigurieren, dass es die eigene integrierte Suche verwendet, statt sich auf die Windows-Suche zu verlassen.
- Klicken Sie in Outlook auf Datei und wählen Sie dann Optionen aus .
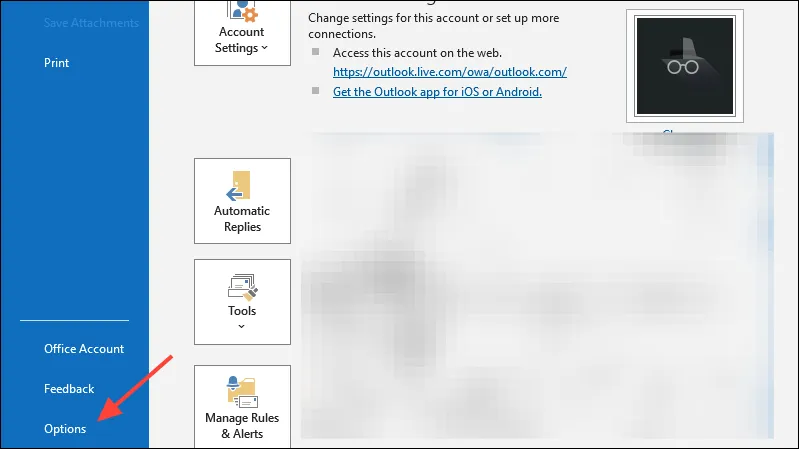
- Navigieren Sie zur Registerkarte „Suchen“ .
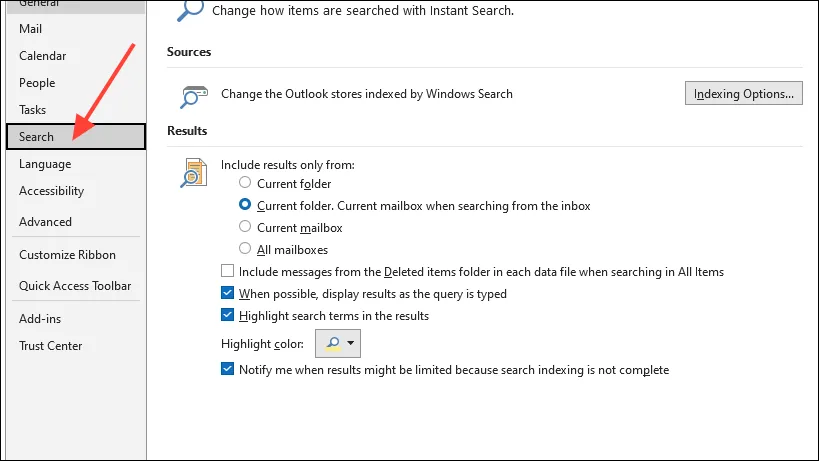
- Deaktivieren Sie die Einstellung „ Suchgeschwindigkeit verbessern, indem Sie die Anzahl der angezeigten Ergebnisse begrenzen“ .
- Klicken Sie auf „OK“, um die Änderungen anzuwenden.
Mithilfe dieser Methoden zur Fehlerbehebung sollten Sie in der Lage sein, das Einfrieren von Outlook bei der Suche nach E-Mails oder Kontakten zu beheben. Darüber hinaus können Sie solche Probleme in Zukunft vermeiden, indem Sie Ihre Outlook-Daten regelmäßig pflegen und sicherstellen, dass Ihre Software aktualisiert wird.




Schreibe einen Kommentar ▼