So installieren Sie Wireshark unter Ubuntu: Eine Schritt-für-Schritt-Anleitung
Wireshark ist ein unverzichtbares Open-Source-Tool zur Netzwerkprotokollanalyse, das von Netzwerkadministratoren, Entwicklern und Technikbegeisterten bevorzugt wird. Seine Fähigkeit, Netzwerkverkehr in Echtzeit zu überwachen und Fehler zu beheben, macht es für die Diagnose von Netzwerkproblemen unverzichtbar. In dieser umfassenden Anleitung untersuchen wir die Installation von Wireshark auf Ubuntu, einschließlich Konfigurationsoptionen für Nicht-Root-Benutzer und wie man die Anwendung effektiv startet.
Voraussetzungen für die Installation
Stellen Sie vor dem Starten des Installationsvorgangs sicher, dass Ihre Umgebung die folgenden Anforderungen erfüllt:
- Ein Benutzerkonto mit
sudoBerechtigungen. - Eine aktive Internetverbindung.
- Ihr Ubuntu-System sollte auf die neuesten Paketversionen aktualisiert werden.
Schritt 1: Aktualisieren Sie Ihre Systempakete
Damit Sie auf die neuesten Softwareversionen zugreifen können, müssen Sie die Paketliste Ihres Systems stets auf dem neuesten Stand halten. Öffnen Sie ein Terminal und führen Sie die folgenden Befehle aus:
sudo apt update && sudo apt upgrade
Schritt 2: Wireshark installieren
Wireshark kann mit einer von zwei Hauptmethoden installiert werden:
Methode 1: Installation aus Ubuntu-Repositories
Diese Methode bietet die einfachste Möglichkeit, Wireshark direkt aus den Standard-Ubuntu-Repositorys zu installieren:
- Führen Sie den folgenden Befehl aus, um Wireshark zu installieren:
- Sie werden in einer Konfigurationsaufforderung gefragt, ob Nicht-Superuser Pakete erfassen dürfen. Wählen Sie mit der Tabulator- und der Eingabetaste „ Ja “ aus .
- Um die Paketerfassung ohne Root-Zugriff zuzulassen, fügen Sie Ihren Benutzer der
wiresharkGruppe hinzu: - Aktualisieren Sie abschließend Ihre Gruppenmitgliedschaften, indem Sie sich entweder ab- und wieder anmelden oder Folgendes ausführen:
sudo apt install wireshark
sudo usermod -aG wireshark $(whoami)
newgrp wireshark
Methode 2: Installieren Sie die neueste Version vom Wireshark PPA
Wenn Sie die neueste Version von Wireshark bevorzugen, befolgen Sie diese Schritte, um sie aus dem offiziellen Wireshark Personal Package Archive zu installieren:
- Fügen Sie das Wireshark PPA hinzu:
- Aktualisieren Sie Ihre Paketliste erneut:
- Fahren Sie mit der Installation von Wireshark fort:
- Wenn Sie nach Berechtigungen zur Paketerfassung für Nicht-Superuser gefragt werden, wählen Sie Ja aus .
- Fügen Sie Ihren Benutzer wie zuvor zur
wiresharkGruppe hinzu: - Aktualisieren Sie abschließend die Gruppenmitgliedschaften:
sudo add-apt-repository ppa:wireshark-dev/stable
sudo apt update
sudo apt install wireshark
sudo usermod -aG wireshark $(whoami)
newgrp wireshark
Schritt 3: Überprüfen Sie Ihre Wireshark-Installation
Um zu bestätigen, dass die Installation erfolgreich war, überprüfen Sie die Version von Wireshark:
wireshark --version
Die Ausgabe sollte ungefähr wie folgt aussehen:
Wireshark 3.6.2 (Git commit 1234567)
Schritt 4: Wireshark starten
Sie können Wireshark auf verschiedene Arten starten:
- Öffnen Sie ein Terminal und geben Sie ein:
- Alternativ können Sie die Desktopumgebung verwenden:
- Drücken Sie die
SuperTaste (Windows-Taste) und geben Sie Wireshark ein . - Klicken Sie dann auf das Wireshark-Symbol, um es zu starten.
wireshark
Schritt 5: Pakete erfassen
Sobald Wireshark läuft, können Sie mit der Erfassung von Netzwerkdaten beginnen:
- Wählen Sie die entsprechende Netzwerkschnittstelle aus der Liste aus.
- Klicken Sie oben auf das blaue Haifischflossensymbol, um die Paketerfassung zu starten.
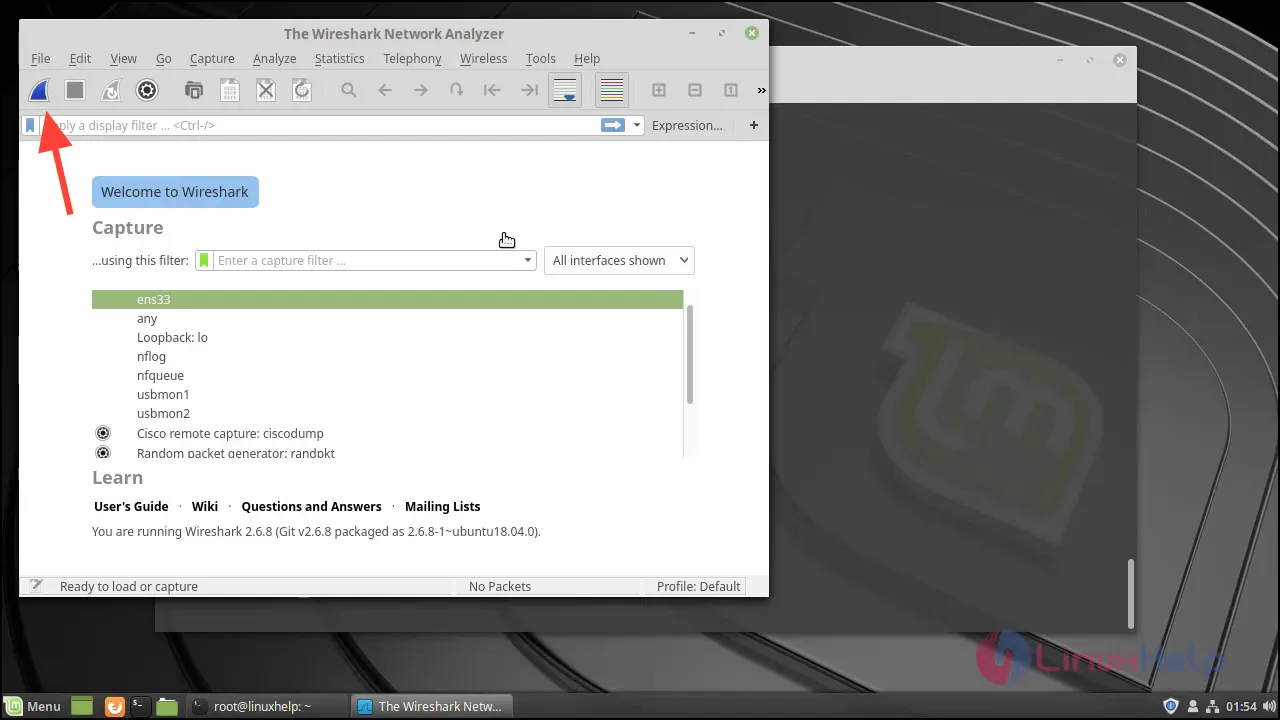
- Um die Aufnahme zu beenden, drücken Sie die rote quadratische Stopptaste.
Allgemeine Tipps zur Fehlerbehebung
Wenn ein Berechtigungsfehler mit der Meldung „/usr/bin/dumpcap konnte nicht im untergeordneten Prozess ausgeführt werden: Berechtigung verweigert“ auftritt, können Sie ihn wie folgt beheben:
- Konfigurieren Sie Wireshark neu, um Nicht-Root-Benutzern das Erfassen von Paketen zu gestatten:
- Bestätigen Sie die Abfrage mit „Ja“ .
- Fügen Sie Ihren Benutzer der
wiresharkGruppe hinzu, falls Sie dies noch nicht getan haben: - Aktualisieren Sie abschließend Ihre Gruppenmitgliedschaften:
sudo dpkg-reconfigure wireshark-common
sudo usermod -aG wireshark $(whoami)
newgrp wireshark
Schritt 6: Wireshark deinstallieren
Wenn Sie Wireshark von Ihrem System entfernen möchten, können Sie dies mit dem folgenden Befehl tun:
sudo apt remove --purge wireshark
Dieser Befehl deinstalliert Wireshark zusammen mit seinen Konfigurationsdateien vollständig.
Indem Sie diese einfachen Schritte befolgen, haben Sie Wireshark erfolgreich auf Ihrem Ubuntu-System installiert. So können Sie den Netzwerkverkehr analysieren und damit verbundene Probleme effektiv angehen.




Schreibe einen Kommentar ▼