So beheben Sie eine fehlgeschlagene Zeitsynchronisierung unter Windows
Die korrekte Einstellung von Datum und Uhrzeit auf Ihrem Windows-PC ist für viele Anwendungen unerlässlich. Von Erinnerungen bis hin zu geplanten Aufgaben hängt alles von diesen Informationen ab. Wenn Ihre Windows-Systemuhr jedoch nicht mehr synchron ist, können Probleme auftreten, wie z. B.eine falsche Datums- und Uhrzeitanzeige oder die Fehlermeldung „Zeitsynchronisierung fehlgeschlagen“.
Die Ursachen für Fehler bei der Zeitsynchronisierung verstehen
Es kann mehrere Gründe für Zeitsynchronisierungsfehler unter Windows geben. Es ist wichtig, mögliche Schuldige zu identifizieren, um das Problem effizient zu beheben. Nachfolgend sind die am häufigsten auftretenden Gründe aufgeführt:
- Falsche Datums- und Uhrzeiteinstellungen: Eine manuelle Fehlkonfiguration kann leicht zu Synchronisierungsfehlern führen.
- Malware- oder Virusinfektionen: Schadsoftware kann den Systembetrieb, einschließlich der Zeitsynchronisierung, stören.
- Probleme mit dem Windows-Zeitdienst: Wenn dieser wichtige Dienst nicht richtig funktioniert, schlägt anschließend die Zeitsynchronisierung fehl.
- Firewall- oder Netzwerkstörungen: Firewall-Einstellungen können versehentlich erforderliche Dienste blockieren.
- Beschädigung von Systemdateien: Beschädigte Systemdateien können die Funktionalität von Windows beeinträchtigen.
- Probleme mit der CMOS-Batterie: Wenn die Batterie leer ist, kann dies die Zeitmessung beeinträchtigen, selbst wenn das System ausgeschaltet ist.
Unabhängig von der Ursache können verschiedene Ansätze zur Fehlerbehebung bei der Lösung dieser Probleme helfen. Sehen wir sie uns Schritt für Schritt an.
1.Überprüfen Sie Ihre Datums- und Uhrzeiteinstellungen
Stellen Sie zunächst sicher, dass Ihr Gerät so eingestellt ist, dass Datum und Uhrzeit automatisch aktualisiert werden. So überprüfen Sie Ihre Einstellungen:
- Öffnen Sie die App „Einstellungen“.
- Navigieren Sie zu „Zeit und Sprache“.
- Stellen Sie sicher, dass Sie im rechten Bereich „Datum und Uhrzeit“ auswählen.
- Aktivieren Sie den Schalter „Zeit automatisch einstellen“, falls er deaktiviert ist.
- Scrollen Sie nach unten und klicken Sie im Abschnitt „Zusätzliche Einstellungen“ auf „Jetzt synchronisieren“.
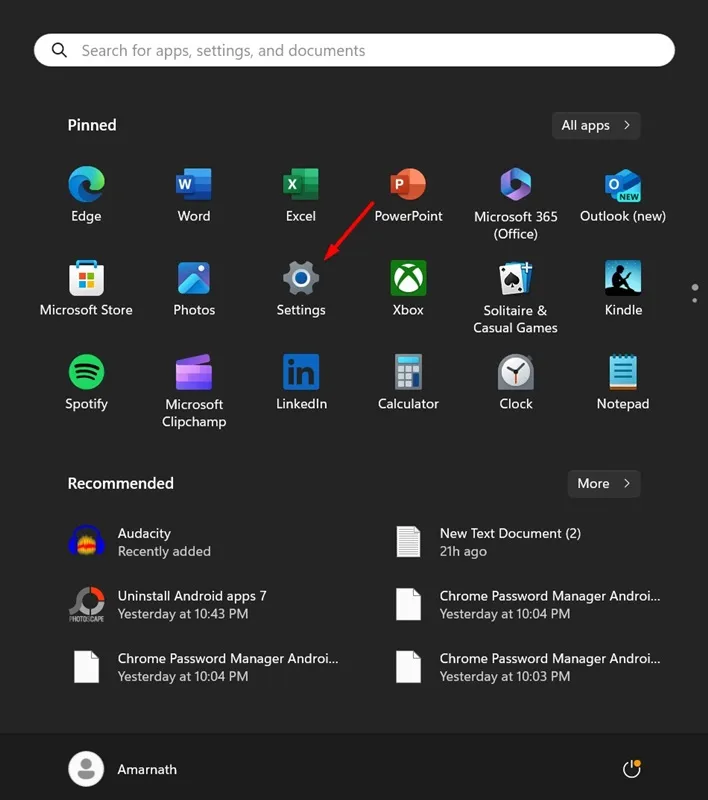
2.Ändern Sie Ihre Zeitservereinstellungen
Wenn der Standardzeitserver nicht antwortet, kann das Synchronisierungsproblem möglicherweise durch den Wechsel zu einem anderen Server behoben werden.
- Suchen Sie nach Datums- und Uhrzeiteinstellungen und öffnen Sie sie.
- Suchen und klicken Sie auf „Zusätzliche Uhren“.
- Wählen Sie im Dialogfeld „Datum und Uhrzeit“ die Registerkarte „Internetzeit“.
- Drücken Sie Einstellungen ändern.
- Wählen Sie time.windows.com aus der Dropdown-Liste und klicken Sie auf Jetzt aktualisieren.
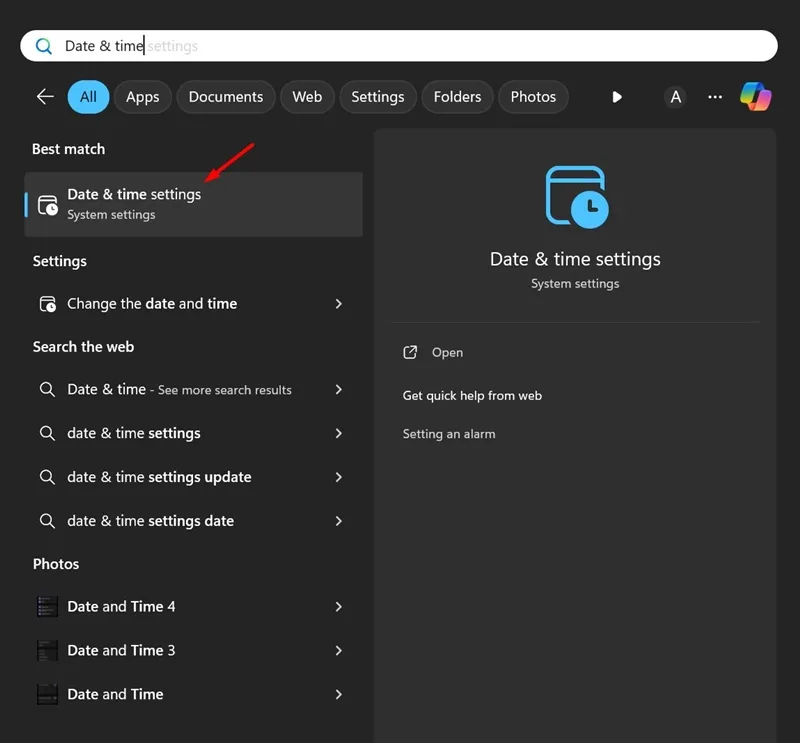
3. Starten Sie den Windows-Zeitdienst neu
Für die Synchronisierung ist es wichtig, dass der Windows-Zeitdienst aktiv ist. So können Sie ihn neu starten:
- Drücken Sie die Windows-Taste + R, um das Dialogfeld „Ausführen“ zu starten.
- Geben Sie services.msc ein und drücken Sie die Eingabetaste.
- Suchen Sie den Windows- Zeitdienst.
- Klicken Sie mit der rechten Maustaste und wählen Sie „Neustart“, wenn es ausgeführt wird. Andernfalls wählen Sie „Start“.
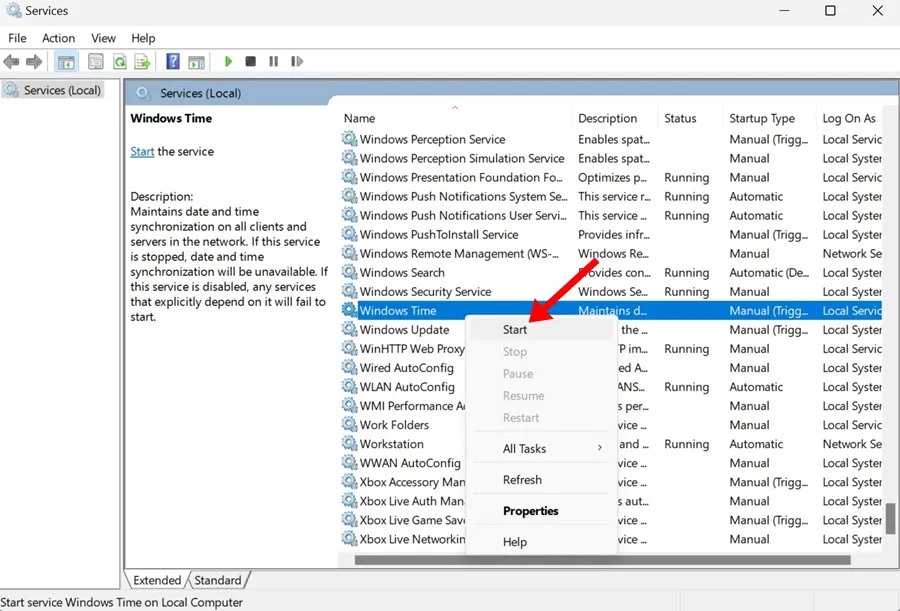
4. Zusätzliche Zeitserver einführen
Um die Zeitsynchronisierungsfunktionen Ihres Systems zu verbessern, möchten Sie möglicherweise weitere Zeitserver hinzufügen:
- Öffnen Sie den Registrierungseditor über die Suchfunktion.
- Navigieren Sie zu HKEY_LOCAL_MACHINE\SOFTWARE\Microsoft\Windows\CurrentVersion\DateTime\Servers.
- Klicken Sie mit der rechten Maustaste auf Servers und wählen Sie dann Neu > Zeichenfolgenwert.
- Geben Sie dem neuen Eintrag einen Namen (z. B.Server 3) und legen Sie seinen Wert auf time.google.com fest.
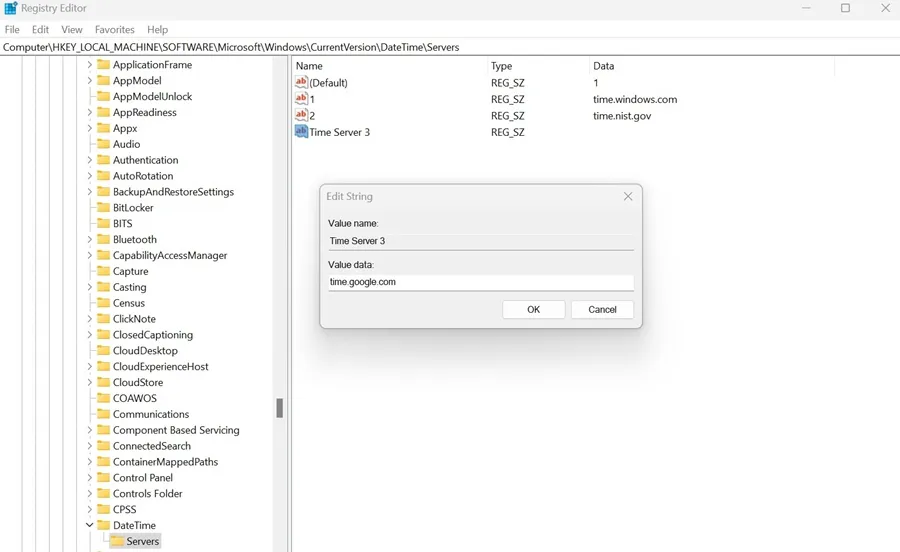
5. Zeitsynchronisierung über die Eingabeaufforderung erzwingen
Wenn das Problem weiterhin besteht, können Sie die Synchronisierung über die Eingabeaufforderung erzwingen:
- Suchen Sie nach „Eingabeaufforderung“ und wählen Sie „Als Administrator ausführen“ aus.
- Geben Sie die folgenden Befehle nacheinander ein:
- Schließen Sie die Eingabeaufforderung und starten Sie Ihren PC neu.
net stop w32time w32tm /unregister w32tm /register net start w32time w32tm /resync

6. Führen Sie SFC- und DISM-Scans durch
Beschädigte Systemdateien können ein weiterer Grund für eine fehlgeschlagene Zeitsynchronisierung sein. Verwenden Sie die folgenden Befehle, um diese Dateien zu reparieren:
- Öffnen Sie die Eingabeaufforderung als Administrator.
- Führen Sie den Befehl aus,
sfc /scannowum nach Problemen zu suchen. - Wenn Fehler gefunden werden, führen Sie aus
DISM /Online /Cleanup-Image /RestoreHealth.
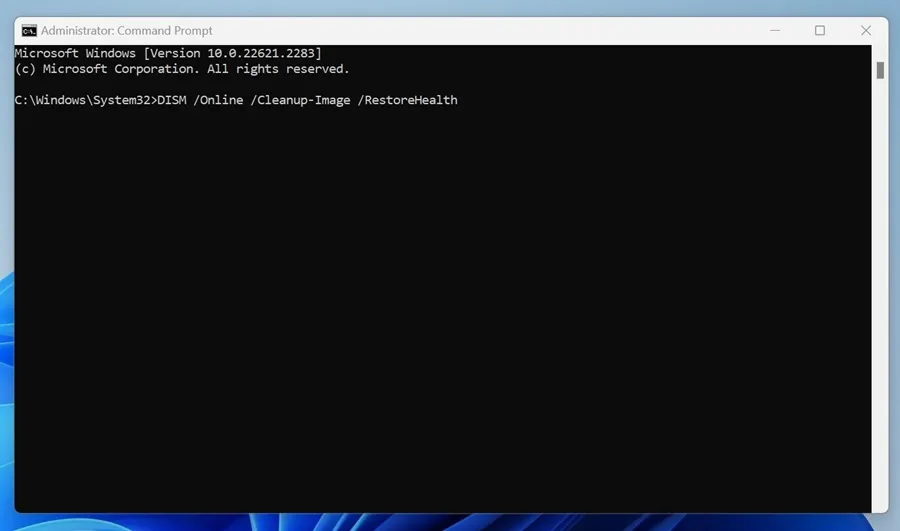
7. Firewall oder Sicherheitssoftware vorübergehend deaktivieren
Ihre Firewall oder Sicherheitstools behindern möglicherweise den Windows-Zeitdienst. Deaktivieren Sie sie vorübergehend, um zu sehen, ob das Synchronisierungsproblem dadurch behoben wird.
8. Führen Sie einen vollständigen Antivirenscan durch
Um auszuschließen, dass Malware die Zeitsynchronisierung stört, führen Sie einen umfassenden Antivirenscan durch:
- Starten Sie die Windows-Sicherheits -App und gehen Sie zu Viren- und Bedrohungsschutz.
- Klicken Sie auf Scanoptionen, wählen Sie Vollständiger Scan und klicken Sie auf Jetzt scannen.
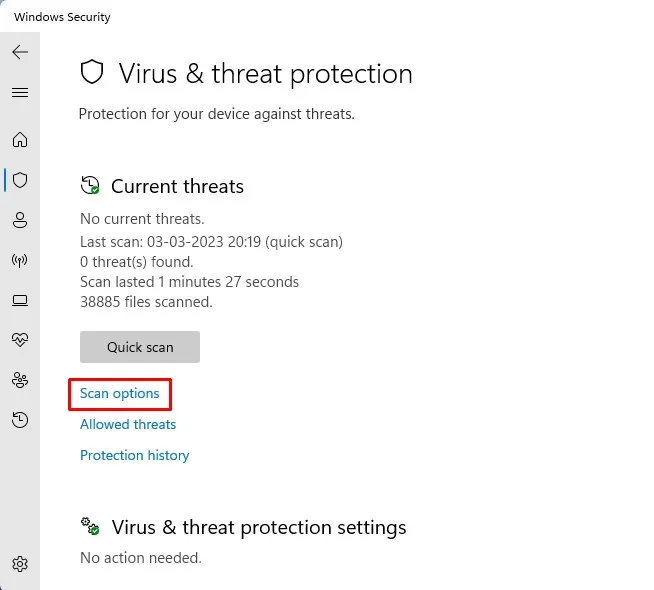
Abschließende Gedanken
Diese Methoden bieten einen umfassenden Ansatz zur Lösung des Problems „Zeitsynchronisierung fehlgeschlagen“ auf Ihrem Windows-PC. Indem Sie jeden Schritt sorgfältig prüfen, können Sie möglicherweise Stunden der Frustration sparen! Wenn Sie weiterhin Schwierigkeiten haben, wenden Sie sich bitte im Kommentarbereich an weitere Unterstützung. Das Teilen dieses Leitfadens kann auch anderen helfen, die vor ähnlichen Herausforderungen stehen.
Häufig gestellte Fragen
1. Was soll ich tun, wenn meine Zeitsynchronisierung nach dem Ausprobieren aller Methoden immer noch fehlschlägt?
Wenn Sie alle Schritte ausgeführt haben und das Problem weiterhin besteht, lohnt es sich möglicherweise, nach Hardwareproblemen zu suchen, z. B.einer fehlerhaften CMOS-Batterie, oder nach tiefer liegenden Systemproblemen, die möglicherweise professionelle Unterstützung erfordern.
2. Wie oft synchronisiert Windows seine Zeit automatisch?
Normalerweise synchronisiert Windows seine Uhr automatisch in den in der Registrierung oder in den Gruppenrichtlinieneinstellungen festgelegten Intervallen, also im Allgemeinen alle 7 Tage. Sie können jedoch jederzeit manuell eine Synchronisierung starten.
3. Können Apps von Drittanbietern den Windows-Zeitdienst stören?
Ja, bestimmte Anwendungen von Drittanbietern, z. B.Systemoptimierer oder Sicherheitsprogramme, können den Windows-Zeitdienst beeinträchtigen. Es ist ratsam, solche Apps zur Fehlerbehebung vorübergehend zu deaktivieren.




Schreibe einen Kommentar ▼