Die Verwaltung mehrerer Abonnements kann überwältigend sein, insbesondere wenn Sie sich auf verschiedene abonnementbasierte Dienste verlassen. Viele Menschen verwenden die nativen Tools dieser Plattformen, wie den Google Play Store oder den Apple App Store, um ihre Abonnements zu überwachen. Diese Optionen sind jedoch häufig mit Einschränkungen verbunden. Auch wenn dedizierte Apps zur Abonnementverfolgung attraktiv erscheinen, können sie auch zu zusätzlichen Kosten führen. Glücklicherweise können Sie Ihre Abonnementverwaltung mühelos mit Google Sheets vereinfachen und optimieren – einer kostenlosen und vielseitigen Lösung!
Schritt 1: Gestalten Sie Ihren Abonnement-Tracker
- Rufen Sie zunächst Google Sheets in Ihrem Webbrowser auf und melden Sie sich bei Ihrem Google-Konto an.
- Wählen Sie „Leere Tabelle“ aus, um ein neues Blatt speziell für Ihren Abonnement-Tracker zu erstellen.
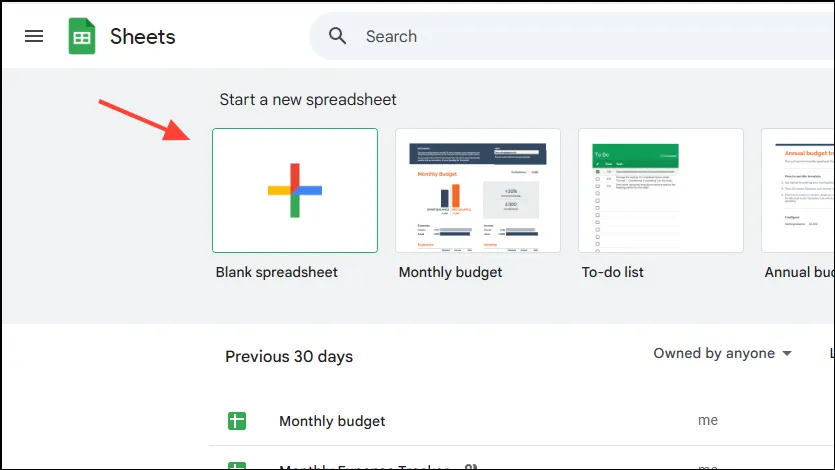
- Klicken Sie auf das standardmäßige Textfeld „Tabelle ohne Titel“, um Ihr Blatt in einen gewünschten Namen umzubenennen, beispielsweise „Abonnement-Tracker“.
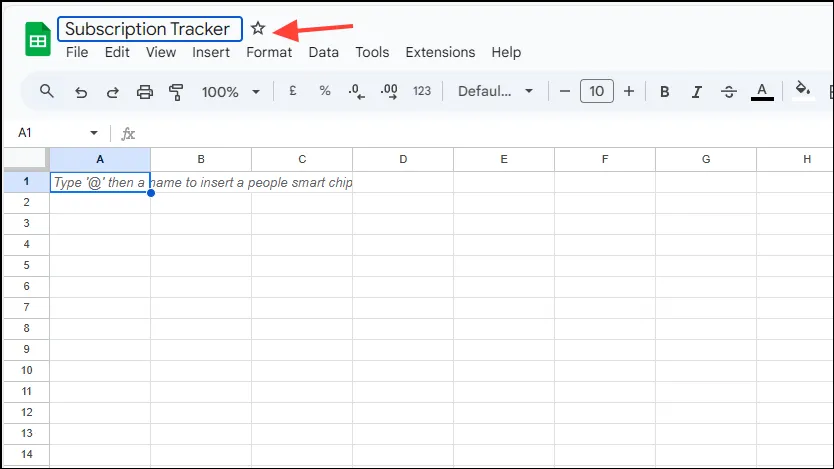
- Richten Sie Ihr Blatt ein, indem Sie wichtige Spaltenüberschriften hinzufügen. Sie können Überschriften wie Abonnementname, Kategorie, monatliche Kosten, jährliche Kosten, Zahlungshäufigkeit und Aktion (wie Verlängerung oder Kündigung) hinzufügen.
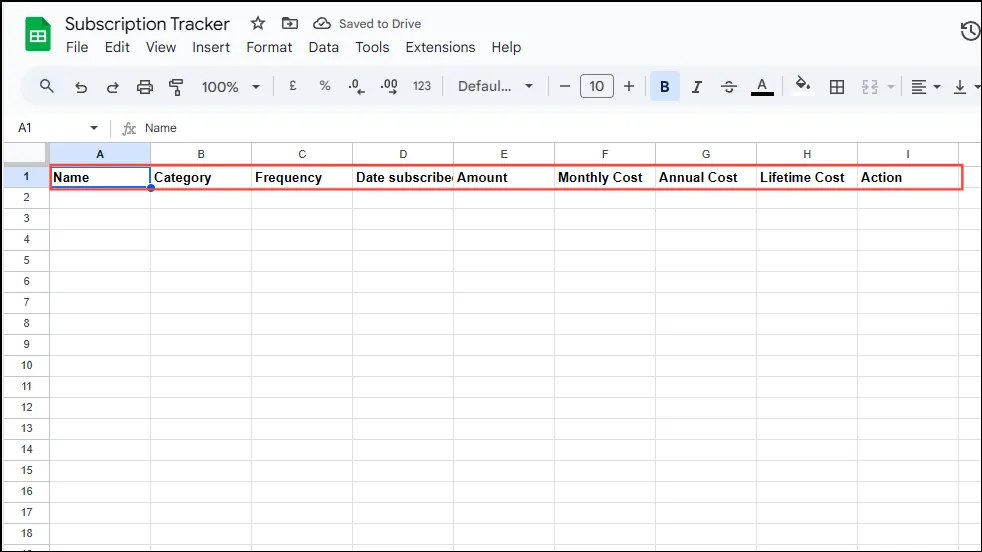
- Für Spalten wie Kategorie und Häufigkeit ist es sinnvoll, Dropdown-Menüs zu erstellen. Klicken Sie dazu auf die Spaltenüberschrift, halten Sie die Maustaste gedrückt und
Ctrlwählen Sie die angrenzenden Zellen aus, um die Spaltenüberschrift auszuschließen.
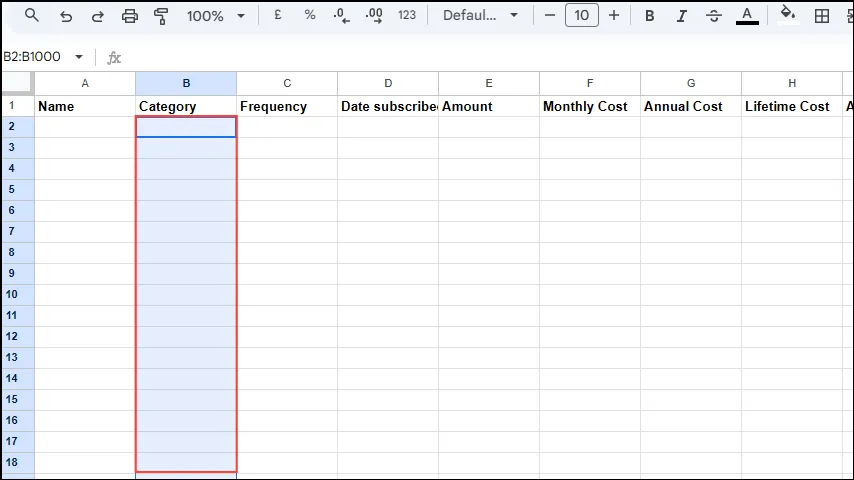
- Navigieren Sie zum Menü „Einfügen“ oben.
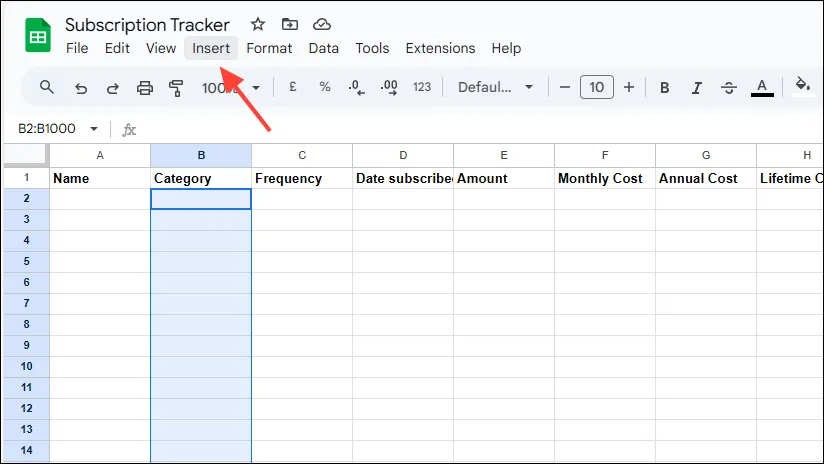
- Wählen Sie aus den angezeigten Optionen „Dropdown“ aus. Dadurch werden Dropdown-Menüs für die ausgewählte Spalte generiert. Auf der rechten Seite wird ein neues Fenster angezeigt.
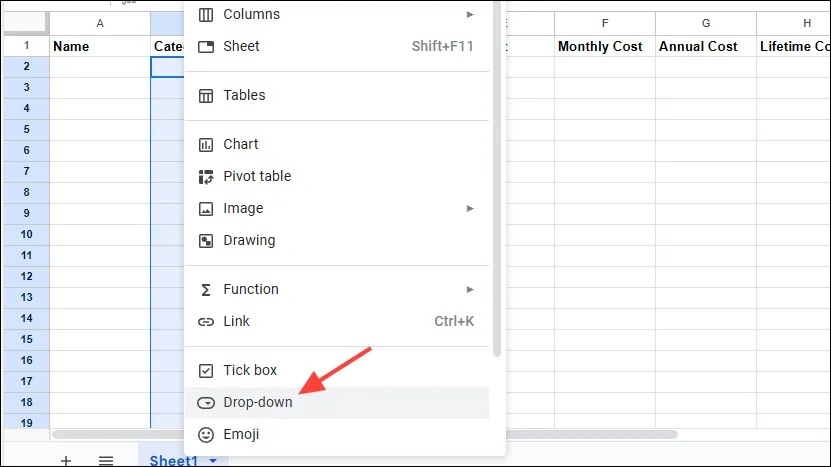
- Geben Sie die gewünschten Elemente für Ihre Dropdown-Optionen ein, indem Sie sie in die Felder auf der rechten Seite eingeben. Verwenden Sie die Schaltfläche „Weiteres Element hinzufügen“, um zusätzliche Kategorien hinzuzufügen.
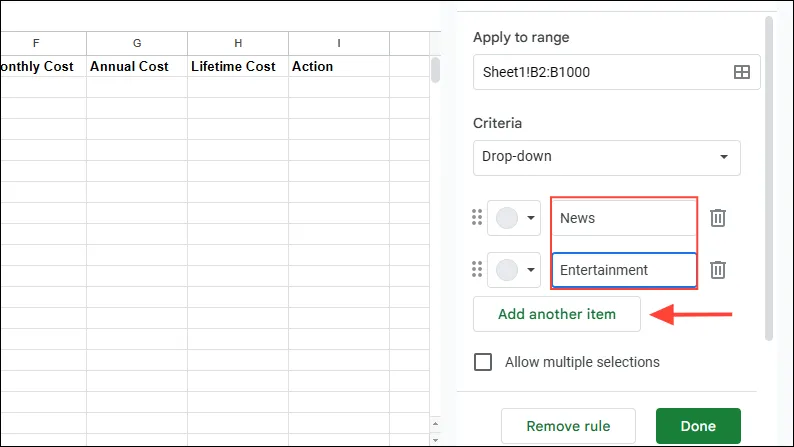
- Klicken Sie zur besseren visuellen Organisation auf das farbige Quadrat neben den Elementen, um Elemente farblich zu kennzeichnen.
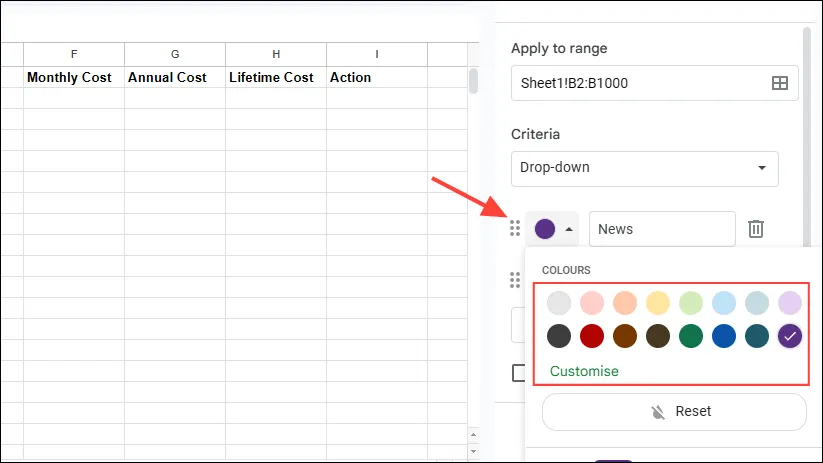
- Sobald Sie das Dropdown-Menü „Kategorie“ ausgefüllt haben, wiederholen Sie diese Schritte für die Spalte „Häufigkeit“. Geben Sie die Abonnementdetails ein, ohne das Währungssymbol in die Kostenbeträge einzubeziehen.

- Markieren Sie die Zellen in der Spalte „Abonniert am“, navigieren Sie zum Menü „Format“, wählen Sie „Zahl“ und anschließend „Datum“, um diese Einträge als Daten zu formatieren.
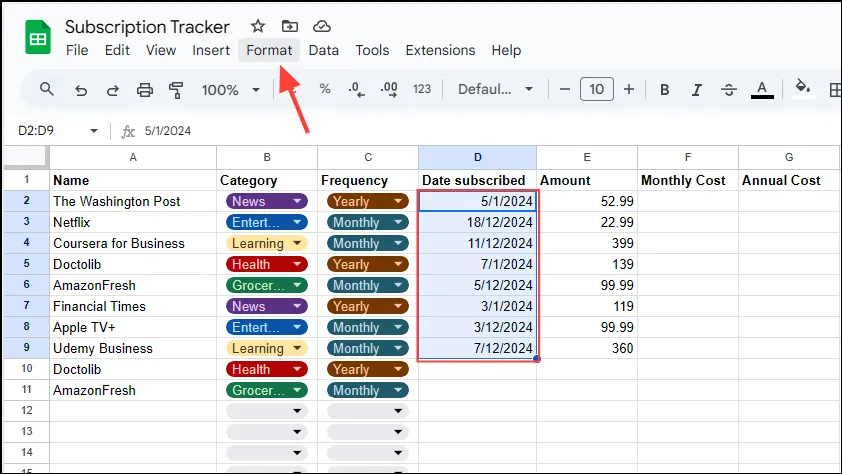
- Wählen Sie auf ähnliche Weise die Elemente in der Spalte „Betrag“ aus. Folgen Sie demselben Verfahren, wählen Sie jedoch „Währung“ oder „Währung gerundet“ anstelle von „Datum“, um Ihre Beträge korrekt zu formatieren. Wenn Sie eine andere Währung verwenden, wählen Sie „Benutzerdefinierte Währung“.
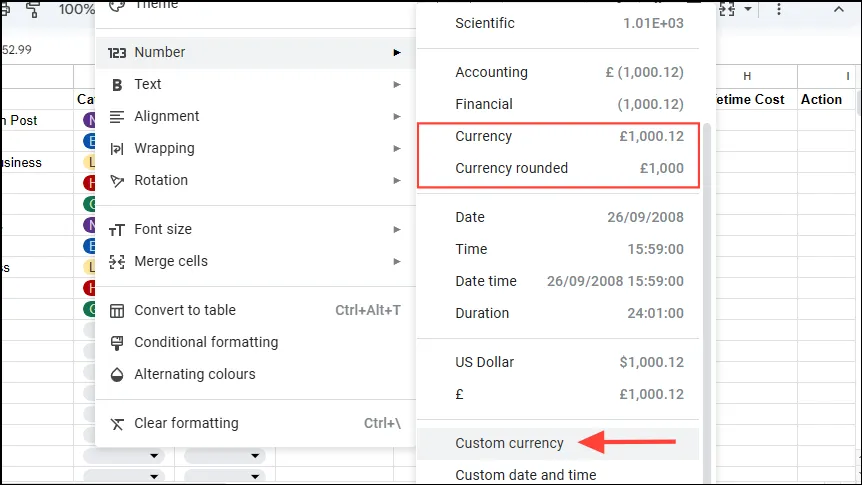
- Vergessen Sie nicht, Dropdown-Optionen für die Spalte „Aktion“ mit Auswahlmöglichkeiten wie „Erneuern“, „Abbrechen“ oder „Upgrade“ zu verknüpfen.
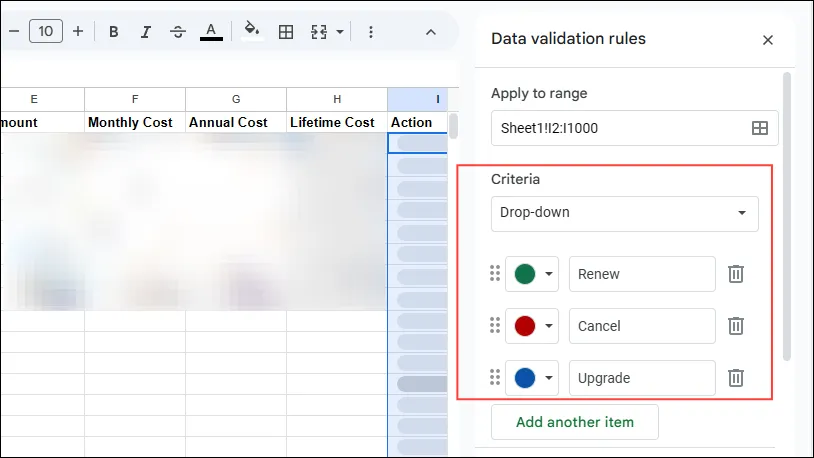
Schritt 2: Überwachen Ihrer Abonnements
Es ist wichtig, Ihre Abonnementkosten entsprechend ihrer Häufigkeit genau zu berechnen. Sie haben die Flexibilität, den Betrag basierend auf der Häufigkeit Ihrer Zahlungen zu multiplizieren, zu dividieren oder einzubehalten.
- Um die monatlichen Kosten eines Abonnements zu ermitteln, verwenden Sie die folgende Formel:
=IF(C2="Monthly",E2,IF(C2="Annually",E2/12,IF(C2="Weekly",E2*4,""))).
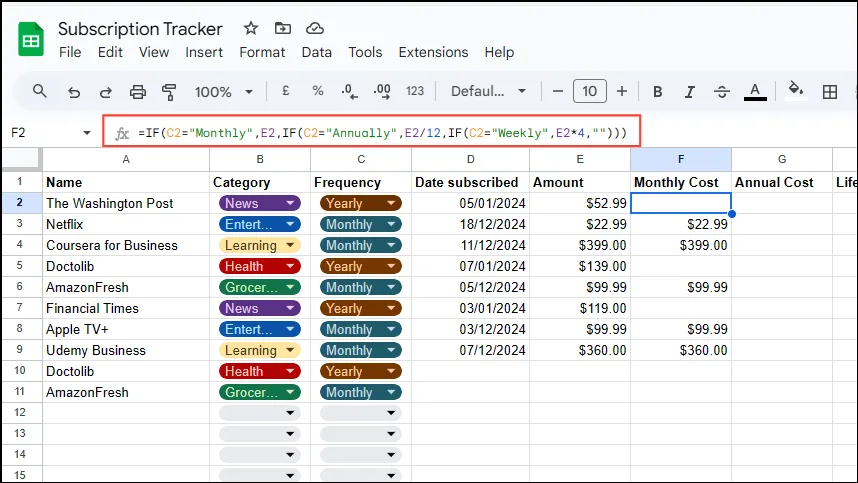
- Um die jährlichen Kosten zu ermitteln, multiplizieren Sie einfach den monatlichen Betrag mit 12. Sie verwenden dann die folgende Formel:
=IF(C2="Monthly",E2*12,IF(C2="Annually",E2,IF(C2="Weekly",E2*52,""))).
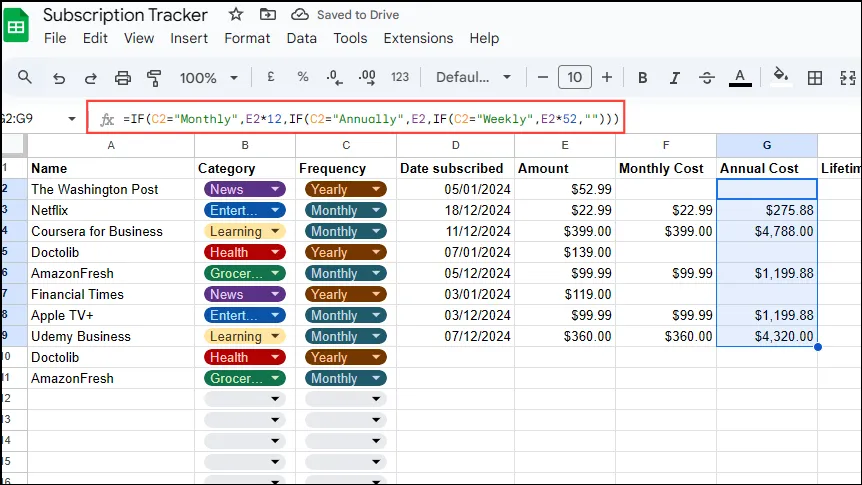
- Um die kumulierten Kosten im Laufe der Zeit zu ermitteln, berücksichtigen Sie, wie viele Zeiträume seit Ihrer ersten Zahlung vergangen sind. Die Formel für die Lebenszeitkosten lautet:
=IFS(C2 = "Weekly", F2 * INT((TODAY()-D2)/7), C2 = "Monthly", (DATEDIF(D2,TODAY(), "m") * F2), C2 = "Annually", (H2 * DATEDIF(D2, TODAY(),"y"))).
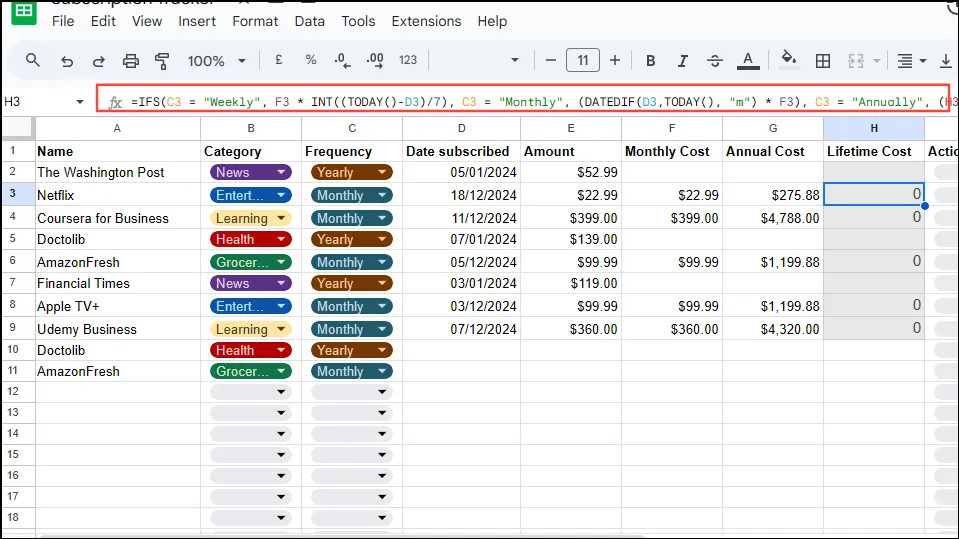
- Entscheiden Sie in der letzten Spalte, ob Sie Ihr Abonnement verlängern, kündigen oder aktualisieren möchten.
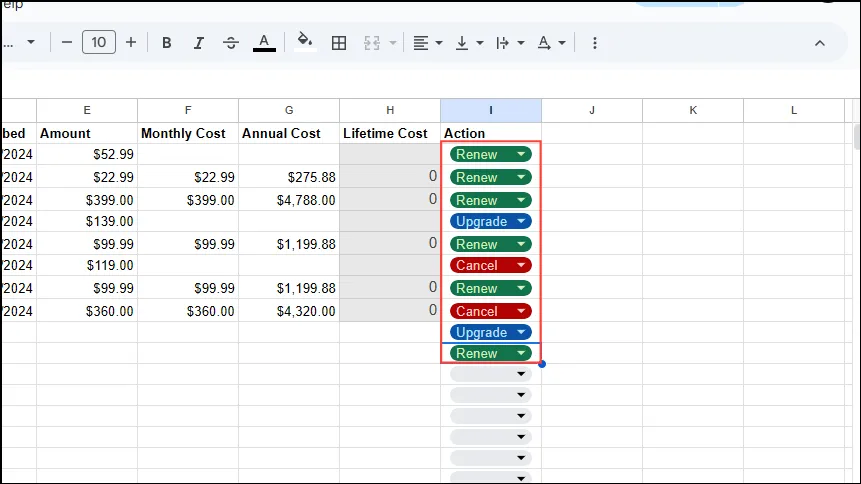
Wenn Sie einfach nur nach einer Möglichkeit suchen, Ihre Abonnements zu verfolgen, können Sie hier aufhören. Die Verbesserung Ihres Trackers kann Ihnen jedoch tiefere Einblicke in Ihre finanziellen Verpflichtungen verschaffen!
Schritt 3: Bedingte Formatierung anwenden
Mithilfe der bedingten Formatierung können Sie Abonnements, deren Verlängerungsdatum näher rückt, schnell identifizieren.
- Fügen Sie zwei neue Spalten mit den Bezeichnungen „Nächstes Fälligkeitsdatum“ und „Tage bis zur Aktion“ hinzu.
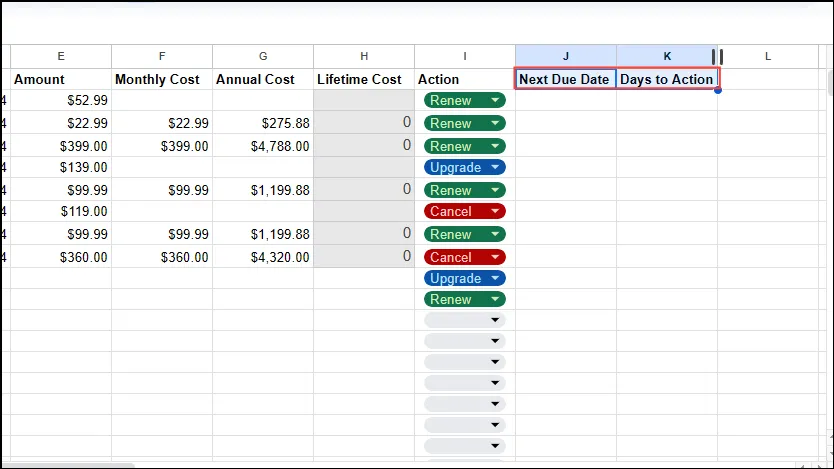
- Rufen Sie als Nächstes das Menü „Format“ auf und wählen Sie „Bedingte Formatierung“ aus.
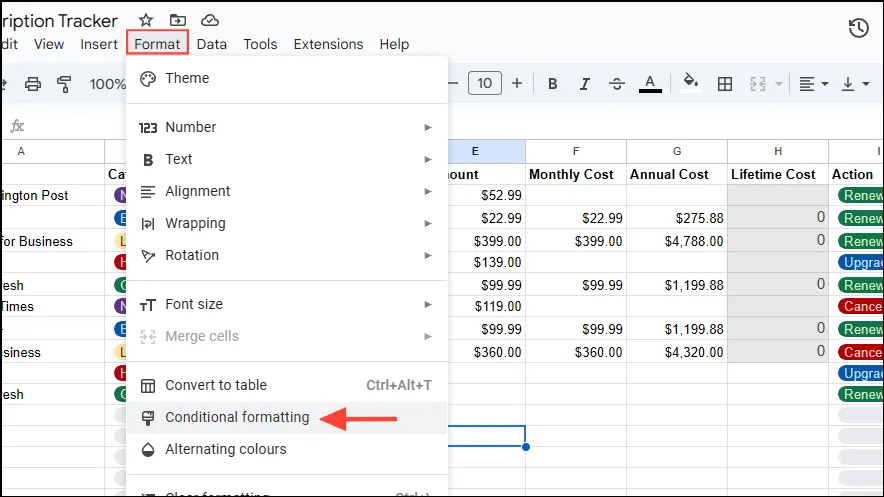
- Geben Sie im sich öffnenden Fenster den Zellbereich für die bedingte Formatierung an (z. B.
A2:K100). Klicken Sie auf das Dropdown-Menü „Zellen formatieren, wenn“.
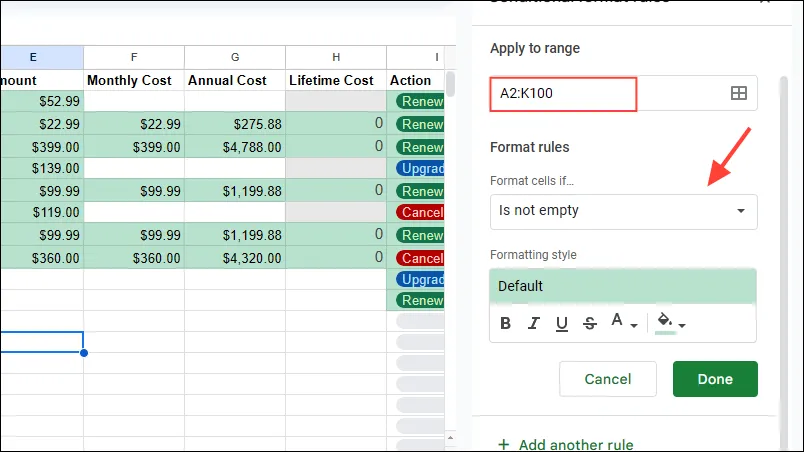
- Wählen Sie „Benutzerdefinierte Formel ist“ aus der Dropdown-Liste.
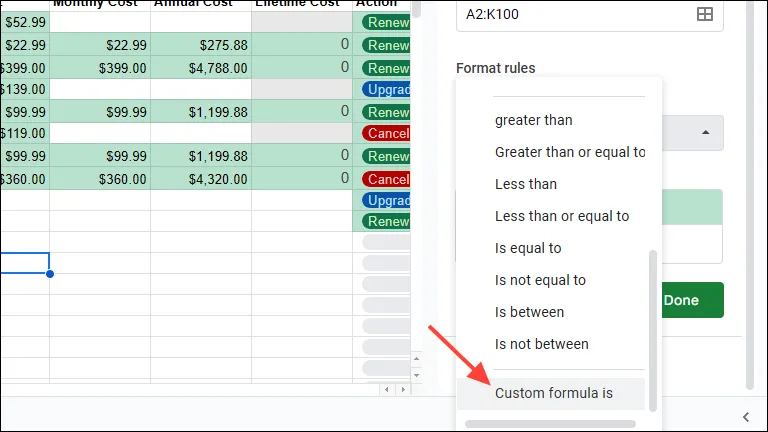
- Geben Sie im Feld „Wert oder Formel“ Folgendes ein:
=AND(ISNUMBER($K2), $K2 <= 28). Dadurch werden Zeilen hervorgehoben, deren Abonnements innerhalb von 28 Tagen fällig sind.
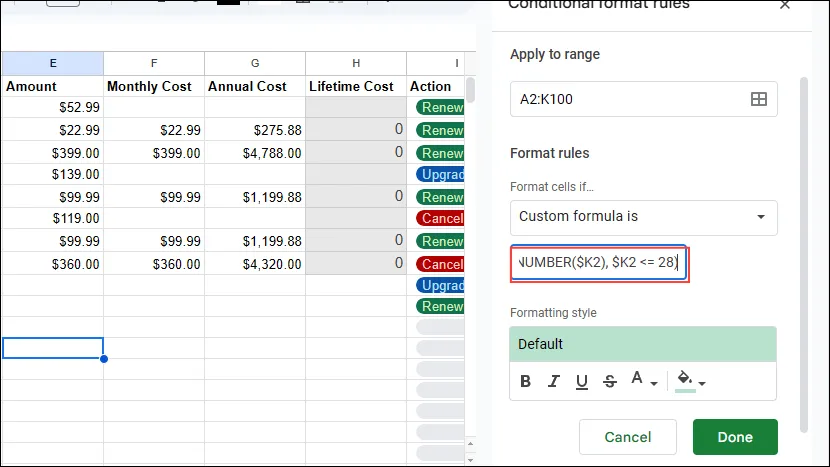
Nützliche Tipps zum Merken
- Sobald Ihr Tracker eingerichtet ist, können Sie relevante Informationen wie Beträge einfach aktualisieren, ohne dass zusätzliche Details erforderlich sind. Google Sheets stellt automatisch sicher, dass alle abhängigen Felder entsprechend aktualisiert werden.
- Nutzen Sie Pivot-Tabellen für sofortige Einblicke in Ihre Abonnementdaten. So können Sie Ihr Ausgabeverhalten auf einen Blick analysieren.
- Obwohl Google Sheets keine Pivot-Diagramme unterstützt, können Sie Ihre Datei problemlos nach Microsoft Excel exportieren, das diese Funktion bietet.
- Wenn Ihnen die Erstellung Ihres Abonnement-Trackers zu kompliziert erscheint, können Sie als Ausgangspunkt die vorgefertigten Vorlagen von Google Sheets verwenden.
- Google Workspace-Nutzer können der Vorlagengalerie eigene Vorlagen für Abonnement-Tracker zur Verfügung stellen, damit andere sie nutzen können.
Zusätzliche Einblicke
1. Kann ich Google Sheets auf dem Handy verwenden, um Abonnements zu verfolgen?
Ja, auf Google Sheets kann auf Mobilgeräten über die Google Sheets-App oder Ihren mobilen Browser zugegriffen werden. So können Sie Ihre Abonnements von überall aus aktualisieren und überwachen.
2. Gibt es eine Möglichkeit, meine Abonnementdaten in Google Sheets zu schützen?
Auf jeden Fall! In Google Tabellen können Sie Freigabe- und Bearbeitungsberechtigungen festlegen und so sicherstellen, dass nur autorisierte Benutzer auf Ihre Abonnementdaten zugreifen oder diese ändern können.
3. Wie kann ich meinen Abonnement-Tracker für andere Zwecke exportieren?
Sie können Ihre Google Sheets-Datei ganz einfach in verschiedenen Formaten herunterladen, darunter Excel, PDF und CSV. Navigieren Sie zum Menü „Datei“, wählen Sie „Herunterladen“ und wählen Sie das gewünschte Format.




Schreibe einen Kommentar