Moderne Computer und Laptops verfügen in der Regel über zwei oder drei USB-Anschlüsse und sind daher mit verschiedenen Geräten kompatibel. Wenn Sie schon einmal ein USB-Gerät verwendet haben, wissen Sie wahrscheinlich, dass Windows beim ersten Anschließen die erforderlichen Treiber installiert.
Wenn Windows das Gerät jedoch nicht erkennt, wird möglicherweise die Fehlermeldung „USB-Gerät nicht erkannt“ angezeigt. Dies kann jedem passieren und ist ein weit verbreitetes Problem.
Die folgenden Techniken zur Lösung dieses Problems sind unkompliziert und benutzerfreundlich.
1. Trennen Sie Ihren PC vom Strom
Das einfache Herausziehen des Netzkabels Ihres Computers ist nicht dasselbe wie ein normales Herunterfahren; Sie müssen die Stromquelle physisch von Ihrem Gerät trennen.
Gelegentlich ist ein Neustart des Motherboards erforderlich, um sicherzustellen, dass Ihr Computer per Fernzugriff geweckt werden kann. Wenn dieser Schritt funktioniert, kann er Ihr Problem möglicherweise schnell lösen.
2. Verwenden Sie die Problembehandlung
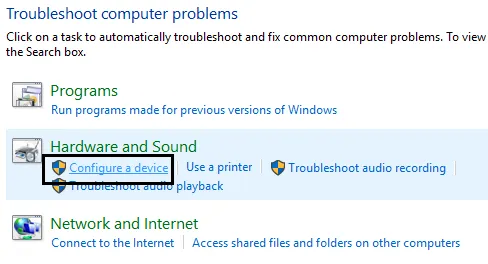
Zur Behebung verschiedener Hardware- und Softwareprobleme stellt Windows ein Tool zur Problembehandlung bereit. Dieses Dienstprogramm kann die meisten Hardwarefehler beheben, einschließlich des Fehlers „USB-Gerät nicht erkannt“.
Sie können auf diese Funktion zugreifen, indem Sie im Startmenü nach „Fehlerbehebung“ suchen. Wählen Sie „Hardware und Sound“, klicken Sie dann auf „Gerät konfigurieren“ und folgen Sie den angezeigten Anweisungen, um Hardwareprobleme zu beheben.
3. USB-Geräte trennen und erneut verbinden
Der erste Schritt, den Sie bei angeschlossenen USB-Geräten unternehmen sollten, besteht darin, sie zu trennen und erneut anzuschließen. Oftmals kann das Problem durch einfaches erneutes Einstecken der Geräte behoben werden, da dadurch Ihre aktuellen Verbindungen effektiv aktualisiert werden.
4. Deaktivieren Sie die Schnellstartfunktion
Wenn Sie einen Laptop besitzen und Probleme mit USB-Geräten haben, sollten Sie die Funktion „Schnellstart“ deaktivieren. So geht’s:
1. Rufen Sie die Energieeinstellungen auf und wählen Sie „Funktion der Netzschalter ändern“ aus .
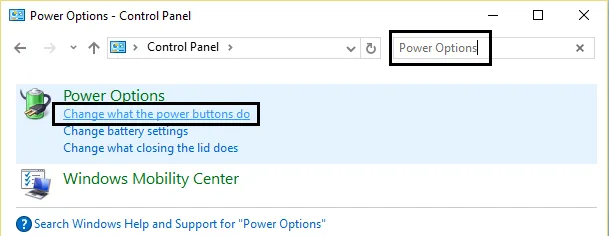
2. Klicken Sie auf „Derzeit nicht verfügbare Einstellungen ändern“ .
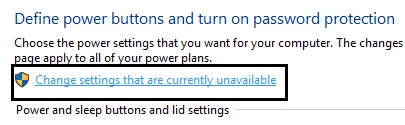
3. Deaktivieren Sie die Option „Schnellstart aktivieren“ in den Einstellungen zum Herunterfahren.
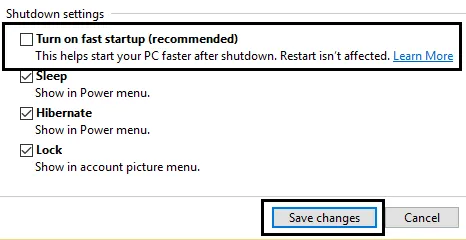
Starten Sie Ihren Computer nach dem Anwenden der Änderungen neu. Dies kann zur Behebung des Problems beitragen.
5. Verschieben Sie das USB-Laufwerk an einen anderen USB-Anschluss
Wenn ständig die Fehlermeldung „Nicht erkannt“ angezeigt wird, liegt möglicherweise ein Fehler an Ihrem USB-Anschluss vor.
Da USB-Anschlüsse mit der Zeit verschleißen können, kann das Problem möglicherweise durch den Versuch mit einem anderen Anschluss behoben werden. Wenn ein bestimmter Anschluss Probleme zu haben scheint, sollten Sie ihn ersetzen, um wiederkehrende Fehler zu vermeiden.
6. Starten Sie Ihren Computer neu
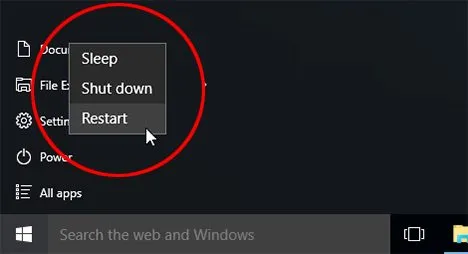
Beim Booten Ihres PCs werden verschiedene Programme und Treiber automatisch im Hintergrund initialisiert.
Wenn jedoch wichtige Prozesse oder Treiber nicht ordnungsgemäß gestartet werden, funktioniert Ihr PC möglicherweise nicht wie vorgesehen.
Daher ist es ratsam, den Computer neu zu starten, um zu prüfen, ob der Fehler „USB-Gerät nicht erkannt“ weiterhin besteht.
7. USB-Controller-Problem
Der USB-Controller ist in die Hauptplatine Ihres PCs integriert, die die USB-Anschlüsse und die zugehörige Hardware enthält. Diese Komponenten benötigen häufig Treibersoftware, um ordnungsgemäß zu funktionieren.
Während die meisten Treiber automatisch installiert werden, müssen Sie sie manchmal direkt von der Website Ihres Motherboard-Herstellers beziehen und installieren.
8. Gerätetreiber aktualisieren
Ein nicht erkanntes USB-Gerät weist normalerweise darauf hin, dass Windows es nicht identifizieren kann. Das Aktualisieren des Gerätetreibers kann eine Lösung sein. So geht’s:
1. Öffnen Sie das Startmenü und geben Sie devmgmt.msc ein, um den Geräte-Manager zu starten.
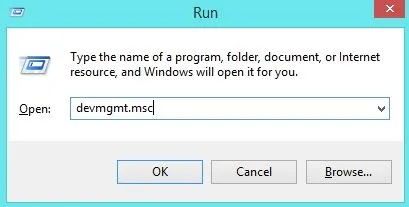
2. Suchen und erweitern Sie den Abschnitt „Universal Serial Bus-Controller“, um nach nicht erkannten Geräten zu suchen, die als „Unbekannte Geräte“ markiert sind .
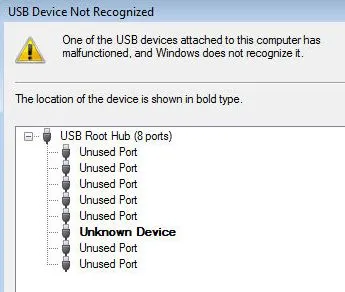
3. Klicken Sie mit der rechten Maustaste auf das unbekannte Gerät und wählen Sie „Treiber aktualisieren“ .
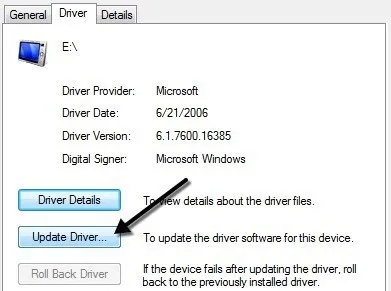
9. Entfernen und Neuinstallieren eines Treibers
1. Beginnen Sie, indem Sie (Windows-Logo + R) drücken, um das Dialogfeld „Ausführen“ zu öffnen , geben Sie devmgmt.msc ein und drücken Sie anschließend auf „OK“ .
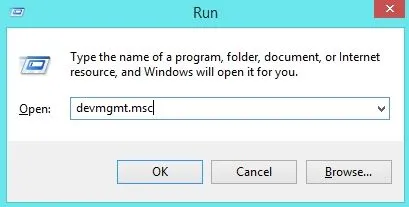
2. Doppelklicken Sie auf Universal Serial Bus-Controller, um die Treiberliste zu aktualisieren, wenn Sie Ihr USB-Gerät anschließen.
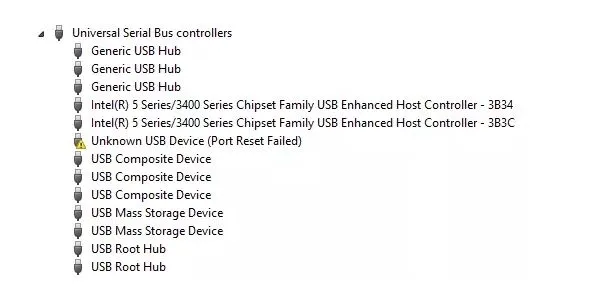
3. Suchen Sie auf dem Serial Bus Controller nach einer Fehleranzeige, die sich auf das Problem bezieht.
4. Klicken Sie mit der rechten Maustaste auf das Element und wählen Sie „Deinstallieren“ . Starten Sie anschließend Ihren PC neu. Der Treiber wird dann automatisch neu installiert.
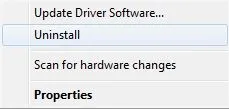
Stecken Sie Ihr USB-Gerät nach dem Neustart in einen beliebigen USB-Anschluss. Der Fehler sollte dann behoben sein.
10. Überprüfen Sie die Energieverwaltungseinstellungen
Um Energie zu sparen, deaktiviert Windows häufig bestimmte Geräte, die es für unnötig hält. Überprüfen Sie, ob Ihr Windows-System Ihr Gerät blockiert, um Strom zu sparen.
1. Drücken Sie gleichzeitig die Windows-Taste + R, um das Dialogfeld „Ausführen“ zu öffnen. Geben Sie devmgmt.msc ein und drücken Sie die Eingabetaste.
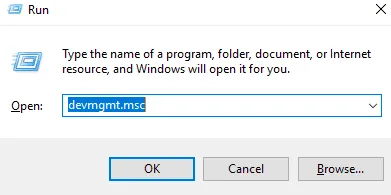
2. Suchen Sie als Nächstes nach den Universal Serial Bus-Controllern.
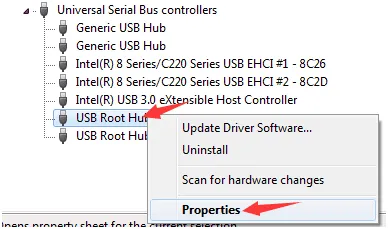
3. Öffnen Sie die Registerkarte Energieverwaltung, deaktivieren Sie die Option Computer kann dieses Gerät ausschalten und klicken Sie auf OK .
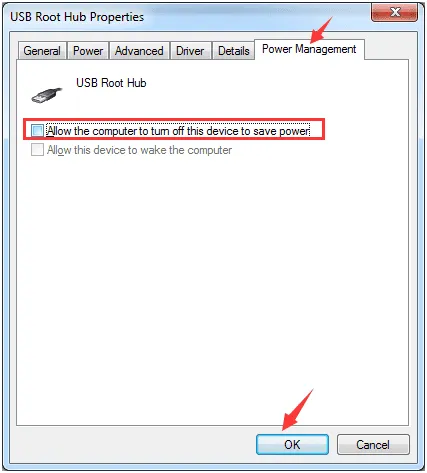
4. Wiederholen Sie dies für andere USB-Root-Hubs. Schließen Sie nun Ihr USB-Gerät erneut an, um zu prüfen, ob Ihr Computer es erkennt.
Durch Ausführen dieser Schritte kann das Problem möglicherweise behoben werden, das dadurch verursacht wird, dass Windows das USB-Gerät deaktiviert, um Strom zu sparen.
11. Deaktivieren Sie die USB-Selective-Suspend-Funktion
In einigen Fällen kann das Deaktivieren dieser Einstellung die Fehlermeldung „USB-Gerät nicht erkannt“ beheben. Nachfolgend finden Sie die Schritte zum Deaktivieren der USB Selective Suspend-Funktion:
1. Klicken Sie mit der rechten Maustaste auf das Batteriesymbol und wählen Sie Energieoptionen .
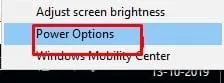
2. Klicken Sie neben Ihrem aktiven Energiesparplan auf „Energiesparplaneinstellungen ändern“ .
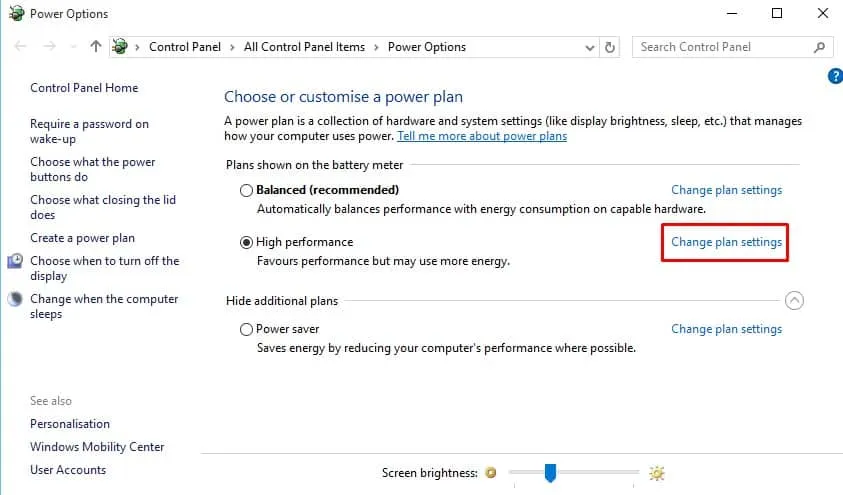
3. Gehen Sie zu Erweiterte Energieeinstellungen ändern .
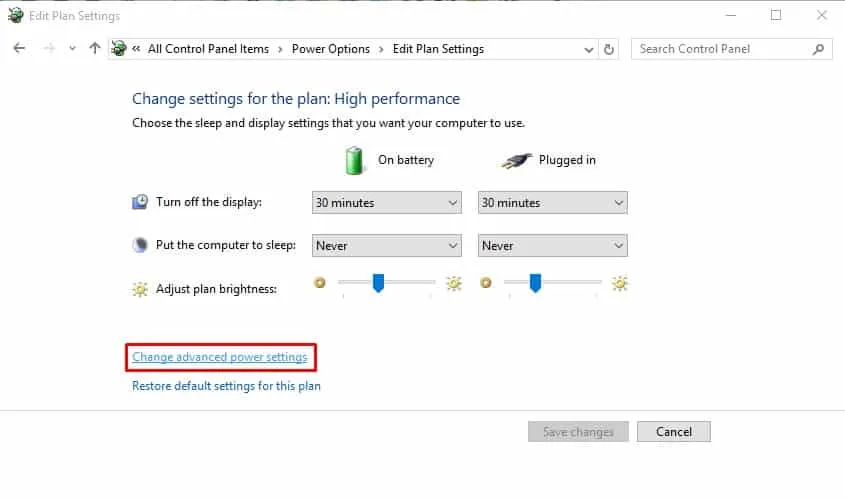
4. Suchen Sie nach den USB-Einstellungen und deaktivieren Sie sowohl die Optionen „Im Akkubetrieb“ als auch „Angeschlossen“ .

Mit dieser Methode lässt sich der Fehler „USB-Gerät nicht erkannt“ auf Windows-Systemen häufig effektiv beheben.
12. Versteckte Geräte entfernen
Der Windows-Geräte-Manager zeigt möglicherweise nicht alle Geräte an, sondern nur die, die momentan angeschlossen sind. Ein entfernter Drucker ist beispielsweise im Geräte-Manager nicht sichtbar. Einige versteckte Geräte können aktuelle USB-Verbindungen stören. Sehen wir uns also an, wie Sie diese Geräte anzeigen und entfernen können:
1. Öffnen Sie zunächst die Eingabeaufforderung, indem Sie STRG+R drücken und CMD eingeben .
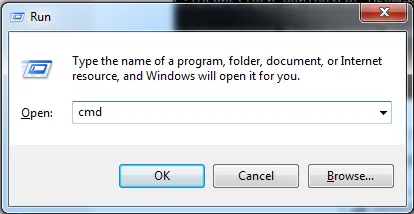
2. Geben Sie die folgenden Befehle sorgfältig ein:
set DEVMGR_SHOW_DETAILS=1
set DEVMGR_SHOW_NONPRESENT_DEVICES=1
start devmgmt.msc
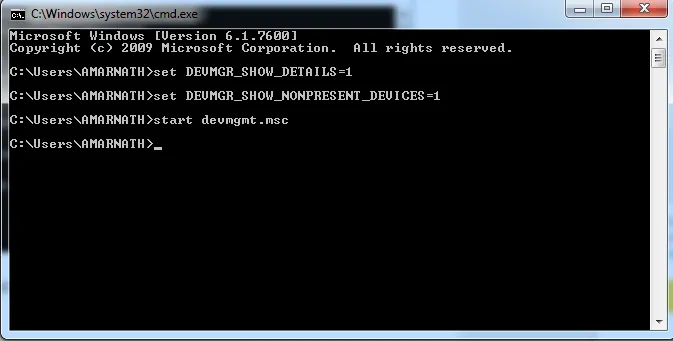
3. Der Geräte-Manager wird geöffnet. Klicken Sie auf die Registerkarte Ansicht und aktivieren Sie die Option Versteckte Geräte anzeigen .
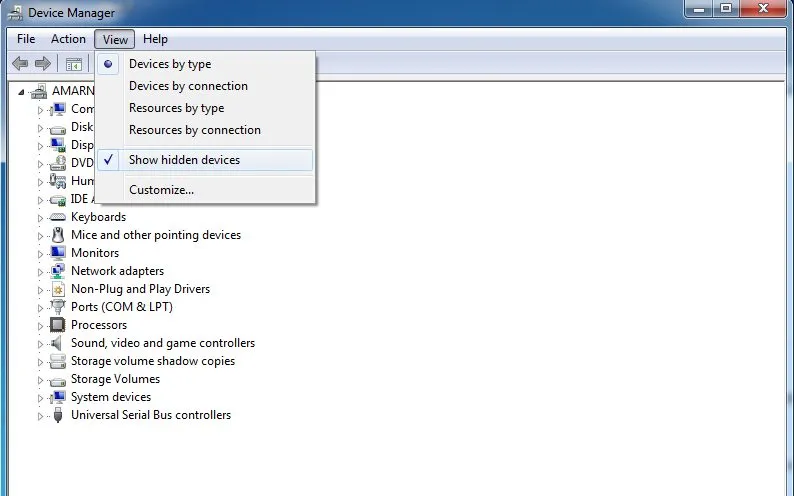
Jetzt können Sie alle nicht verwendeten Gerätetreiber identifizieren und entfernen, um das Problem „USB nicht erkannt“ zu beheben.
13. Auf physische Schäden prüfen
Wenn keine der oben genannten Methoden funktioniert, ist Ihr USB-Laufwerk oder -Anschluss möglicherweise physisch beschädigt. Untersuchen Sie beides gründlich auf sichtbare Mängel. Sollten Sie erhebliche Schäden feststellen, sollten Sie einen Austausch in Erwägung ziehen.
14. Alternative Lösungen für den Fehler „USB-Gerät nicht erkannt“
Wenn Sie alle oben genannten Methoden ohne Erfolg ausprobiert haben, ziehen Sie diese weiteren möglichen Lösungen für den Fehler „USB nicht erkannt“ in Betracht:
1. Wenn nach dem Anschließen Ihres USB-Kabels die Fehlermeldung „USB-Gerät nicht erkannt“ auftritt, kann die Verwendung eines anderen Kabels hilfreich sein. USB-Kabel können eine begrenzte Lebensdauer haben, daher kann das Testen eines anderen Kabels Aufschluss geben.
2. Testen Sie das USB-Kabel oder -Gerät an einem anderen Computer. Bitten Sie einen Freund um Hilfe beim Testen. Wenn es woanders einwandfrei funktioniert, liegt das Problem möglicherweise an Ihrem Computer.
3. Denken Sie darüber nach, wie Sie das USB-Gerät zuletzt verwendet haben. Haben Sie es richtig ausgeworfen? Wenn Sie es hastig entfernt haben, sollten Sie die USB-Treiber neu installieren.
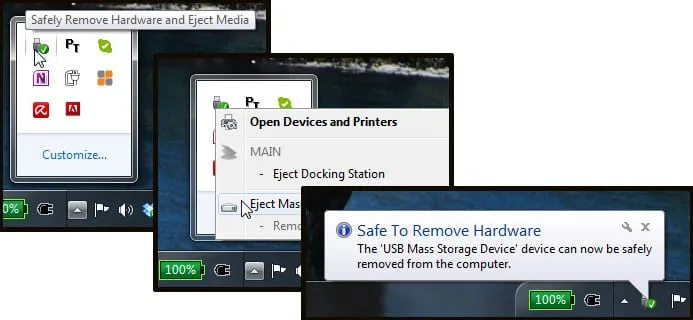
4. Wenn Sie über technisches Fachwissen verfügen, können Sie Ihr BIOS aktualisieren. Stellen Sie jedoch sicher, dass Sie mit dem Vorgang vertraut sind, da falsch konfigurierte Einstellungen zu anderen Problemen führen können.
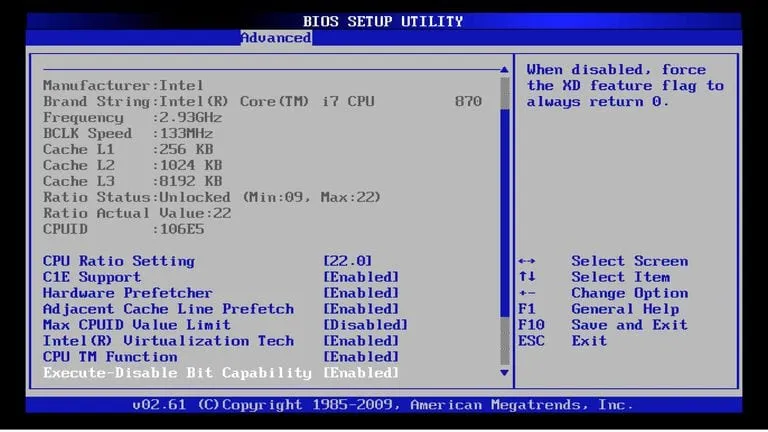
Dies sind praktische Schritte zur Lösung eines Problems mit der USB-Geräteerkennung auf Ihrem PC. Wir hoffen, dass Ihnen dieser Leitfaden bei der Behebung des Problems effektiv hilft.




Schreibe einen Kommentar ▼