Microsoft Excel gilt allgemein als leistungsstarkes Tool zum Verwalten und Analysieren von Daten. Viele Benutzer sind sich jedoch seiner Fähigkeit, Sprachen zu übersetzen und die in einer Arbeitsmappe verwendete Sprache zu erkennen, nicht bewusst. Die Verwendung der neuen Funktionen TRANSLATE und DETECTLANGUAGE kann Ihre Datenverwaltung erheblich verbessern.
Diese im Dezember 2024 eingeführten Funktionen sind in verschiedenen Versionen von Excel verfügbar, darunter Desktop (Windows und Mac), die mobile App (für Microsoft 365-Abonnenten) und die Webversion. Lassen Sie uns einen Blick darauf werfen, wie Sie die Leistungsfähigkeit dieser Funktionen effektiv nutzen können.
Grundlegendes zur Syntax der TRANSLATE-Funktion
Die Syntax für die TRANSLATE-Funktion ist unkompliziert. Sie erfordert die folgenden drei Argumente:
=TRANSLATE(a, b, c)
-
a: Der Text, den Sie übersetzen möchten, in Anführungszeichen eingeschlossen oder als Zellbezug, der den Text enthält. -
b: Der Code der Ausgangssprache (z. B. „es“ für Spanisch). Dieses Argument ist optional. Wenn es weggelassen wird, versucht Excel, die Ausgangssprache automatisch zu erkennen. Die Angabe dieses Codes kann jedoch die Übersetzungsgenauigkeit verbessern. -
c: Der Zielsprachencode, ebenfalls in Anführungszeichen. Wenn nicht angegeben, verwendet Excel standardmäßig die Sprache Ihres Systems.
Untersuchen der Syntax der Funktion DETECTLANGUAGE
Die Funktion DETECTLANGUAGE ist einfacher und enthält nur ein Argument:
=DETECTLANGUAGE(x)
-
x: Der zu analysierende Text, entweder in Anführungszeichen oder als Verweis auf eine Zelle, die den für die Sprachenerkennung erforderlichen Text enthält.
Um diese Funktionen nutzen zu können, ist es wichtig, die Sprachcodes zu kennen. „en“ steht beispielsweise für Englisch, „ru“ für Russisch, „es“ für Spanisch und „fr“ für Französisch. Eine umfassende Liste der Sprachcodes finden Sie über die offiziellen Ressourcen von Microsoft.
So verwenden Sie die TRANSLATE-Funktion
- Öffnen Sie zunächst ein neues Excel-Arbeitsblatt und fügen Sie den zu übersetzenden Text in eine beliebige Zelle ein. Geben Sie Ihren Text beispielsweise in Zelle A2 ein.
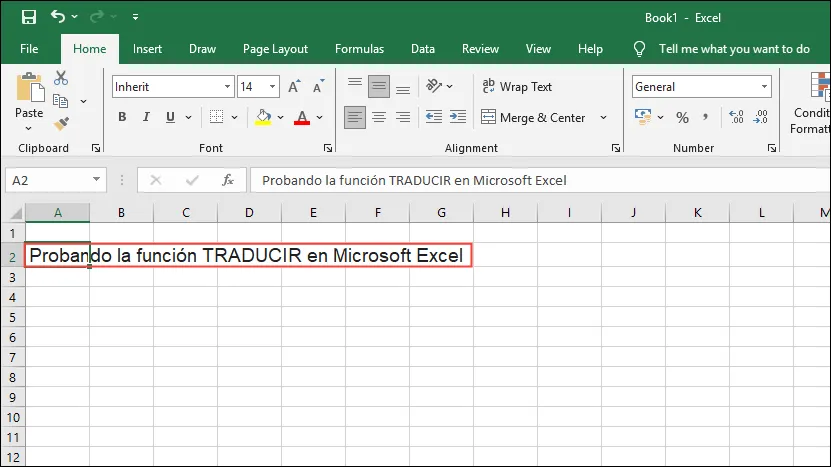
- Wählen Sie eine andere Zelle aus, um die Übersetzung anzuzeigen, und geben Sie ein
=TRANSLATE(.
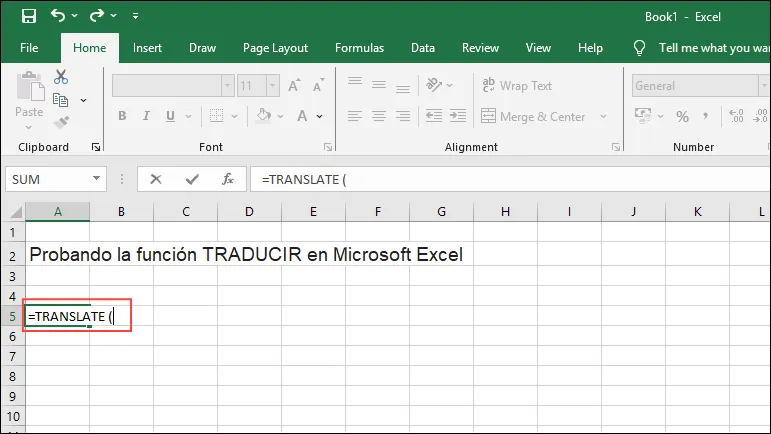
- Suchen Sie im Text nach Zelle A2, gefolgt von einem Komma, und geben Sie den Quellsprachencode in Anführungszeichen an (z. B.
"es").
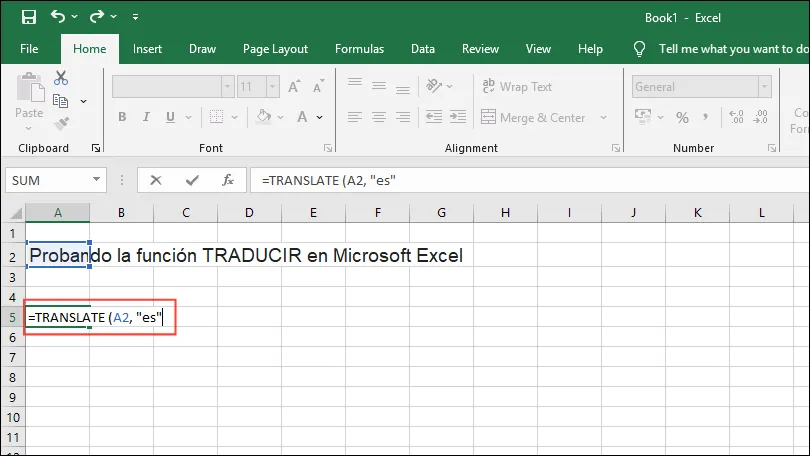
- Fügen Sie ein weiteres Komma hinzu und geben Sie dann den Zielsprachencode in Anführungszeichen an (z. B.
"en"für Englisch), bevor Sie die Klammer schließen.
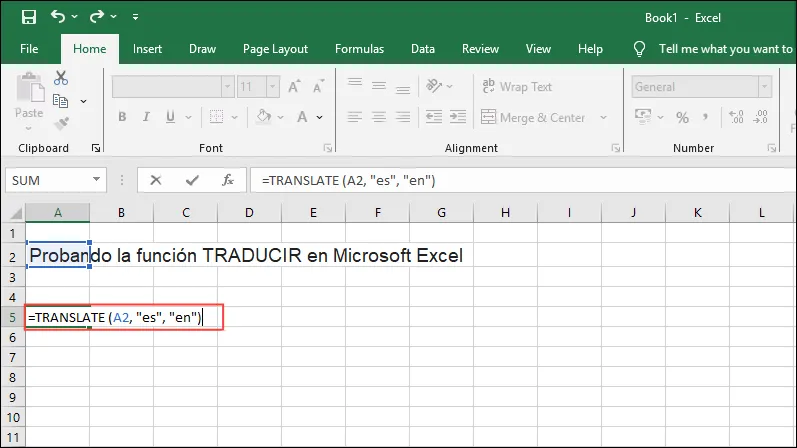
- Drücken Sie die Eingabetaste und Excel zeigt den übersetzten Text in der ausgewählten Zelle an.
Verwenden der Funktion DETECTLANGUAGE
Die Funktion DETECTLANGUAGE ist von unschätzbarem Wert, wenn es darum geht, die Sprache eines bestimmten Textes zu identifizieren und so Übersetzungen zu vereinfachen.
- Öffnen Sie zunächst ein neues Excel-Arbeitsblatt und fügen Sie den Text ein, dessen Sprache Sie identifizieren möchten.

- Geben Sie in einer anderen Zelle ein
=DETECTLANGUAGE(.
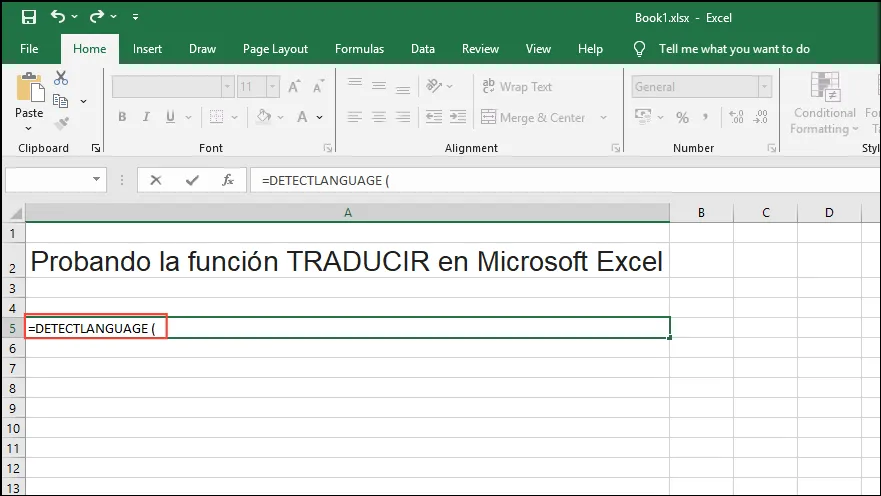
- Fügen Sie den Zellverweis hinzu, der den zu analysierenden Text enthält.
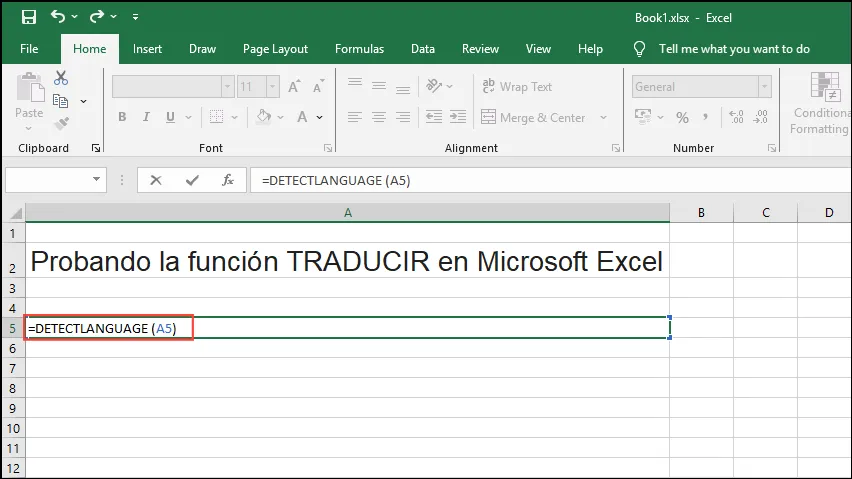
- Wenn Sie die Eingabetaste drücken, liefert Excel den Sprachencode des erkannten Textes, beispielsweise „es“ für Spanisch.
Übersetzungen mit dynamischen Optionen verbessern
Dynamische Übersetzungen verbessern Ihr Excel-Erlebnis und ermöglichen eine erhöhte Interaktivität mit verschiedenen Sprachen.
- Erstellen Sie zunächst eine Liste der bevorzugten Sprachen in einem neuen Excel-Tabellenblatt. Klicken Sie auf die Schaltfläche „+“, um ein neues Tabellenblatt zu öffnen.
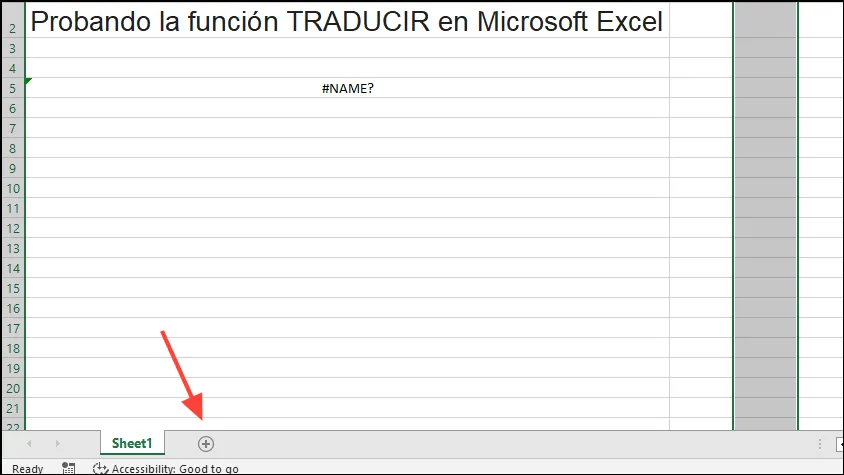
- Geben Sie auf diesem neuen Blatt die Sprachennamen in Spalte A und die entsprechenden Codes in Spalte B ein.
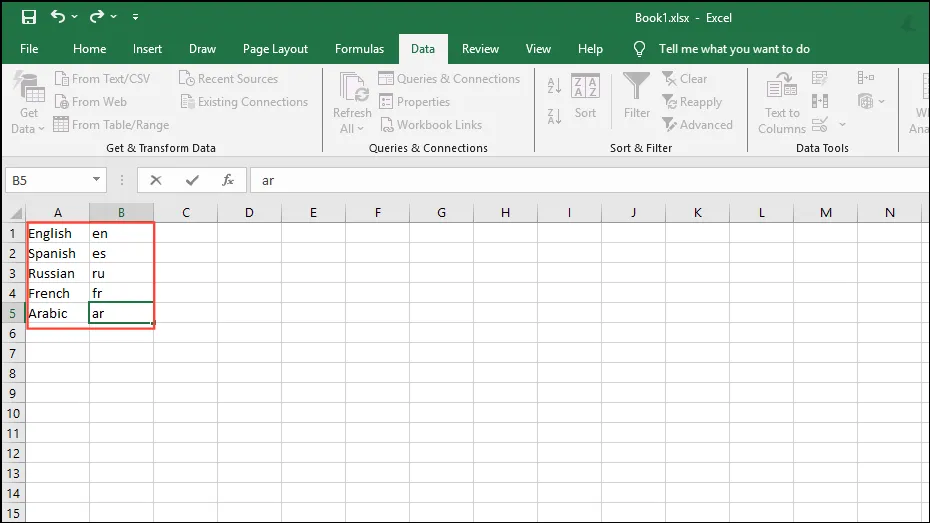
- Geben Sie in Zelle C1 Folgendes ein
=TRANSLATE(A1,"en",B1)und drücken Sie die Eingabetaste. Ziehen Sie den Ausfüllpunkt nach unten, um Übersetzungen für die verbleibenden Zeilen automatisch zu generieren.

- Kehren Sie zu Ihrem ursprünglichen Blatt zurück, indem Sie unten links darauf klicken. Wählen Sie aus, wo Sie ein Dropdown-Menü zur Sprachauswahl hinzufügen möchten, navigieren Sie dann zur Registerkarte „Daten“ und klicken Sie auf „Datenüberprüfung“.
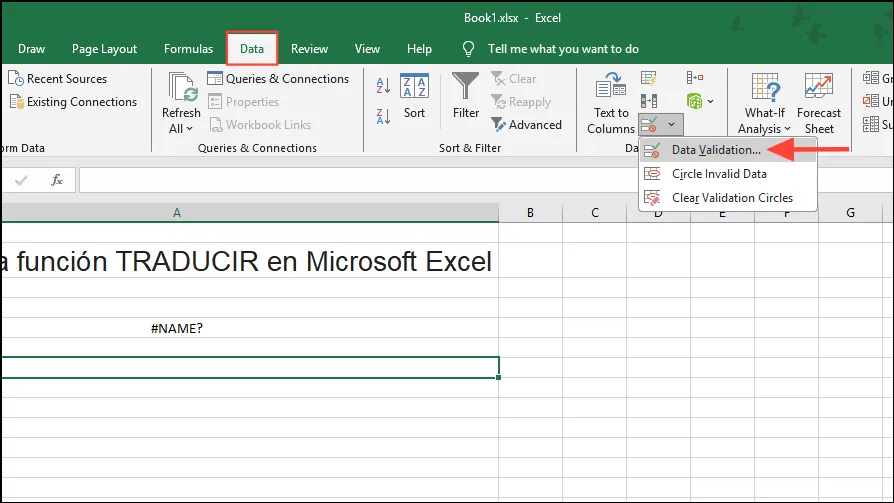
- Wählen Sie im Dialogfeld „Datenüberprüfung“ auf der Registerkarte „Einstellungen“ die Option „Liste“ aus.
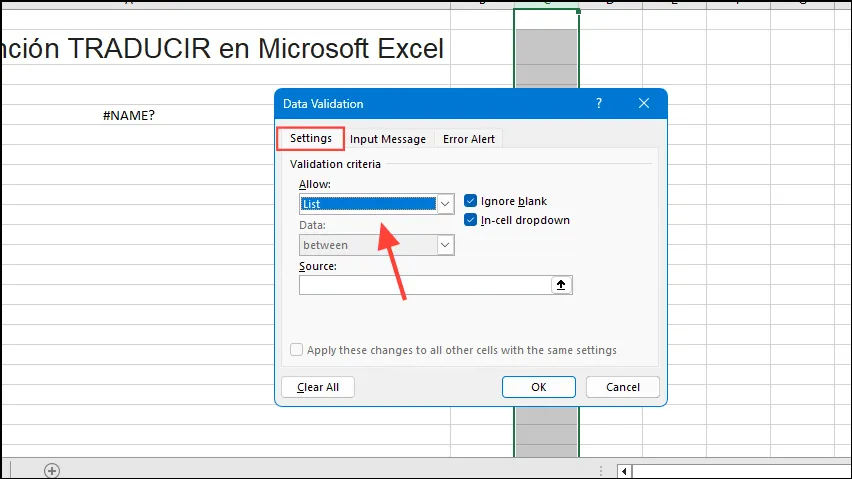
- Markieren Sie im Feld „Quelle“ die Zellen von Blatt 2, die Ihre Sprachoptionen enthalten, und drücken Sie dann die Eingabetaste. Dadurch wird ein Dropdown-Menü mit den Sprachen erstellt, die Sie zuvor hinzugefügt haben.

- Nutzen Sie Ihre Dateneingabe und verbinden Sie die TRANSLATE-Funktion mit dem Dropdown-Menü, indem Sie Folgendes verwenden:
=TRANSLATE(A3,"en",XLOOKUP($B$1,Sheet2!$C$1:$C$3,Sheet2!$B$1:$B$3)).
Wichtige Überlegungen
- Beachten Sie, dass die Funktionen TRANSLATE und DETECTLANGUAGE aufgrund ihrer erst kürzlichen Einführung möglicherweise derzeit nicht in allen Excel-Versionen verfügbar sind.
- Um nach der Übersetzung ein einheitliches Erscheinungsbild beizubehalten, sollten Sie Schriftgröße und -stil an die unterschiedliche Länge des übersetzten Textes anpassen.
- Wenn der Fehler „Text zu lang“ auftritt, versuchen Sie, entweder die Textmenge in der Zelle oder ihre Größe zu reduzieren, während „Fehler im Wert“ auf das Vorhandensein eines Nicht-Text-Elements hinweist, das entfernt werden sollte. Ein Fehler „Ungültige Sprache“ entsteht normalerweise durch falsche Sprachcodes.
- Für beide Funktionen ist für den Zugriff auf die Übersetzungsdienste von Microsoft eine aktive Internetverbindung erforderlich. Benutzer sollten ihre täglichen Nutzungslimits beachten, um eine Drosselung zu vermeiden.
Häufig gestellte Fragen
1. Wie kann ich überprüfen, ob meine Excel-Version die Funktionen TRANSLATE und DETECTLANGUAGE unterstützt?
Die Verfügbarkeit dieser Funktionen hängt von der von Ihnen verwendeten Excel-Version ab. Suchen Sie nach Updates oder besuchen Sie die offizielle Microsoft-Supportseite, um zu überprüfen, ob sie in Ihrer Version implementiert wurden.
2. Was soll ich tun, wenn die Fehlermeldung „Ungültige Sprache“ angezeigt wird?
Stellen Sie sicher, dass Sie in Ihrer Formel den richtigen Sprachcode verwenden. Es ist wichtig, auf eine aktuelle Quelle für Sprachcodes zu verweisen, da selbst kleinere Fehler zu diesem Problem führen können.
3. Kann ich diese Funktionen offline nutzen?
Leider erfordern die Funktionen TRANSLATE und DETECTLANGUAGE eine aktive Internetverbindung, da sie zur Ausführung ihrer Aufgaben auf die Online-Übersetzungsdienste von Microsoft angewiesen sind.




Schreibe einen Kommentar