Windows 10-Benutzer, die versuchen, Windows 11 zu aktualisieren oder zu installieren, erhalten eine ungewöhnliche Fehlermeldung mit dem Text „Fehler 0x800703e6“. Was also ist das für ein Fehler und wie kann er behoben werden? Dieser Artikel erklärt es.
Was ist der Fehler 0x800703e6 beim Upgrade auf Windows 11?
Es gibt keinen bestimmten Grund für das Auftreten von 0x800703e6. Der Fehler kann aufgrund eines ungültigen Speicherzugriffs, beschädigter Systemdateien, eines instabilen Internets oder von Kompatibilitätsproblemen auftreten.
Die Fehlermeldung erscheint im Allgemeinen beim Versuch, die Updates KB4023057, KB5003214 und KB5003173 unter Windows 10, Versionen 1903, 1909, 2004 und 20H2 zu installieren.
Der Fehler kann auftreten, wenn das Laufwerk defekt ist, Registrierungseinträge fehlen, ein Antivirenprogramm/eine Firewall das Herunterladen des Updates durch das Windows Update-Tool verhindert usw.
Wie behebt man den Windows-Fehler: 0x800703e6?
Da wir die tatsächliche Ursache der Fehlermeldung nicht kennen, müssen wir das Problem manuell herausfinden und beheben, indem wir einige allgemeine Fehlerbehebungsmaßnahmen befolgen. So können Sie das Problem beheben.
1. Starten Sie Ihren PC neu und versuchen Sie
Wenn Sie gerade die Fehlermeldung erhalten haben, starten Sie Ihren PC am besten neu. Unabhängig davon, ob Sie Windows 10 oder Windows 11 verwenden, kann ein einfacher Neustart bei der Behebung von Fehlern einen großen Beitrag leisten.
Klicken Sie also auf die Windows-Startschaltfläche und dann auf das Energiemenü. Wählen Sie in den Energieoptionen die Option „Neustart“ aus.
Versuchen Sie nach dem Neustart, das Windows Update-Tool auszuführen, und prüfen Sie, ob der Fehler weiterhin auftritt.
2. Führen Sie die Windows Update-Problembehandlung aus
Windows 10 verfügt über eine integrierte Problembehandlung, mit der verschiedene Probleme im Zusammenhang mit Windows-Updates gefunden und behoben werden können. Durch Ausführen dieser Problembehandlung wird wahrscheinlich der Fehler 0x800703e6 behoben.
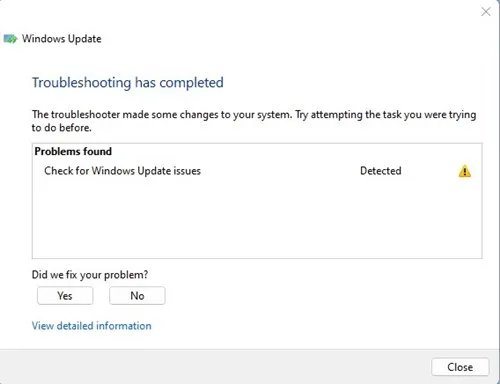
- Öffnen Sie die Windows-Suchleiste und geben Sie Problembehandlung ein
- Klicken Sie auf Problembehandlung und wählen Sie Probleme mit Windows Update beheben
- Warten Sie nun einige Minuten und starten Sie dann Ihren Computer neu
3. Starten Sie die Windows Update-Dienste neu
Auch Probleme mit Windows Update-Diensten können den Fehler auslösen. Daher ist es wichtig, die Windows Update-Dienste neu zu starten, um das Problem unter Windows zu beheben.
1. Drücken Sie die Windows-Taste + R, um das Dialogfeld „Ausführen“ zu öffnen.
2. Geben Sie im Dialogfeld „Ausführen“ services.msc ein und drücken Sie die Eingabetaste.
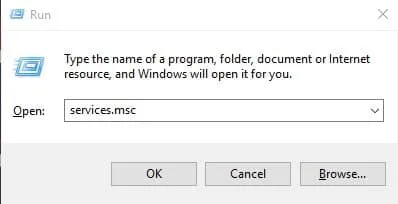
3. Suchen Sie den Windows Update-Dienst, klicken Sie mit der rechten Maustaste darauf und wählen Sie „ Beenden“ .
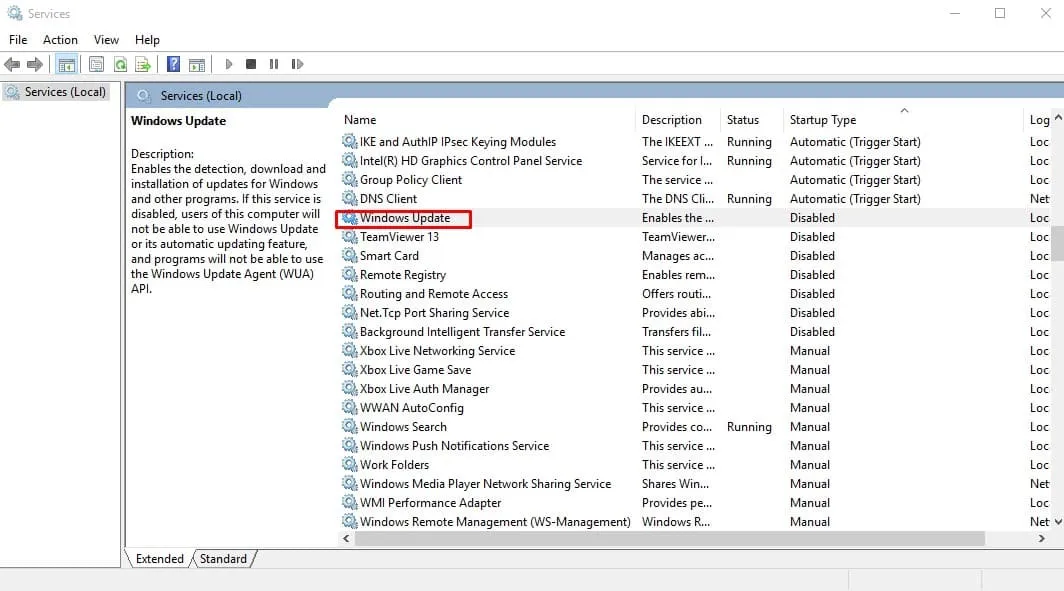
4. Öffnen Sie die Eingabeaufforderung mit Administratorrechten (Rechtsklick > Als Administrator ausführen).
5. Geben Sie in der Eingabeaufforderung diese Befehle nacheinander ein:
- Netzstopp wuauserv
- Netzstopp für CryptSvc
- Netto-Stoppbits
- net stop msiserver
- net start wuauserv
- net start cryptSvc
- Netto-Startbits
- net start msiserver
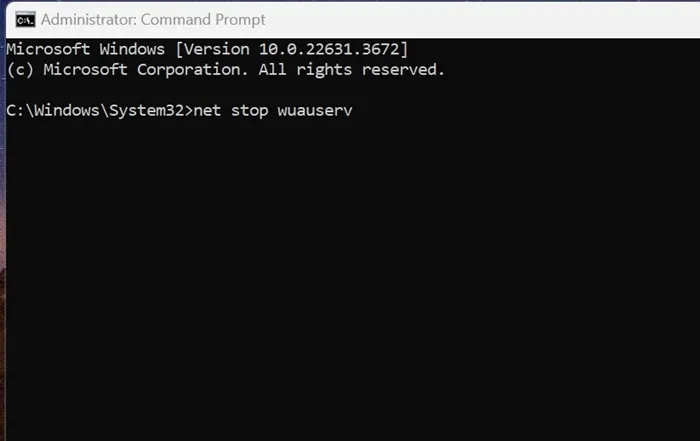
Führen Sie nach der Ausführung aller dieser Befehle das Windows Update-Tool aus und prüfen Sie, ob der Fehler weiterhin auftritt.
4. Führen Sie die SFC- und DISM-Befehle aus
Um die Möglichkeit beschädigter Systemdateien auszuschließen, können Sie versuchen, die Befehle SFC und DISM auszuführen. Folgendes müssen Sie tun.
Geben Sie die Eingabeaufforderung in die Windows-Suche ein. Klicken Sie anschließend mit der rechten Maustaste auf CMD und wählen Sie „Als Administrator ausführen“.
Führen Sie als Nächstes diesen Befehl in der Eingabeaufforderung aus:
- sfc /scannow
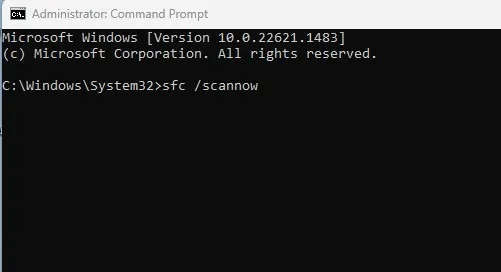
Wenn der Befehl mit einem Fehler zurückgegeben wird, versuchen Sie, die DISM-Befehle nacheinander auszuführen:
- DISM /Online /Cleanup-Image /CheckHealth
- DISM /Online /Cleanup-Image /ScanHealth
- DISM /Online /Cleanup-Image /RestoreHealth
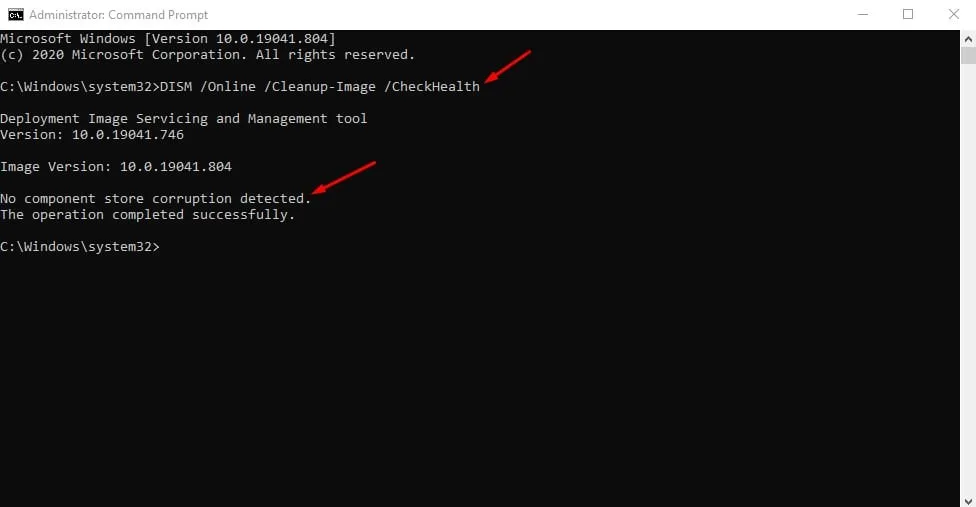
Nachdem Sie alle diese Befehle ausgeführt haben, schließen Sie die Eingabeaufforderung und starten Sie Ihren Windows-PC neu. Versuchen Sie nach dem Neustart, die Updates zu installieren.
5. Führen Sie das Datenträgerbereinigungstool aus
Ein weiterer Grund für den Fehler 0x800703e6 könnte ein ungültiger Zugriff auf einen Speicherort sein. Sie können dieses Problem beheben, indem Sie das Datenträgerbereinigungstool ausführen.
- Drücken Sie die Windows-Taste und geben Sie „Datenträgerbereinigung“ ein .
- Klicken Sie mit der rechten Maustaste auf „Datenträgerbereinigung“ und wählen Sie „ Als Administrator ausführen“ aus .
- Wählen Sie das Systeminstallationslaufwerk (normalerweise ist es Laufwerk C:) und scannen Sie es.
- Aktivieren Sie das Kontrollkästchen „Windows Update-Bereinigung“ und klicken Sie auf „OK“, um das Laufwerk zu bereinigen.
Starten Sie Ihren Windows 10-PC nach den Änderungen neu und führen Sie das Update-Tool erneut aus.
6. Führen Sie ein direktes Upgrade durch
Wenn beim Upgrade auf Windows 11 der Fehler 0x800703e6 auftritt, müssen Sie ein In-Place-Upgrade durchführen. Der schnellste Weg, um das Upgrade zu erhalten, ist die Verwendung des Media Creation Tools oder der ISO-Datei.
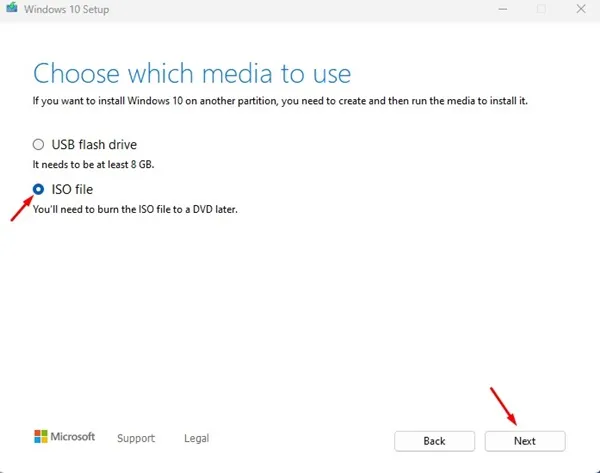
- Die ISO-Datei ist die sicherste Option. Befolgen Sie diese Schritte, um ein direktes Upgrade durchzuführen.
- Laden Sie das Media Creation Tool von der offiziellen Website von Microsoft herunter.
- Klicken Sie nach dem Download mit der rechten Maustaste darauf und wählen Sie „ Als Administrator ausführen“ .
- Wählen Sie als Nächstes „Installationsmedium erstellen“ aus und klicken Sie auf „Weiter“.
- Wählen Sie Sprache, Edition und Architektur aus. Klicken Sie anschließend auf Weiter.
- Wählen Sie auf dem nächsten Bildschirm die ISO-Datei aus und klicken Sie auf „Weiter“.
- Warten Sie nun, bis das Media Creation Tool die Windows 10-ISO-Dateien herunterlädt.
- Sobald Sie die ISO-Datei erhalten haben, klicken Sie mit der rechten Maustaste darauf und wählen Sie „Als Administrator ausführen“.
Folgen Sie einfach den Anweisungen auf dem Bildschirm, um ein direktes Upgrade durchzuführen.
Wählen Sie während des Upgrade-Vorgangs außerdem die Optionen „Diesen PC reparieren“ und „Persönliche Dateien, Windows-Einstellungen und Anwendungen behalten“ aus.
7. Neuinstallation von Windows 11
Wenn das Upgrade auf Windows 11 über das Windows Update-Tool weiterhin nicht möglich ist, bleibt als letzte Möglichkeit eine Neuinstallation.
Um diese Fehlermeldung zu vermeiden, können Sie Windows 11 vom Startbildschirm aus neu installieren. Der Vorgang ist langwierig und Sie müssen zuerst einen bootfähigen USB-Stick für Windows 11 erstellen.
Lesen Sie unbedingt diese Anleitung durch, um die einzelnen Schritte kennenzulernen.
Dies sind einige einfache Workarounds, um den Fehler 0x800703e6 zu beheben. Wenn Sie weitere Hilfe bei der Behebung dieses Fehlers benötigen, lassen Sie es uns in den Kommentaren wissen. Wenn Sie diese Anleitung hilfreich finden, vergessen Sie nicht, sie mit Ihren Freunden zu teilen.




Schreibe einen Kommentar ▼