與同事或朋友合作處理文件通常會變得很複雜,尤其是在涉及編輯、審查和調整時。幸運的是,Microsoft Word 提供了強大的協作工具來簡化這些流程。借助這些功能,您可以輕鬆追蹤修改並批准或拒絕它們,從而確保流暢的文件編輯體驗。
為了有效地使用這些協作工具,您將需要:
- 最新版本的 Microsoft Word,最好是 Microsoft 365。
- 有效的網路連線。
- 一個 Microsoft 帳戶,並在您的 PC 上啟用 OneDrive,以便於輕鬆儲存和共用文件。
第 1 步:將文件儲存到 OneDrive
- 首先從「開始」功能表啟動 Microsoft Word 或透過 Web 瀏覽器存取線上版本。
- 建立一個新文件或開啟您想要分享的現有文件。
- 導航至“檔案”選單,按一下“儲存”,然後選擇 OneDrive 選項。
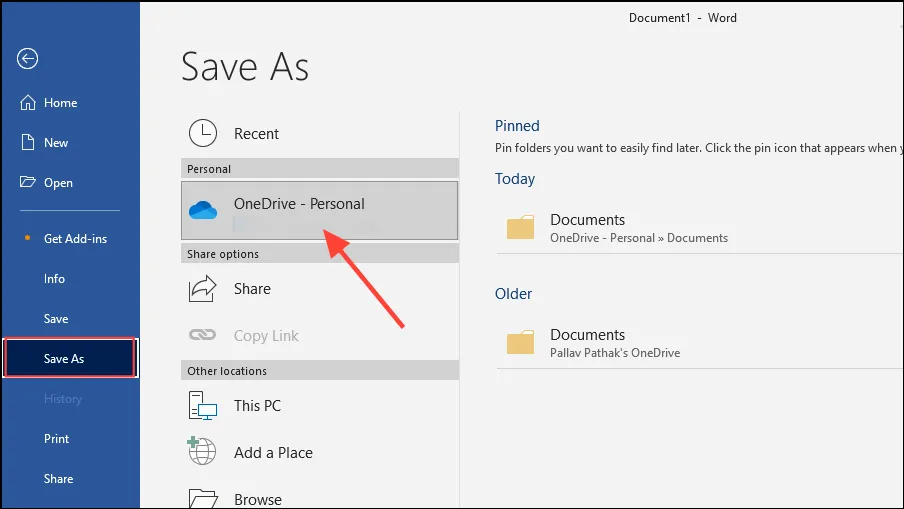
- 選擇所需的 OneDrive 資料夾來儲存文件。適當地命名您的文件並保存它。或者,您可以將其保存在本機電腦上後上傳到 OneDrive。
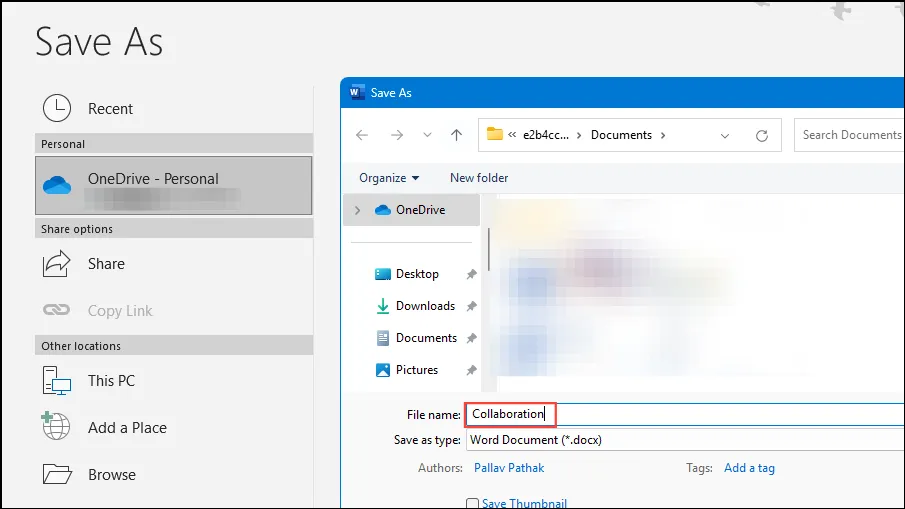
第 2 步:邀請合作者
將文件安全地儲存在 OneDrive 中後,您可以邀請其他人進行協作。
- 雙擊 OneDrive 中的文件將其開啟。
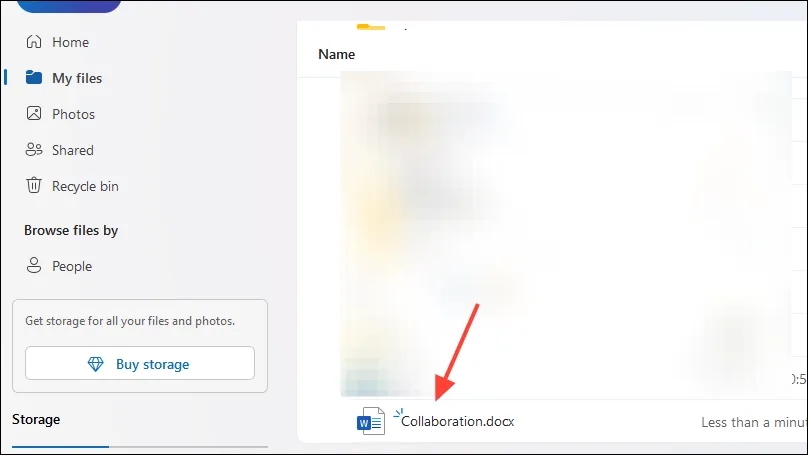
- 點選右側的“共享”按鈕。在「共用」選項中輸入您希望與其共用文件的個人的姓名或電子郵件地址。
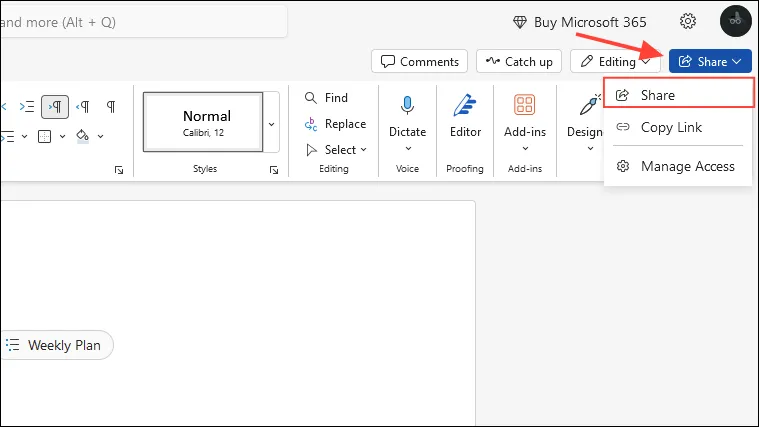
- 您也可以選擇「複製連結」功能,直接與您的協作者分享產生的連結。
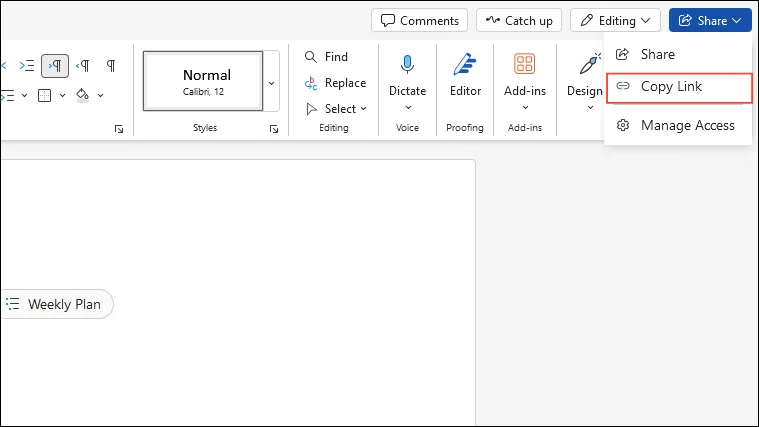
- 如果您選擇「共享」選項,您將可以控制協作者的權限。點選“共享”對話框右上角的齒輪圖示。
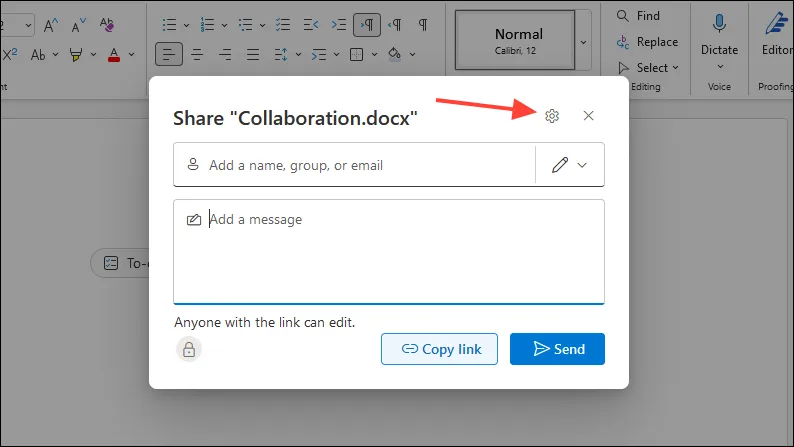
- 在這裡,您可以定義共用文件的存取等級。您可以允許任何人在不登入的情況下查看、選擇特定個人或限制已擁有權限的人員存取。
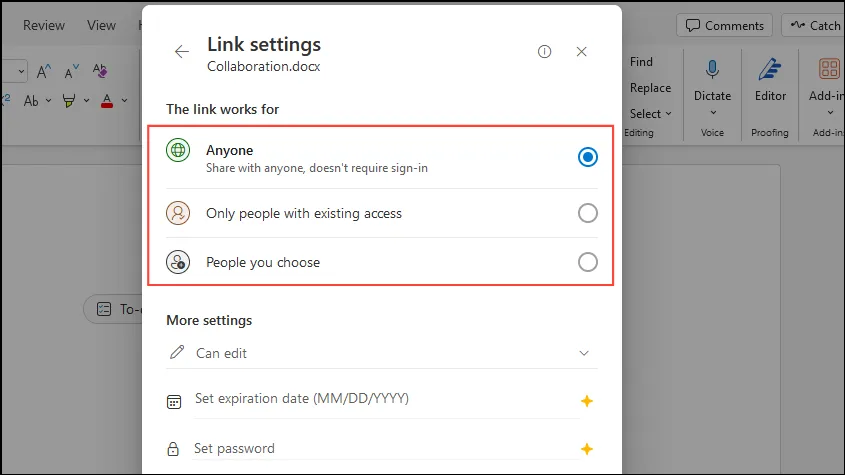
- 在「更多設定」部分中,選擇參與者是否可以編輯文件或僅查看文件。若要增強協作,請在按一下「套用」按鈕之前選擇「可以編輯」。
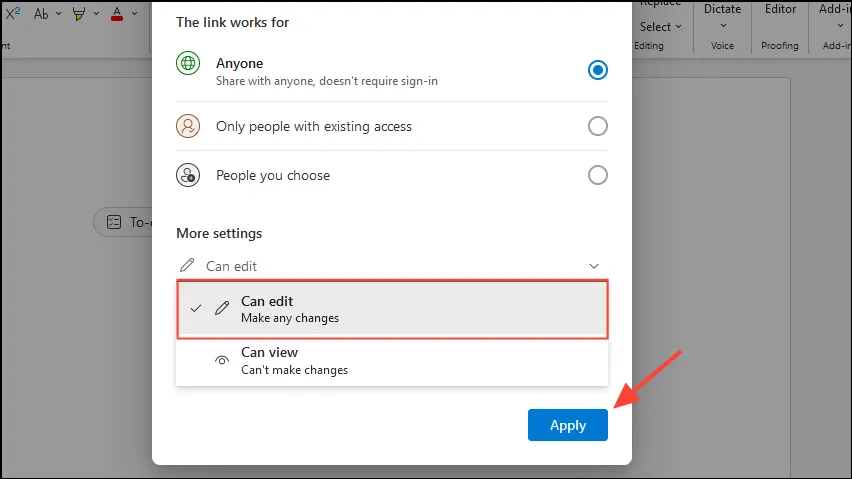
- 如果您使用的是高級 Microsoft 365 訂閱,您可以設定連結到期日並強制使用密碼以提高安全性。
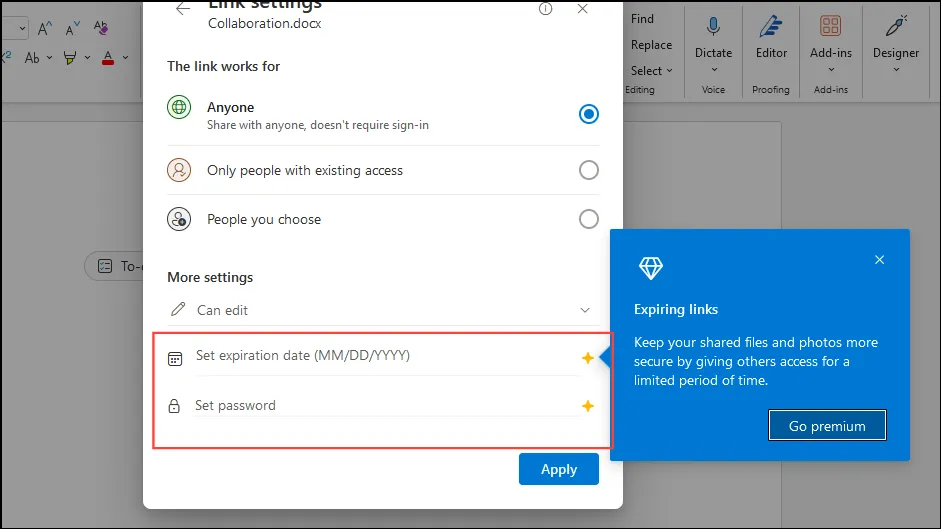
- 調整您的共用首選項後,輸入所需協作者的姓名或電子郵件地址,並根據需要新增一則訊息,然後再點擊「傳送」。
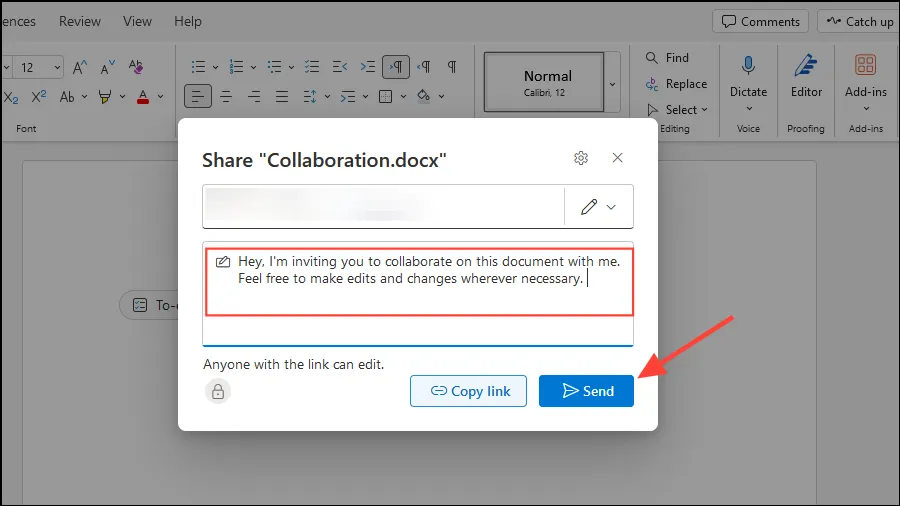
重要考慮因素
- 一旦您的文件配置為協作,多個使用者就可以同時編輯它。可以即時看到每個協作者所做的更改,並透過不同顏色編碼的遊標指示誰正在編輯什麼內容。
- 協作者可以透過選擇文字、導覽至「審閱」標籤並從右鍵單擊上下文功能表中選擇「新評論」來直接在文件中發表評論。這允許無縫對話線程,因為其他人可以回應這些評論。
- 在具有多個協作者的文件中可以存取審閱窗格,並顯示所做的所有評論和更改,確保每個人都在同一頁上。
- 利用「審閱」標籤中的「追蹤變更」功能來視覺化所有編輯,包括刪除和插入。此功能包括文件旁邊帶有協作者姓名的彩色標記,從而簡化了貢獻的追蹤。
常見問題解答
1. 如果沒有 Microsoft 365 訂閱,我可以協作處理 Microsoft Word 文件嗎?
不,要有效存取所有協作功能,建議訂閱 Microsoft 365。但是,您仍然可以使用標準版本的 Word 共用文件並追蹤更改,但某些功能可能會受到限制。
2. 我如何知道我的協作者何時正在編輯文件?
即時協作時,您將在文件中看到貢獻者的顏色編碼遊標。此外,最新的更改和評論將自動更新,讓每個人都可以看到誰在進行編輯。
3. 如果我忘記將文件儲存到 OneDrive 會怎麼樣?
如果您忘記將文件儲存到 OneDrive,您將無法利用協作功能。請務必確保將文件儲存到 OneDrive,以啟用共用、遠端存取和協作編輯功能。




發佈留言