Google 文件提供了一個多功能範本庫,其中包含預先設計的選項,但使用者也可以根據特定需求設計自己的自訂範本。這種靈活性使您可以創建用於各種目的的獨特模板,包括公司傳單、內部通訊文件和其他業務材料。雖然所有 Google 帳戶都可以使用此功能,但某些進階功能是 Google Workspace 使用者獨有的。
如何在 Google 文件中建立自訂模板
- 開啟您喜歡的網路瀏覽器並導航至Google 文件網站,然後使用您的 Google 帳戶登入。
- 登入後,按一下“+”圖示以選擇“空白文件”來啟動新文件。
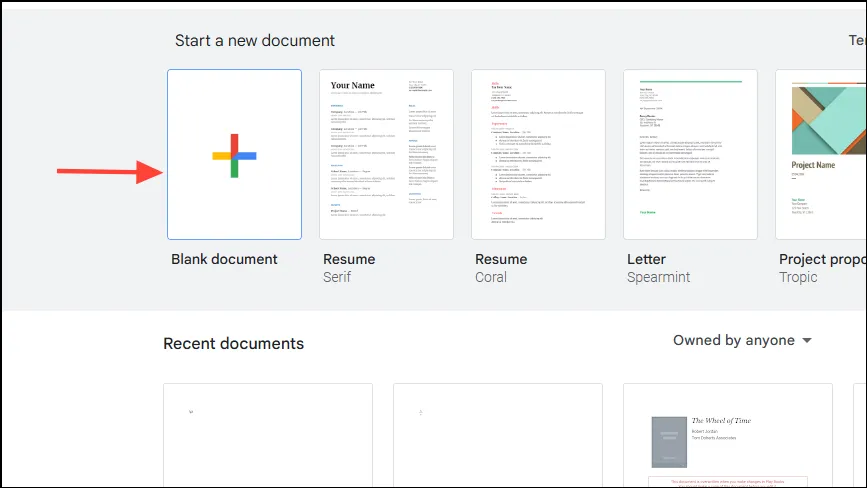
- 在頁面頂部的文字方塊中輸入範本的名稱。
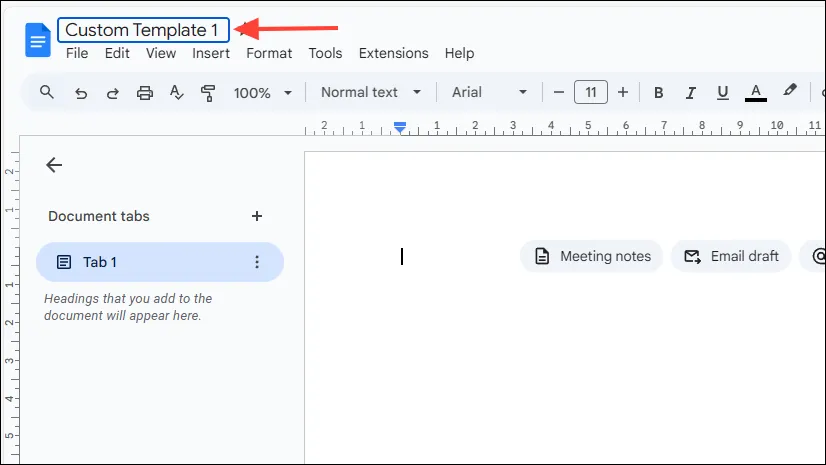
- 點擊頂部的“檔案”按鈕以存取“檔案”選單。
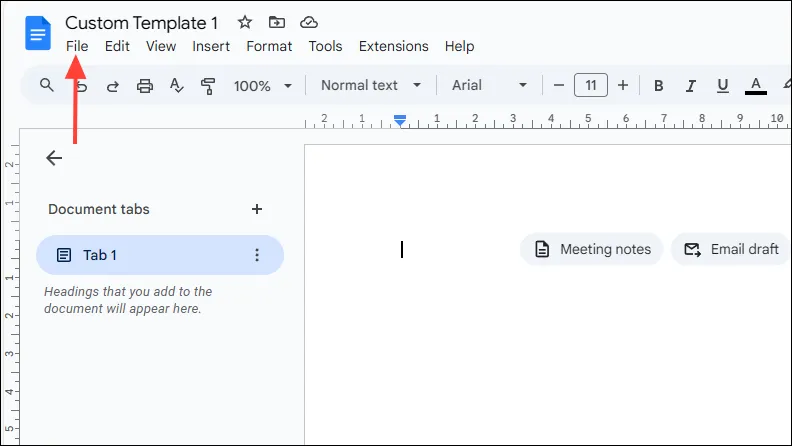
- 從下拉清單中選擇“頁面設定”。
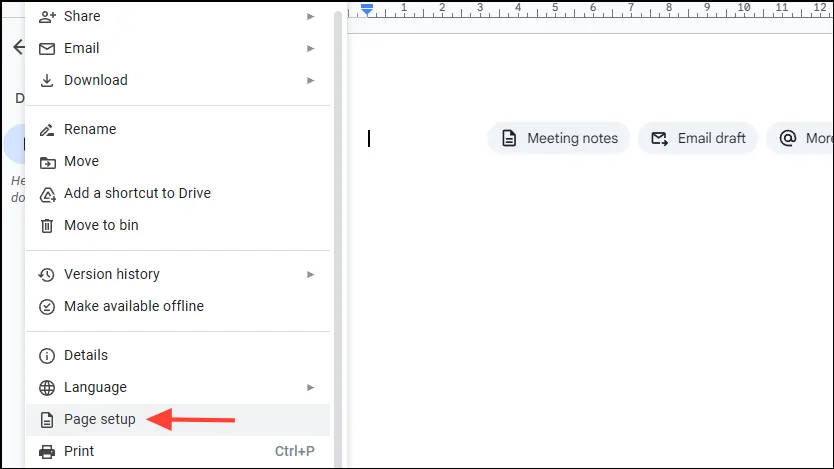
- 在「頁面顏色」下拉清單中,您可以為範本選擇背景顏色。對於自訂觸摸,請隨意輸入十六進位顏色代碼。
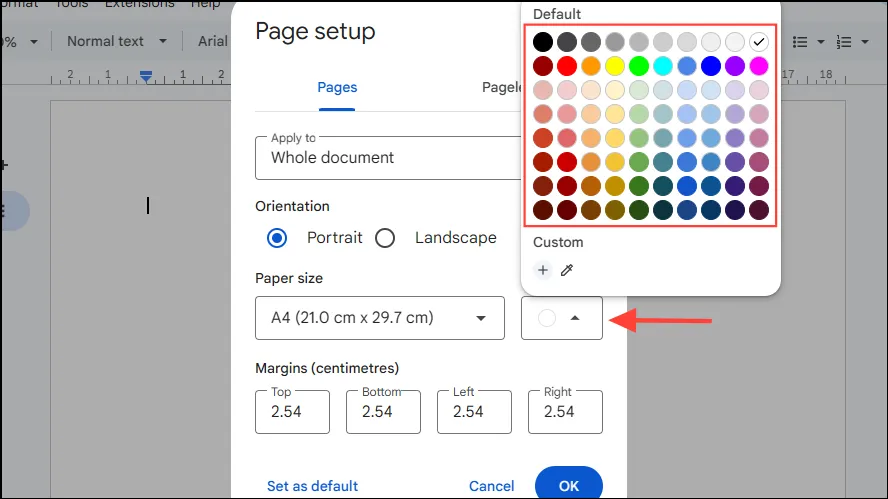
- 如果您希望將此背景顏色套用至以後的所有文檔,請選取「設定為預設值」。請記住,這不會影響現有的文件。
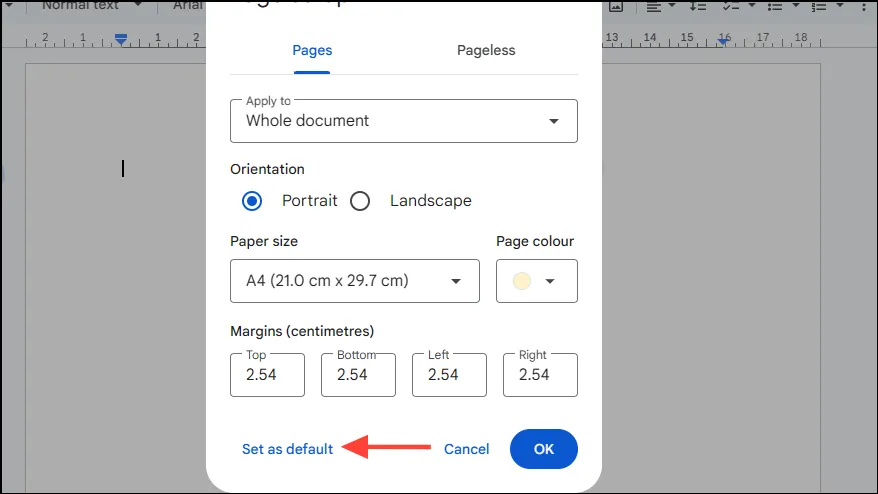
- 由於 Google 文件不支援文字或圖像佔位符,因此您需要根據您的預期範本用途(包括您的公司名稱和地址)手動添加標題、副標題和各種標題等元素。

- 若要包含公司徽標等圖像,請按一下“插入”按鈕,選擇“圖像”,然後選擇“從電腦上傳”。
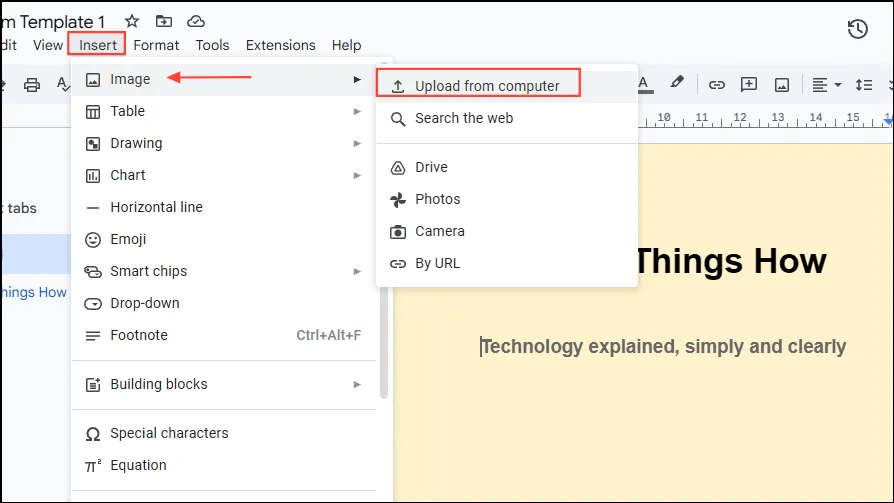
- 選擇徽標後,將其放置在模板中適當的位置。
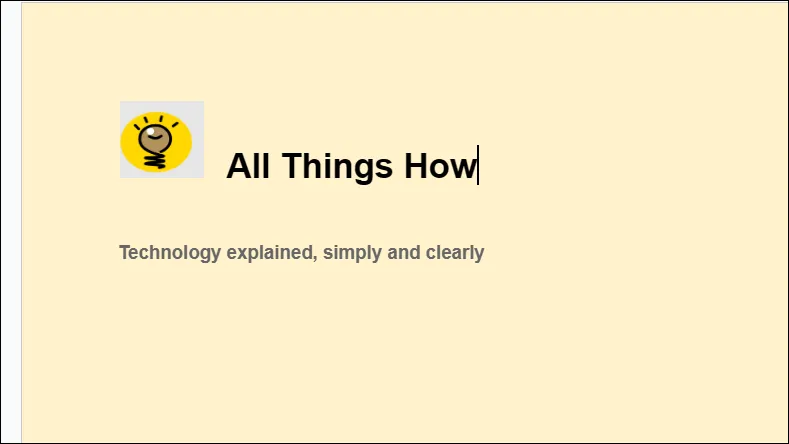
- 若要增強佈局,請再次按一下“插入”並選擇“水平線”。您可以透過新增公司指南等詳細資訊來進一步擴展您的範本。
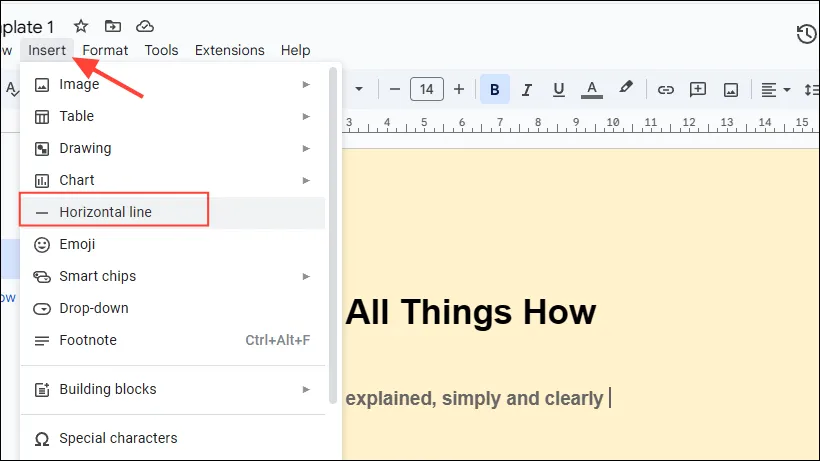
儲存您的自訂模板
製作模板後,正確保存它至關重要。請注意,只有 Google Workspace 使用者可以直接儲存自訂範本。個人帳戶用戶必須採用替代方法來保留其設計。
針對 Google Workspace 使用者的說明
- 導覽回 Google 文件首頁並點選「範本庫」。
- 選擇您的組織的名稱。
- 點選“提交模板”。您可能需要獲得權限才能調整模板的共用設定。
- 當“提交範本”對話方塊提示時,按一下“選擇文件”,然後按一下“開啟”以選擇新建立的範本。
- 最後,將模板分類並點擊「提交」按鈕。然後您的範本將出現在範本庫中。
個人用戶說明
- 完成模板後,請轉到“文件”功能表並選擇“製作副本”以避免更改原始模板。
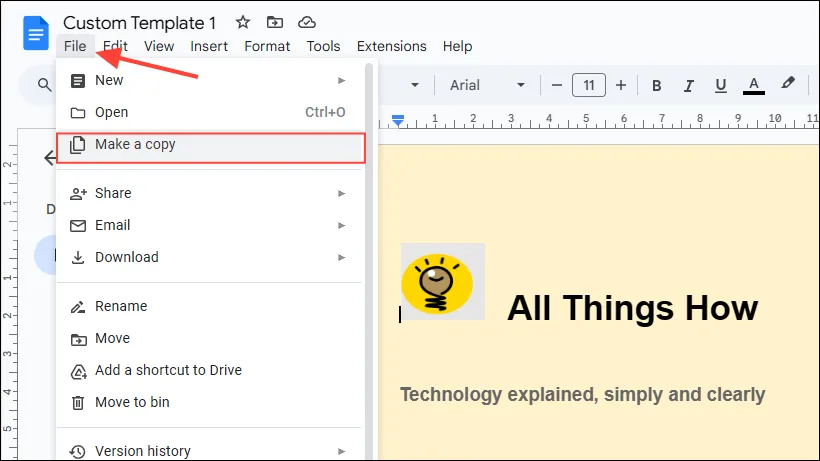
- 您可以保留原始範本或其副本以供以後使用。指定一個容易記住的名稱以便於識別。
- 如果您希望其他人能夠存取您的模板,請按一下「共用」按鈕並輸入您想要與其共用模板的人員的電子郵件地址。
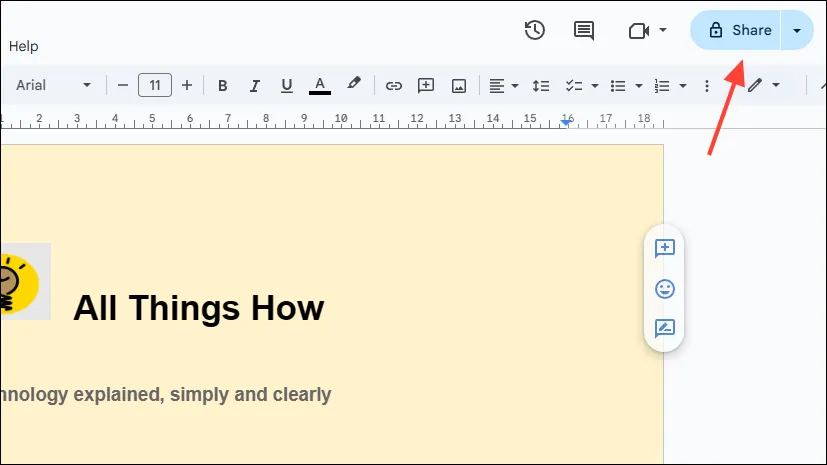
重要考慮因素
- 對任何可變文字部分(例如名稱或日期)使用佔位符,這些文字部分將根據使用情況而變更。
- 為了在進行調整時保持模板的完整性,請確保建立副本以供編輯。
- 為了獲得最佳結果,請避免使用過多的設計元素使模板過度擁擠。




發佈留言 ▼