您在使用 Windows 11 時是否正在努力解決 Mozilla Firefox 持續崩潰的問題?您最喜歡的瀏覽器突然關閉或遇到凍結可能會嚴重阻礙您的線上活動。不過,不要絕望!這份全面的指南將幫助您排除故障並修復 Firefox 頻繁崩潰的問題,確保更流暢的瀏覽體驗。
1.將火狐瀏覽器更新至最新版本
使用過時的 Firefox 版本是兼容性故障和系統崩潰的常見罪魁禍首。保持瀏覽器更新不僅可以解決錯誤,還可以讓您利用最新功能。
步驟 1:在您的電腦上啟動 Firefox。
步驟 2:點選右上角的選單按鈕(由三條水平線表示)。
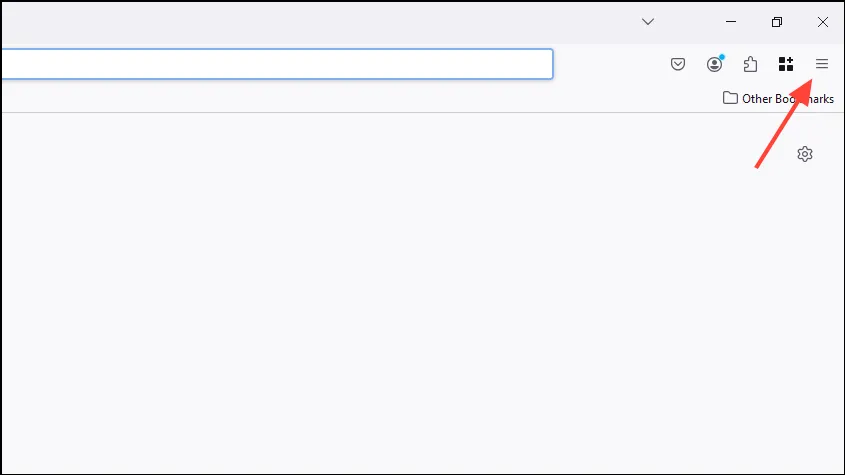
步驟 3:從下拉式選單中選擇「幫助」,然後選擇「關於 Firefox」。
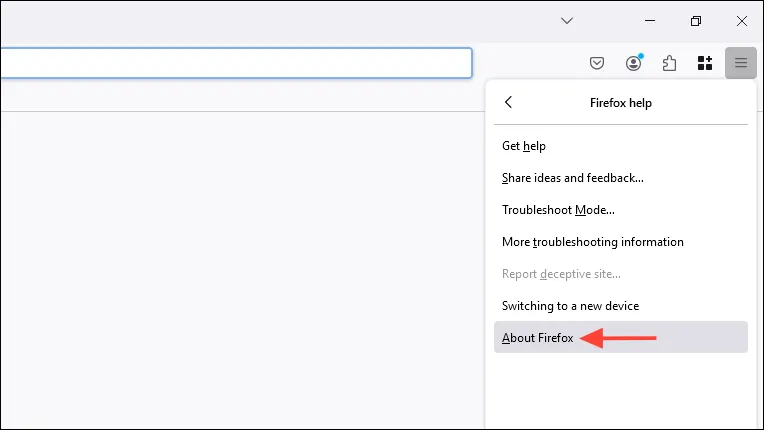
步驟 4:將彈出一個窗口,啟動自動檢查可用更新。如果發現更新,將自動下載。
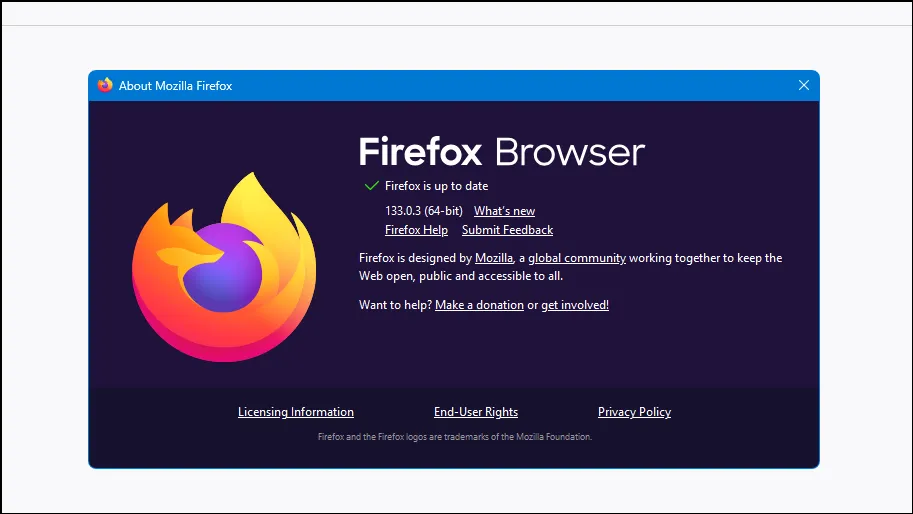
第 5 步:下載更新後,按一下「重新啟動以更新 Firefox」以完成安裝。
2.禁用有問題的擴充和附加元件
您安裝的擴充功能或附加元件有時會導致意外崩潰,特別是當它們過時或與 Firefox 更新衝突時。
步驟 1:開啟 Firefox 並存取選單。
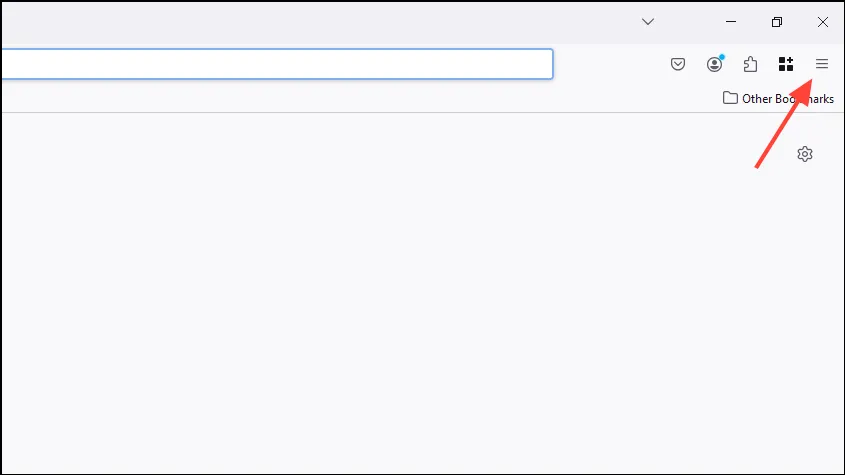
第 2 步:從選單清單中按一下「附加元件和主題」 。
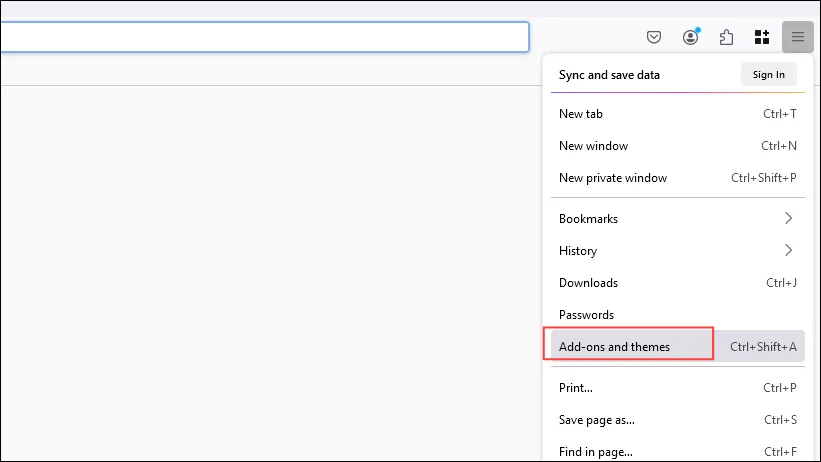
步驟 3:在側邊欄中,導覽至「擴充」。
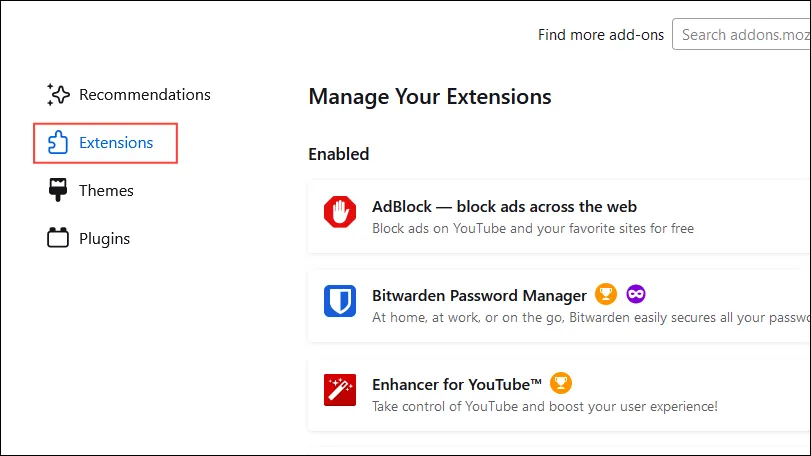
步驟 4:檢查並關閉您發現可疑或多餘的每個擴充功能。
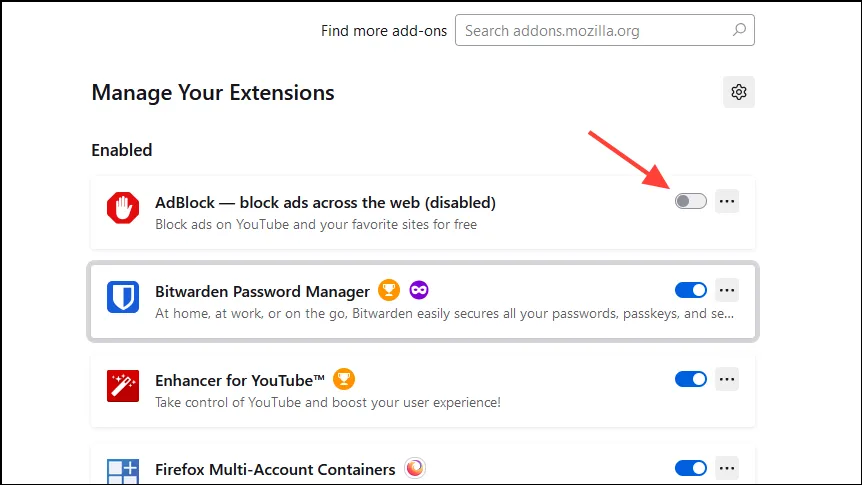
步驟 5:重新啟動 Firefox 並觀察崩潰是否仍然存在。對於您希望保留的擴展,請一次啟用它們並重新啟動 Firefox 以識別可能的罪魁禍首。
3. 清除 Firefox 快取和 Cookie
損壞的快取資料或 cookie 可能會觸發崩潰或不良的瀏覽器行為。
第 1 步:開啟選單並點選「歷史記錄」。
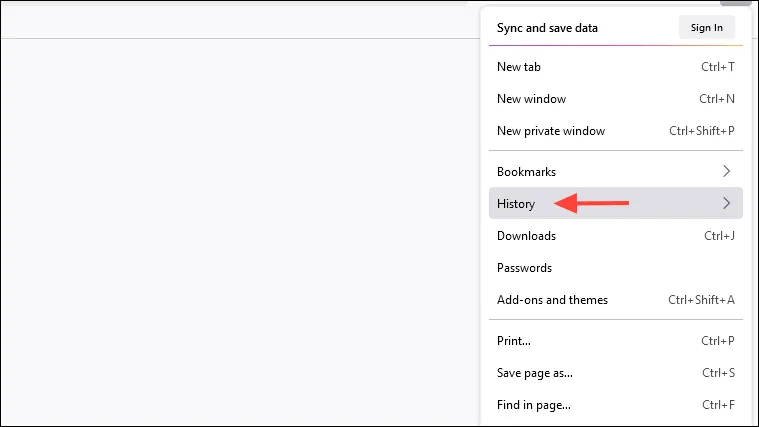
步驟 2:選擇清除最近歷史記錄。
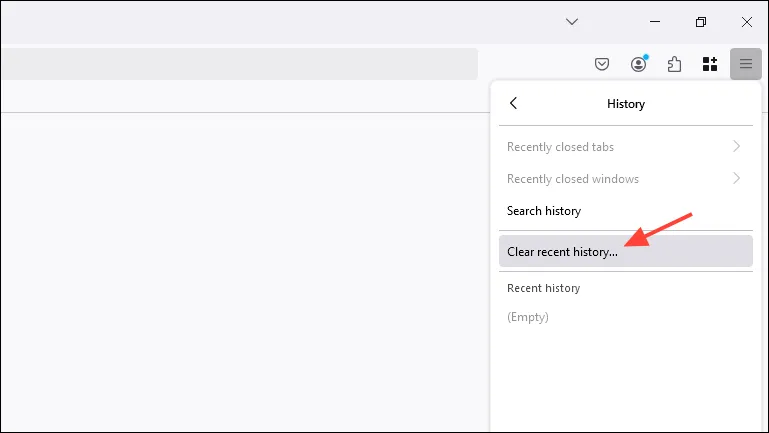
步驟 3:在對話方塊中,確保將要清除的時間範圍設定為Everything。
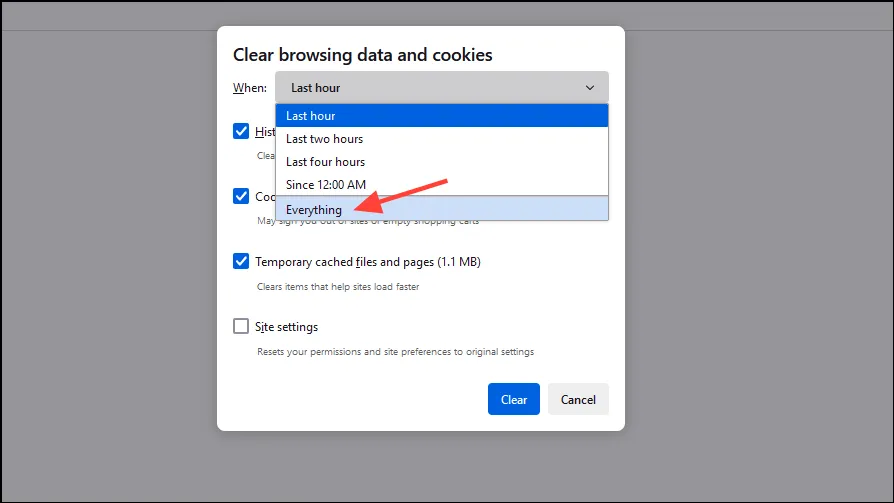
步驟 4:按一下「詳細資料」旁的箭頭展開詳細信息,確保選取「快取」和「Cookie」,然後按一下「立即清除」。
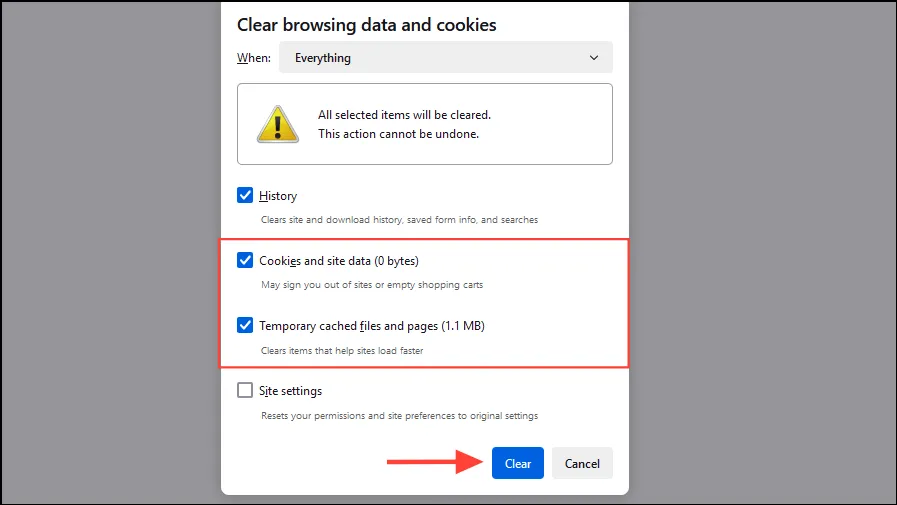
第 5 步:重新啟動 Firefox 以查看變更生效。
4.禁用硬體加速
雖然硬體加速可以增強效能,但在某些硬體配置下可能會導致崩潰。
第 1 步:啟動 Firefox 並點擊選單按鈕。
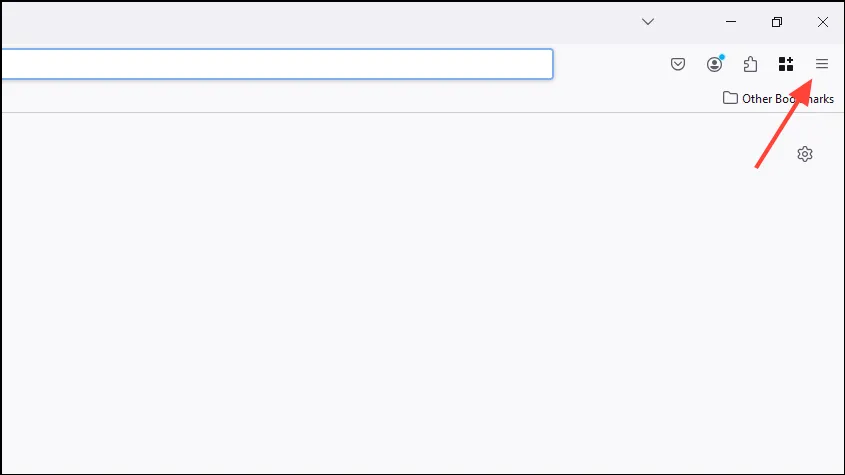
步驟 2:從選項中選擇設定。
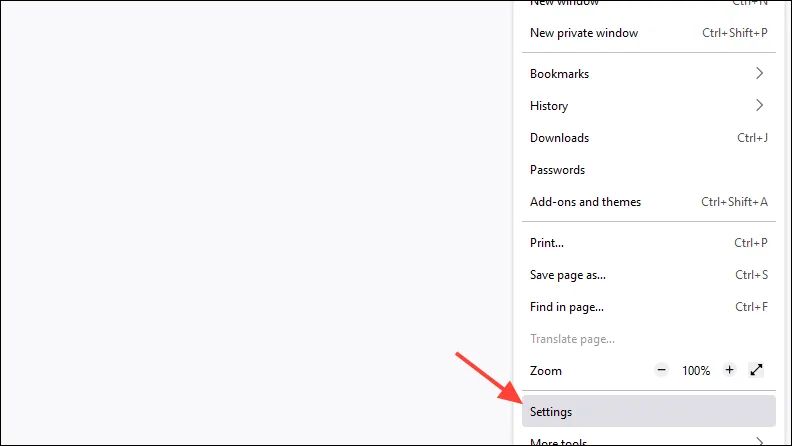
第 3 步:向下捲動到「效能」部分。
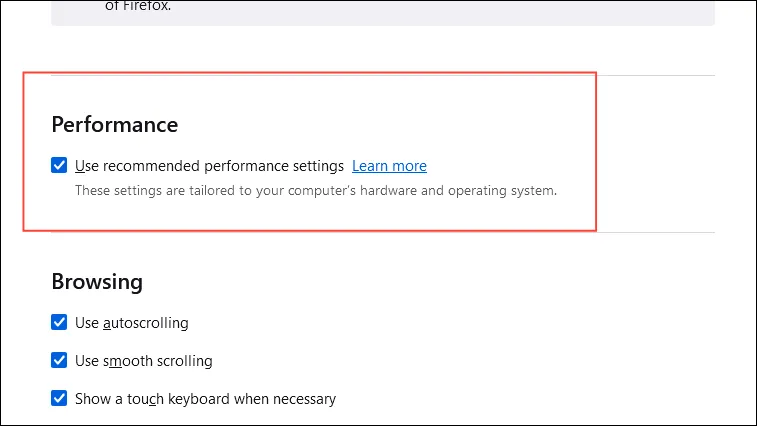
步驟 4:取消勾選「使用建議的效能設定」以解鎖其他選項。
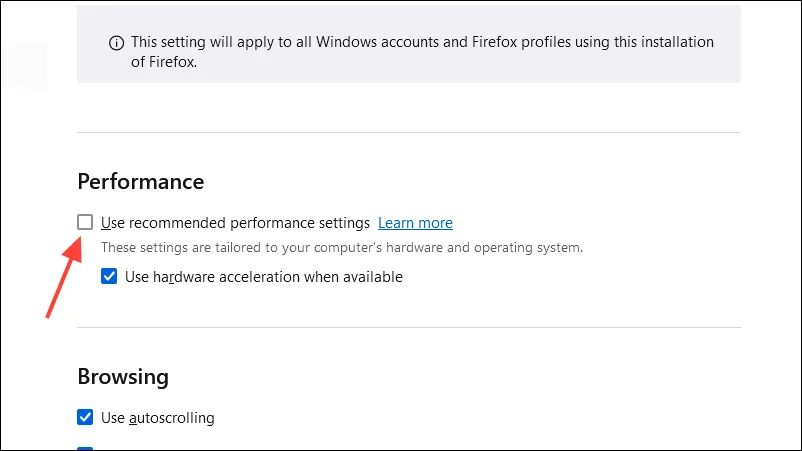
步驟 5:取消勾選使用硬體加速(如果可用)。

步驟 6:關閉並重新啟動 Firefox,查看當機問題是否仍然存在。
5.更新顯示卡驅動
過時的圖形驅動程式可能會導致渲染問題,從而導致 Firefox 崩潰。
步驟 1:按Windows Key+並從選單中X選擇裝置管理員。
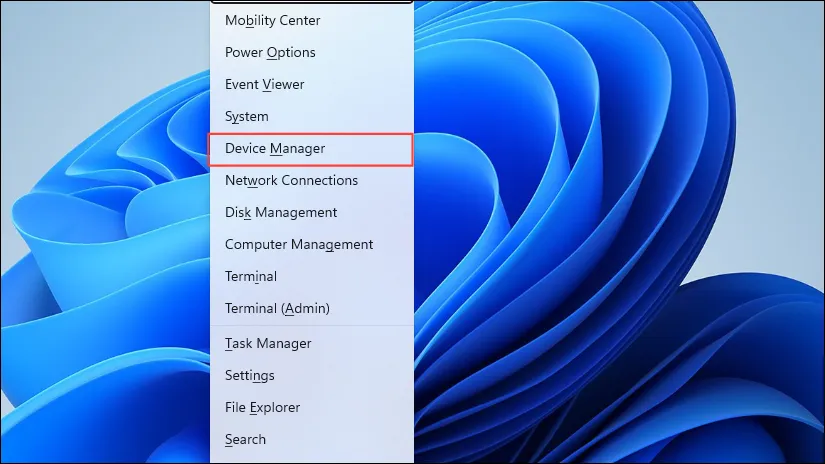
步驟 2:在裝置管理員中展開顯示適配器。
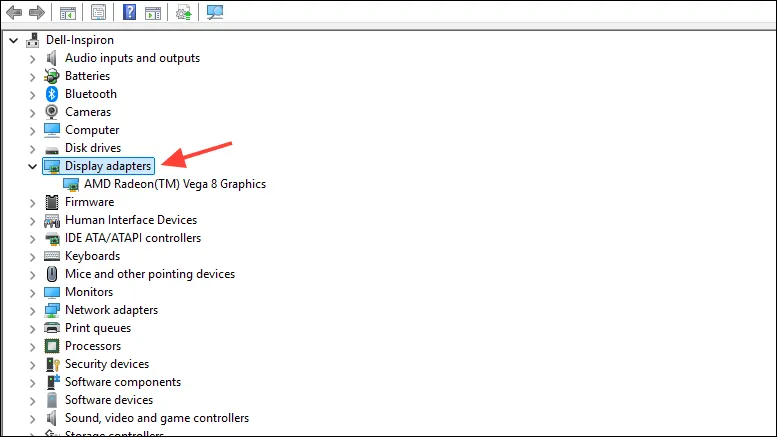
步驟 3:右鍵點選您的顯示卡並選擇更新驅動程式。
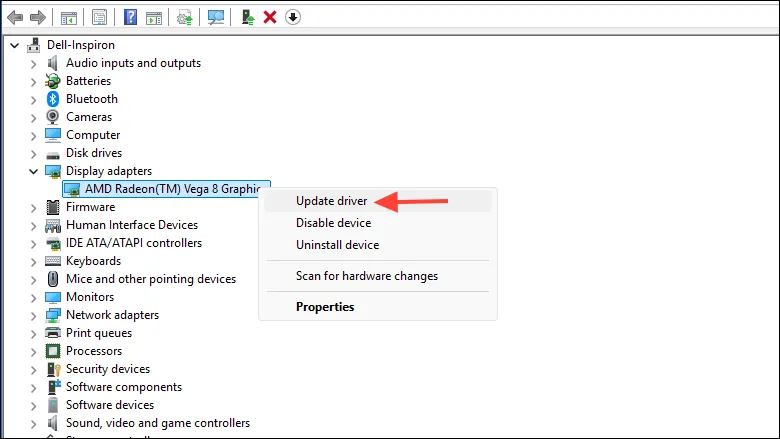
步驟 4:選擇自動搜尋驅動程式以允許 Windows 尋找並安裝任何可用更新。
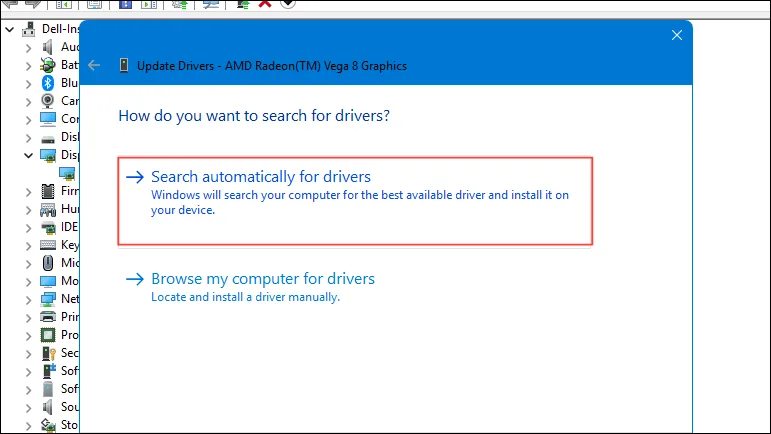
步驟 5:更新程序完成後,重新啟動電腦以使變更生效。
6. 掃描惡意軟體
惡意軟體可能會破壞瀏覽器功能,導致崩潰和速度變慢。
步驟 1:透過「開始」功能表搜尋開啟「Windows 安全性」。
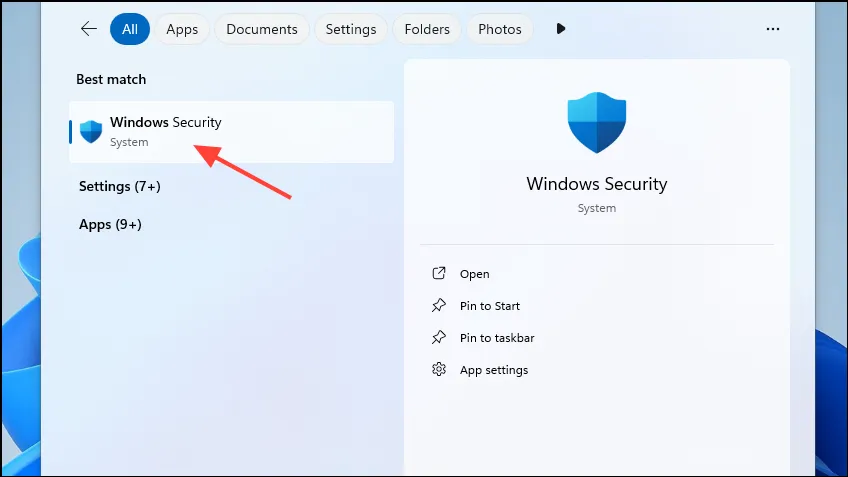
步驟 2:點選病毒和威脅防護。如果使用第三方防毒軟體,您也可以從此處存取它。
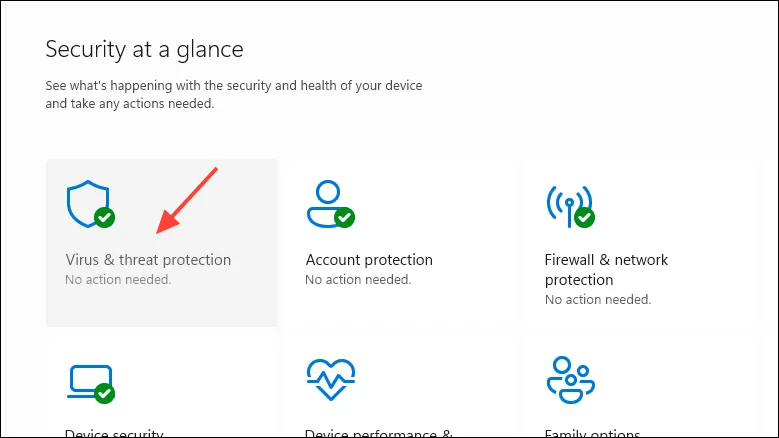
步驟 3:選擇「掃描選項」,選擇「全面掃描」,然後按一下「立即掃描」繼續。
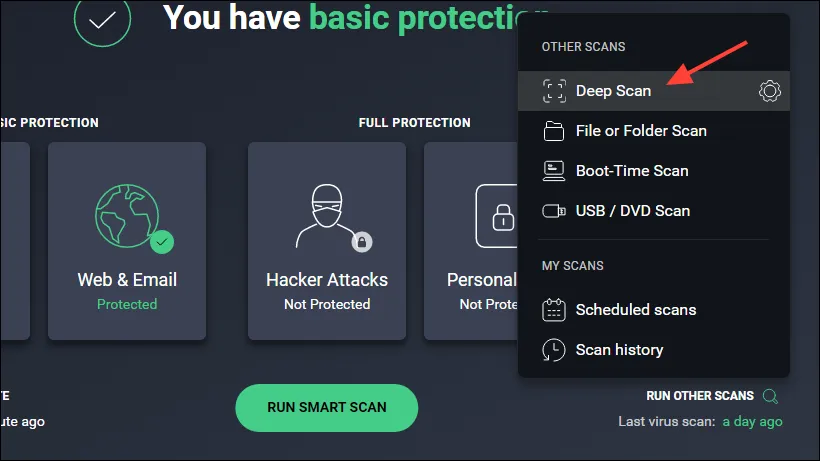
步驟 4:等待掃描完成,並採取適當的措施消除偵測到的任何威脅。
步驟 5:重新啟動計算機,然後啟動 Firefox 檢查當機問題是否已解決。
7. 刷新火狐瀏覽器
刷新 Firefox 會將其恢復為預設設置,同時保留書籤和密碼等重要資訊。
第 1 步:點擊選單按鈕並選擇幫助。

步驟 2:選擇更多故障排除資訊。

步驟 3:點選頁面右上角的刷新 Firefox…。
步驟 4:在提示中選擇刷新 Firefox進行確認。
第 5 步: Firefox 將使用預設設定重新啟動。驗證崩潰問題是否已解決。
8. 檢查 Windows 更新
保持作業系統最新對於確保包括 Firefox 在內的所有應用程式順利且不間斷地運作至關重要。
步驟 1:按Windows Key+I訪問設定。
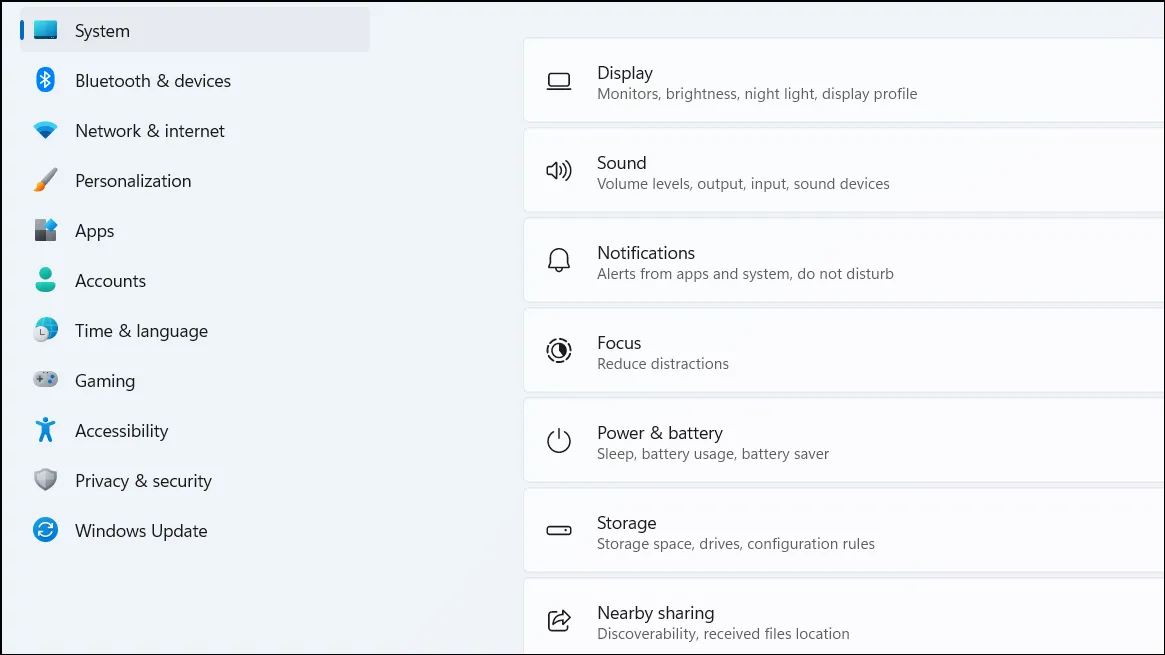
步驟 2:點選左側側邊欄中的「Windows 更新」 。
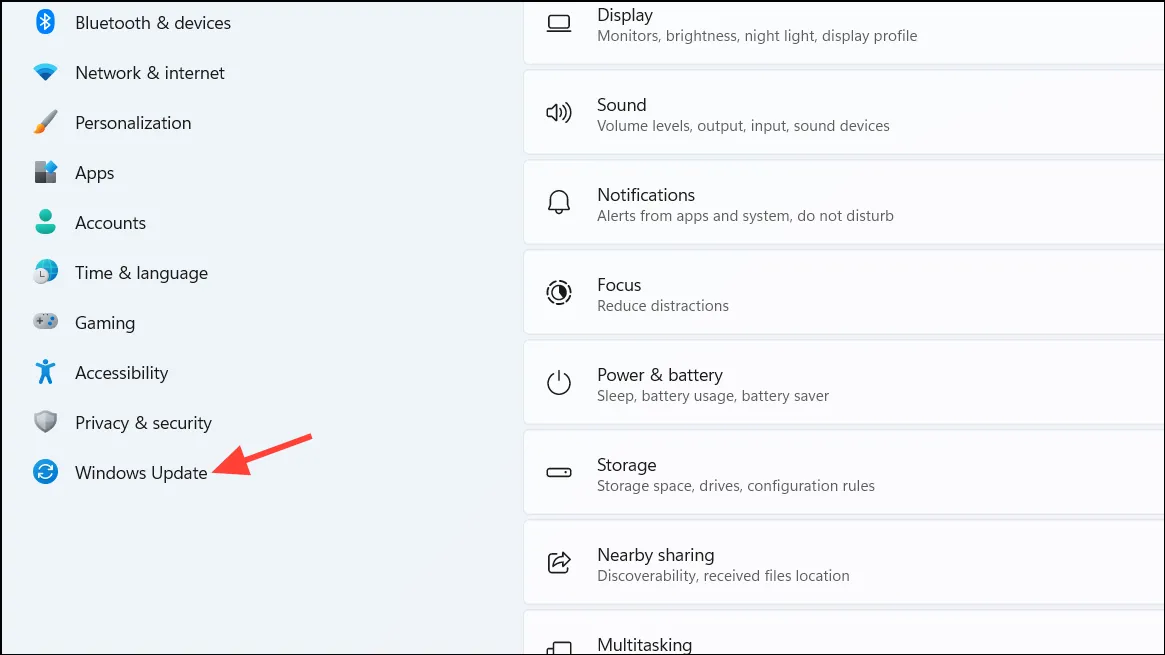
步驟 3:點選「檢查更新」。
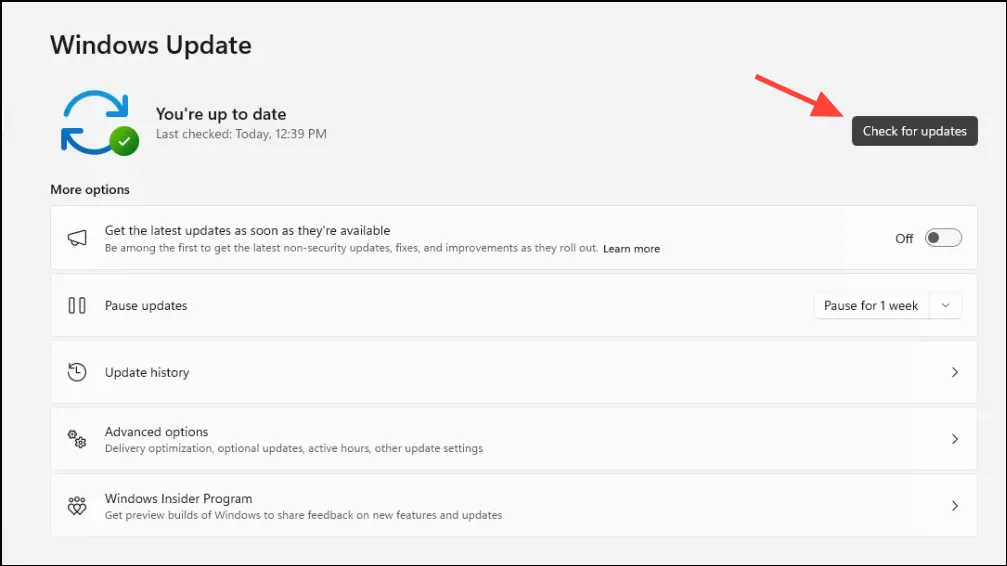
步驟 4:如果有可用更新,請按一下「下載並安裝」。
步驟5:安裝完成後,請務必重新啟動電腦。
9. 建立新的 Firefox 設定文件
損壞的用戶設定檔可能會導致問題,包括崩潰。產生新的設定檔可以消除此問題。
步驟 1:確保 Firefox 已完全關閉。
步驟 2:按Windows Key+ R,鍵入firefox.exe -P,然後按Enter開啟設定檔管理員。
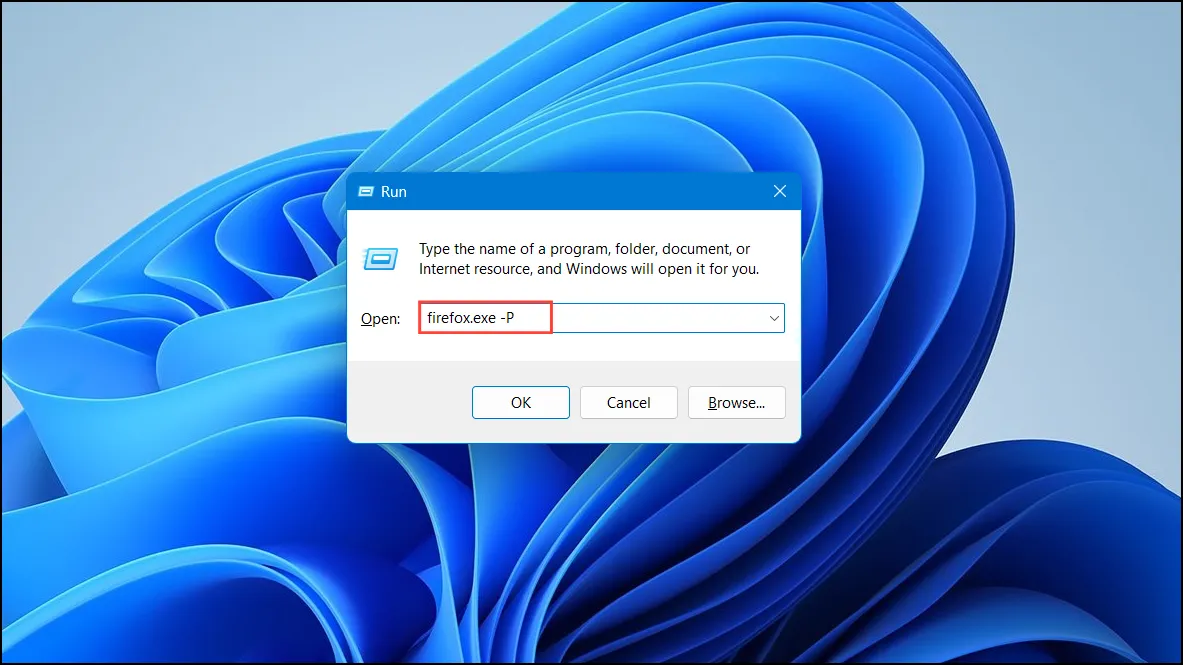
第 3 步:按一下「建立設定檔…」 ,然後依照步驟設定新的設定檔。
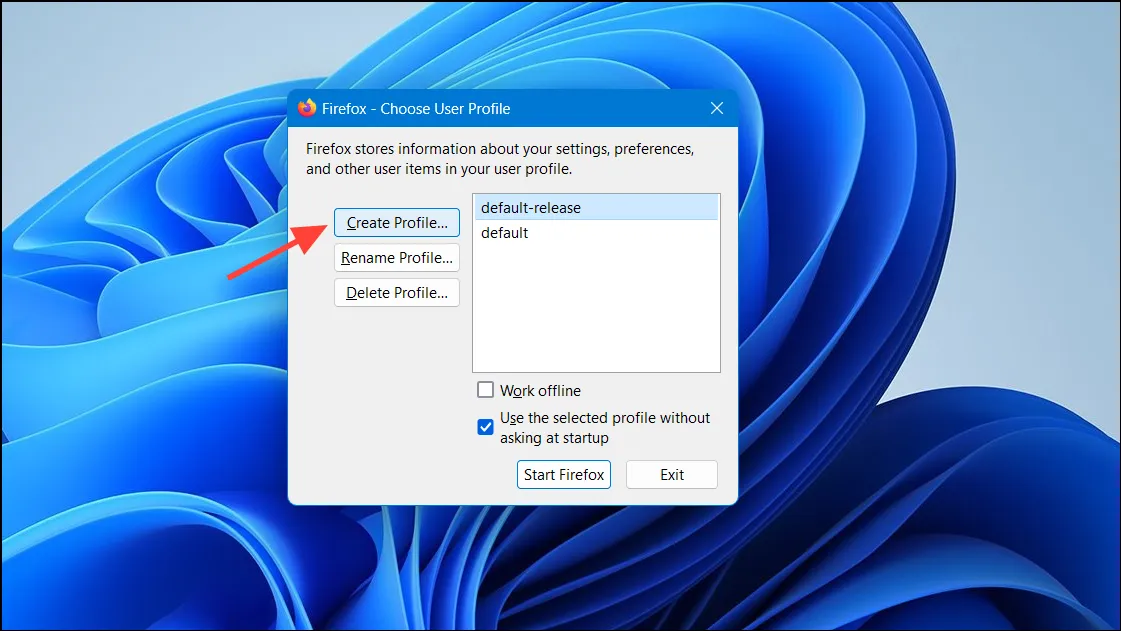
步驟 4:建立設定檔後,選擇它並點擊「啟動 Firefox」。
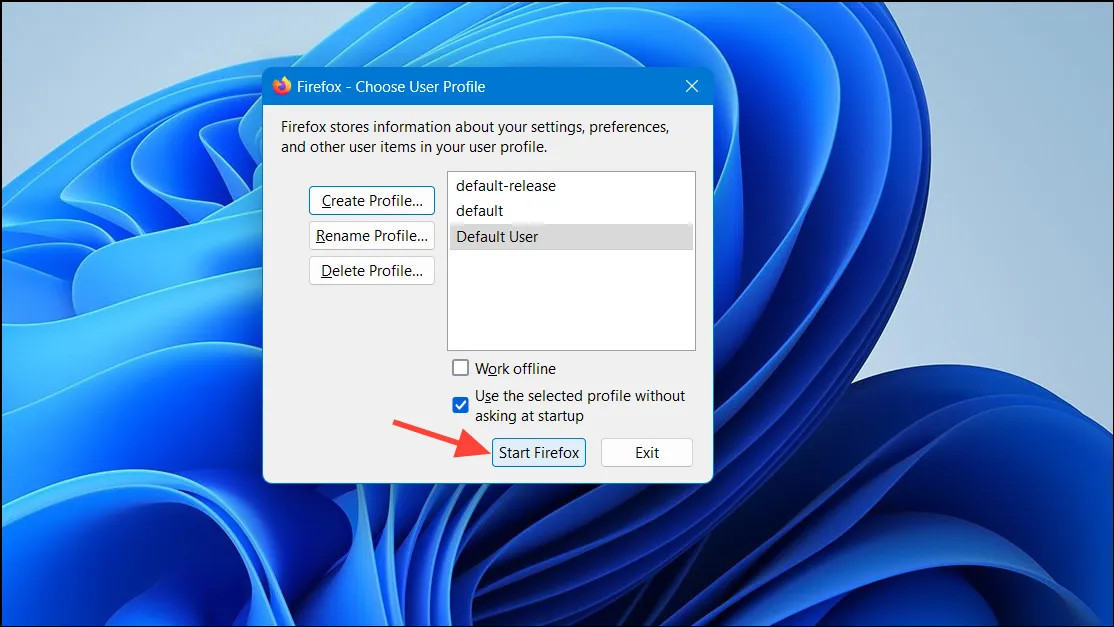
步驟 5:評估您在使用新設定檔時是否繼續面臨當機。
10.重新安裝火狐瀏覽器
如果上述方法無法解決當機問題,重新安裝 Firefox 可能是修復損壞檔案的最佳選擇。
步驟 1:按Windows Key+開啟設置I,然後前往應用程式。
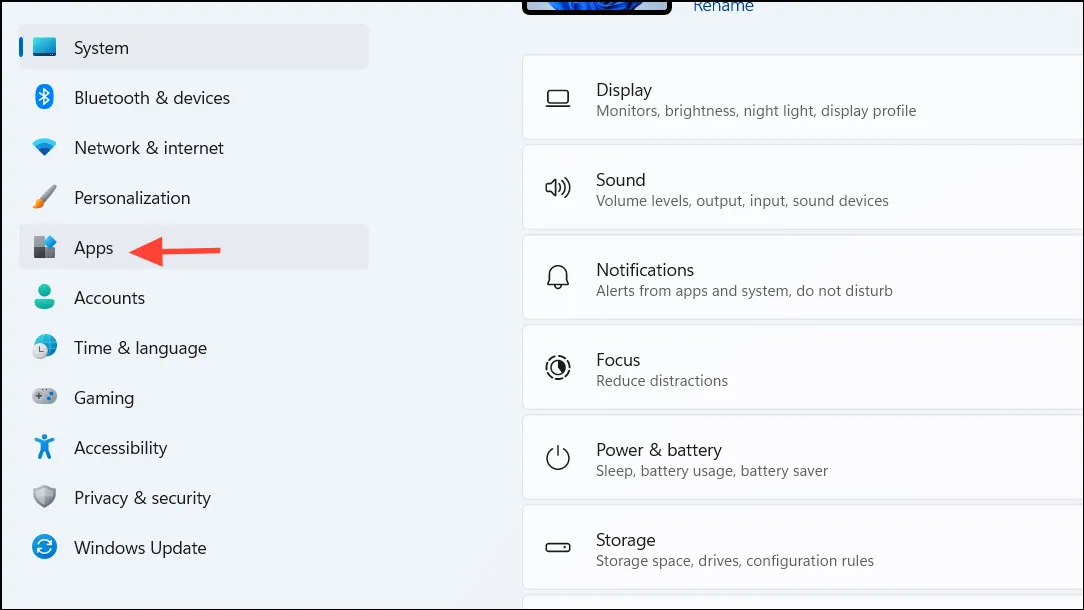
步驟 2:在「應用程式和功能」部分中,找到 Mozilla Firefox。
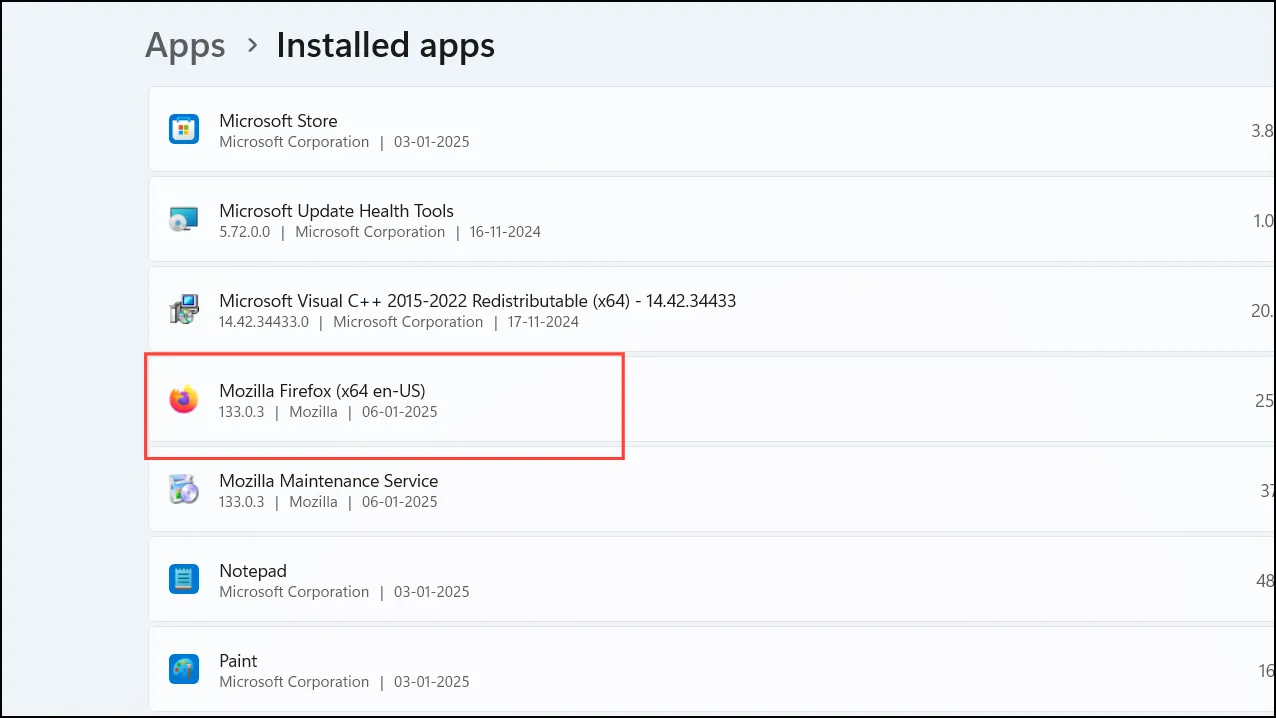
步驟 3:按一下 Firefox 旁邊的三點選單,然後選擇卸載。出現提示時確認操作。
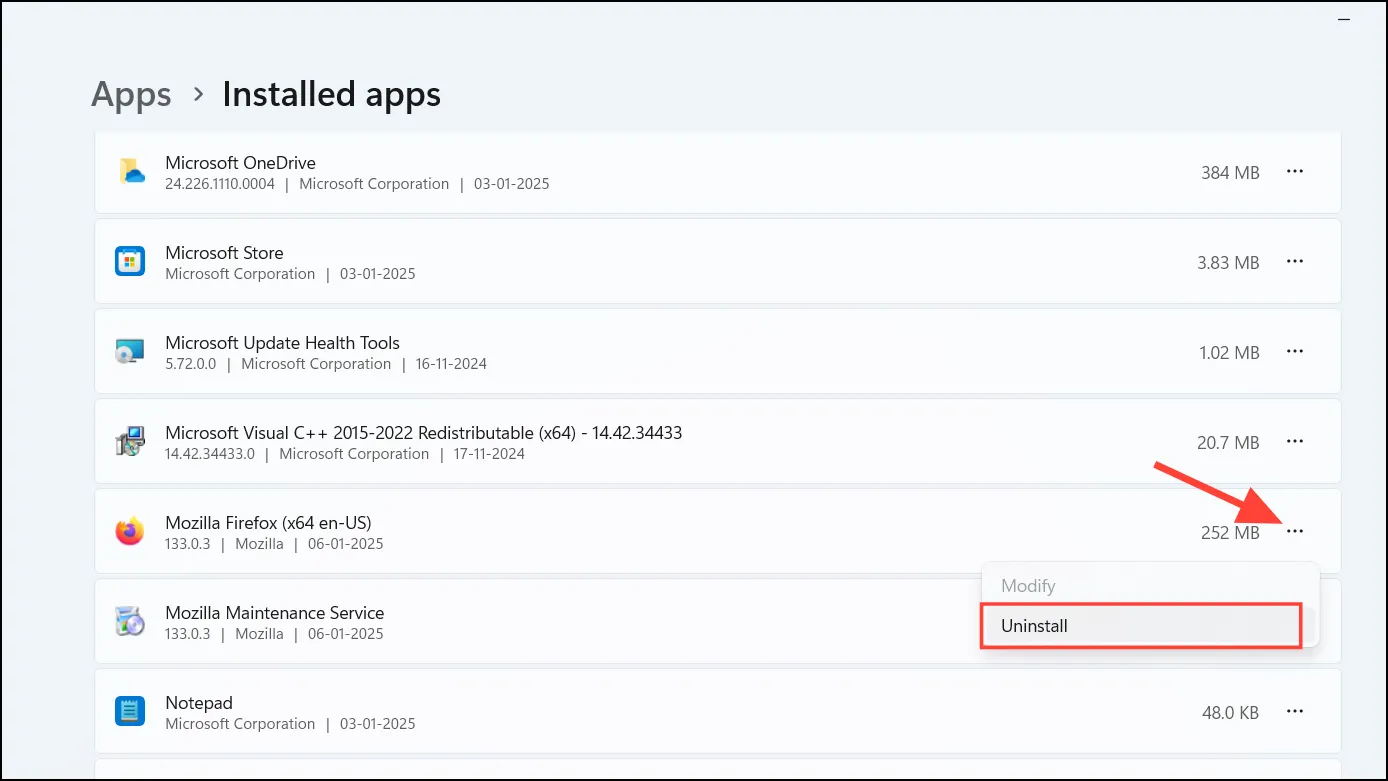
第四步:前往官方網站下載最新的Firefox安裝程式。
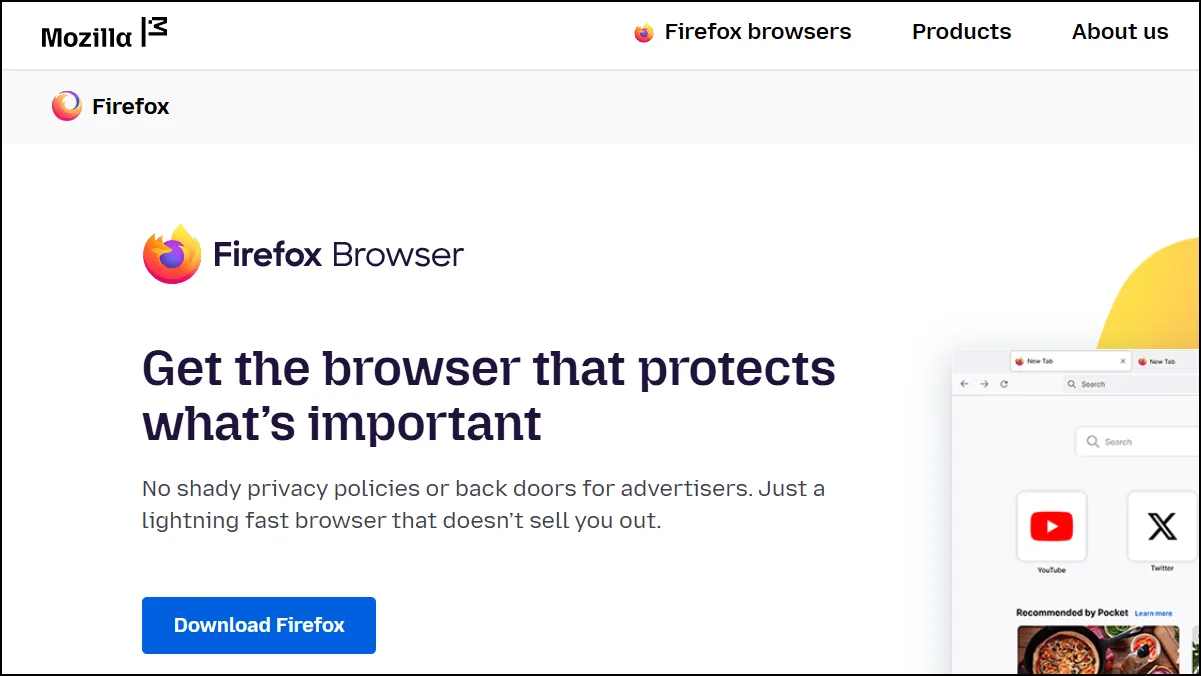
步驟5:執行安裝程式並依照指示重新安裝Firefox。
步驟 6:開啟 Firefox 查看當機問題是否已解決。
透過實作這些解決方案,您可以有效解決 Windows 11 系統上的各種 Firefox 崩潰問題。讓定期維護成為您日常工作的一部分—更新和惡意軟體掃描可以顯著提高瀏覽器的效能。使用煥然一新的 Firefox 享受穩定、不間斷的瀏覽體驗!
額外的見解
1. 我如何知道我的 Firefox 版本是否已過時?
您可以透過前往選單中的「說明」部分並選擇「關於 Firefox」來檢查您的 Firefox 版本是否已過時。這將自動檢查任何可用的更新。
2. 如果停用擴充功能無法解決問題怎麼辦?
如果停用擴充功能無法防止崩潰,您可能需要檢查與硬體驅動程式相關的問題或考慮刷新 Firefox。
3. 刷新 Firefox 安全嗎?
是的,刷新 Firefox 是安全的。它將把瀏覽器恢復到初始狀態,同時保留書籤和保存的密碼等基本資料。




發佈留言