Windows 7 以其引人注目的美學而聞名,這很大程度上歸功於其在 Windows Vista 時代出現的 Aero 設計語言。這種設計強調半透明性,使介面呈現出光滑、玻璃般的效果。然而,隨著 Windows 8 的出現,微軟轉向了更扁平、更簡單的外觀,這種趨勢在 Windows 11 中得到了延續,它同樣缺乏許多用戶渴望在工作列上使用的那些充滿活力的透明元素。
幸運的是,有一些有效的方法可以讓Windows 11 中的工作列恢復令人喜愛的透明度。增強您的整體桌面體驗。讓我們詳細探討這些選項。
方法 1:編輯註冊表以提高透明度
編輯 Windows 登錄是自訂體驗的有效方法,包括啟用透明工作列。建議小心 – 在進行任何更改之前,請備份您的註冊表,以避免可能破壞系統功能的潛在事故。
- 首先造訪「開始」功能表,鍵入
registry editor,然後選擇「以管理員身分執行」以啟動登錄編輯程式。
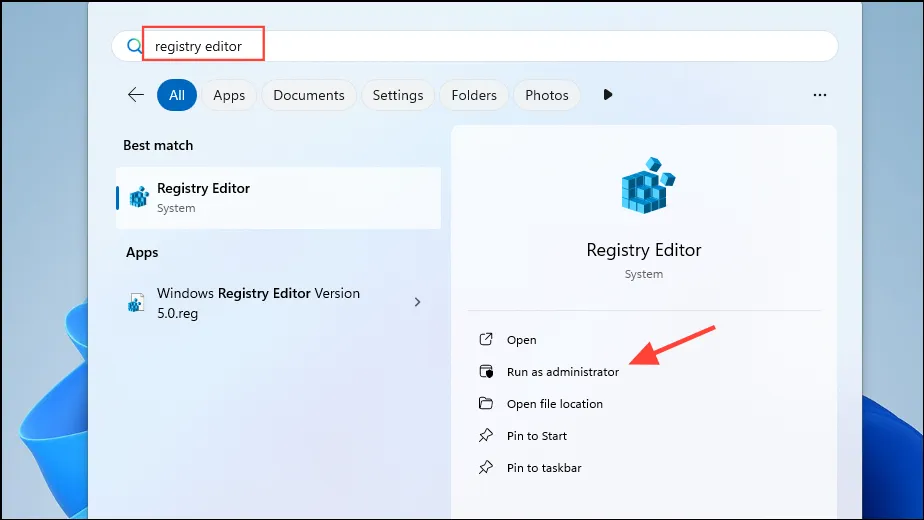
- 在登錄編輯器中,導覽至以下路徑:
HKEY_LOCAL_MACHINE\SOFTWARE\Microsoft\Windows\CurrentVersion\Explorer\Advanced。

- 右鍵單擊右側面板的空白處,選擇“新建”,然後選擇“DWORD(32 位元)值”。

- 將新名稱命名為 DWORD
UseOLEDTaskbarTransparency,並將其值設為 1。

- 最後,重新啟動計算機以應用更改,瞧!您的工作列現在應該呈現透明效果。
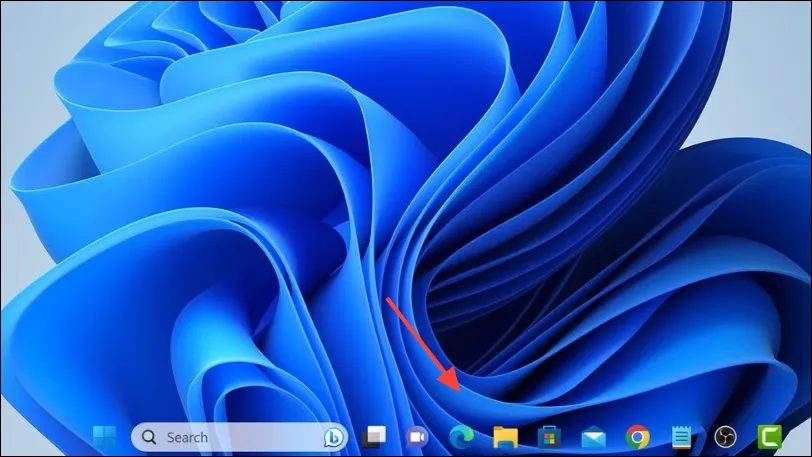
方法 2:使用 TranslucentTB 進行自訂
對於喜歡增強自訂選項的人來說,TranslucentTB 是一款高效且資源友好的第三方應用程序,可讓您輕鬆調整工作列的透明度。
- 透過「開始」功能表前往 Microsoft Store 並安裝 TranslucentTB。
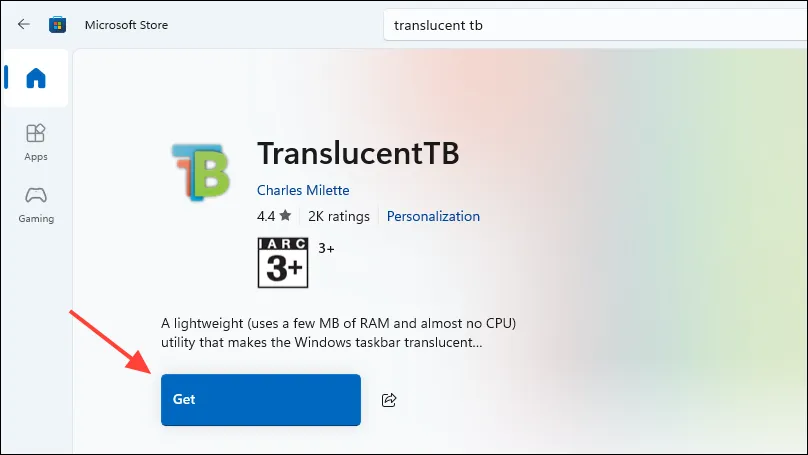
- 安裝完成後,按一下「開啟」按鈕啟動應用程式。
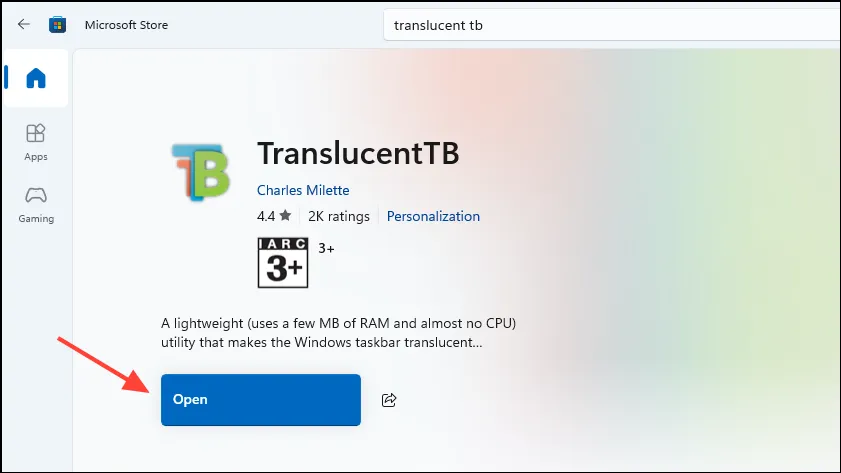
- 您的工作列現在應該完全透明,並且應用程式介面將顯示在桌面上。點選“繼續”繼續。
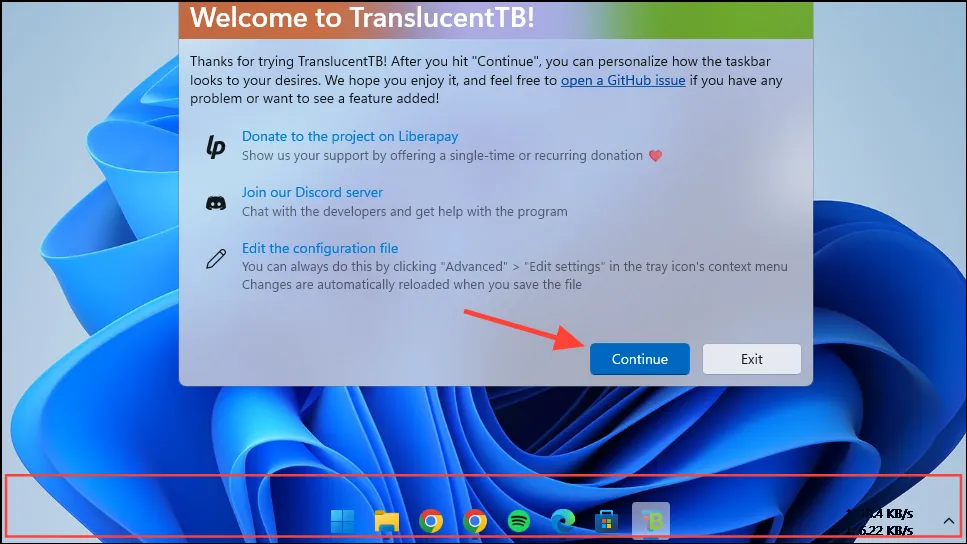
- TranslucentTB 圖示將出現在工作列上、系統匣或溢出選單中。按一下此圖示以取得自訂選項。
- 在這裡,您可以修改任務欄的外觀,例如添加獨特的邊框,在各種透明度設定(透明、丙烯酸、不透明)之間進行選擇,以及在不同條件下調整其外觀(例如,當「開始」選單開啟時、在「任務視圖」期間) ,或當省電模式處於活動狀態時)。
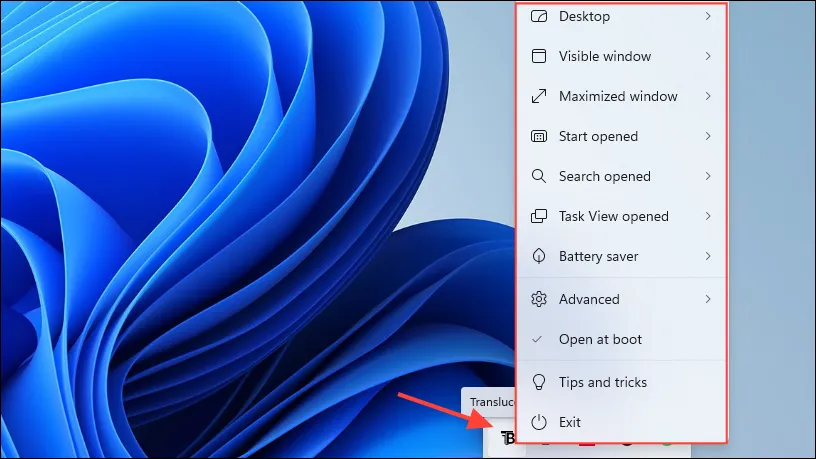
- 若要在透明工作列周圍實作邊框,請導覽至「桌面」部分並啟用「顯示工作列邊框」。
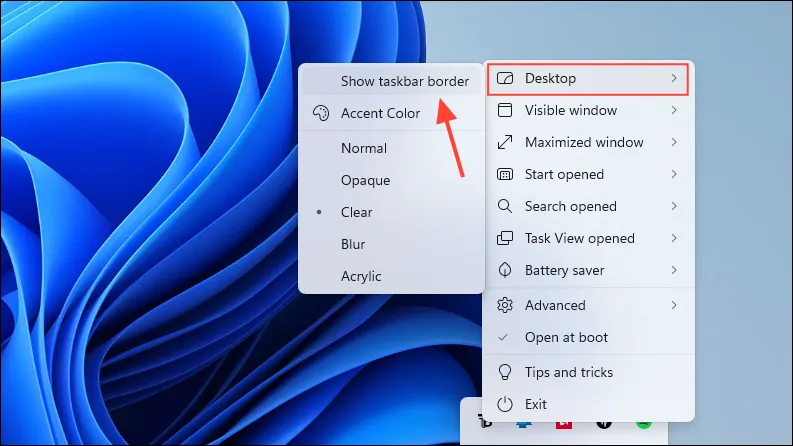
- 如果您希望 TranslucentTB 在您開啟 PC 時自動啟動,請啟用「啟動時開啟」複選框以及其他所需的可自訂設定。
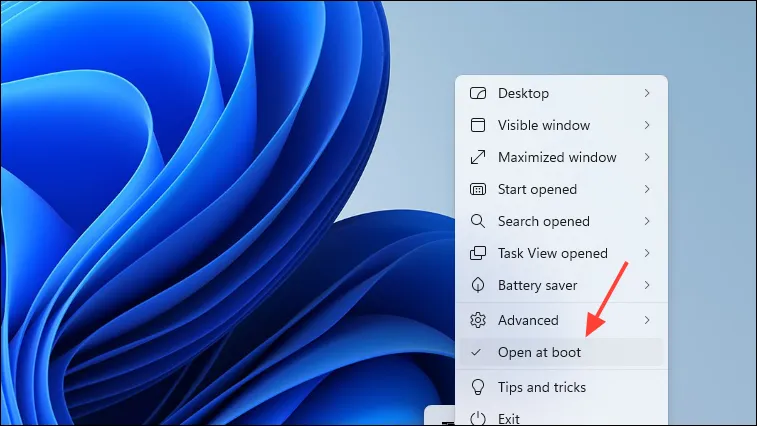
方法 3:利用 GPU 設定
AMD 和 Nvidia 顯示卡用戶都可以操縱其設定來實現透明工作列效果。
- 首先造訪 Nvidia 控制面板,然後導航至「顏色設定」或搜尋「調整桌面顏色設定」。
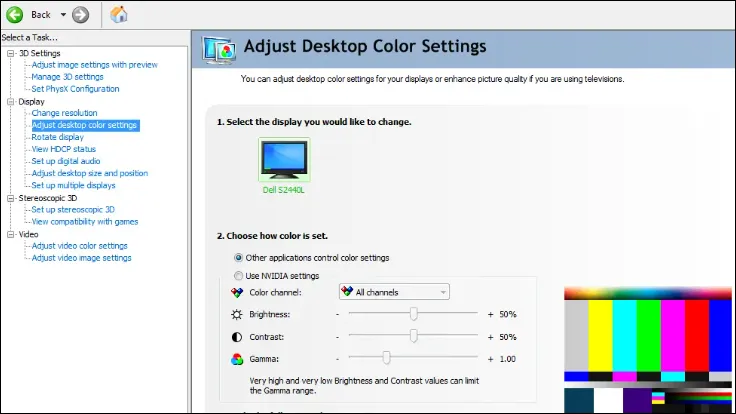
- 調整顏色和不透明度設置,直到達到理想的透明工作列外觀,然後儲存調整。

重要考慮因素
- 請注意,隨著 Windows 更新,TranslucentTB 等應用程式可能會面臨相容性問題,這可能會在更新後破壞其功能。
- 如果您決定在使用登錄機碼方法後將工作列恢復為其預設設置,只需刪除您先前新增的 DWORD 即可。對於 TranslucentTB,卸載應用程式或從工作列退出應用程式將恢復工作列的原始外觀。
- 建議在進行重大變更之前建立系統還原點。如果出現任何問題,此預防措施可讓您恢復到先前的狀態。
額外的見解
1. Windows 更新後我的變更會保留嗎?
雖然大多數自訂選項在更新後應保持不變,但 TranslucentTB 等第三方應用程式在更新之前可能無法運作。在主要 Windows 更新後,請務必檢查這些應用程式的更新。
2. 是否可以恢復預設工作列外觀?
是的,您可以透過刪除任何註冊表修改或簡單地卸載任何第三方應用程式(例如 TranslucentTB)來輕鬆將工作列還原為其預設外觀。
3. 自訂工作列會影響系統效能嗎?
一般來說,使用概述的方法不會顯著影響效能。但是,同時使用多個第三方應用程式可能會導致資源過度使用。進行更改後始終監控電腦的效能。




發佈留言