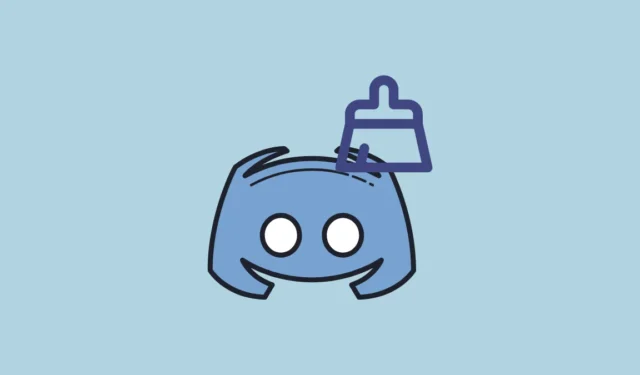
如果您是 Discord 用戶,您每天可能會收到數百條訊息,更不用說無數的圖像、表情符號和連結了。所有這些圖片和訊息都由 Discord 應用程式儲存在系統上的快取資料夾中。這意味著,隨著時間的推移,該快取資料夾的大小可能會增加,並開始佔用相當大的磁碟儲存空間。
當快取資料夾變得太大時,可能會影響系統效能。檔案損壞的可能性也會增加,這可能會在執行 Discord 應用程式時導致問題,例如凍結和覆蓋問題。幸運的是,您只需幾個步驟即可輕鬆清理 Windows 11 電腦上的快取資料夾,我們在下面對此進行了解釋。
清除應用程式緩存
您用於清除 Windows 11 電腦上的 Discord 快取的方法取決於您使用該應用程式的方式。如果您使用專用的 Windows 應用程序,則需要清除應用程式快取。
- 開啟“開始”功能表,鍵入
%appdata%並按“Enter”鍵或按一下第一個選項。
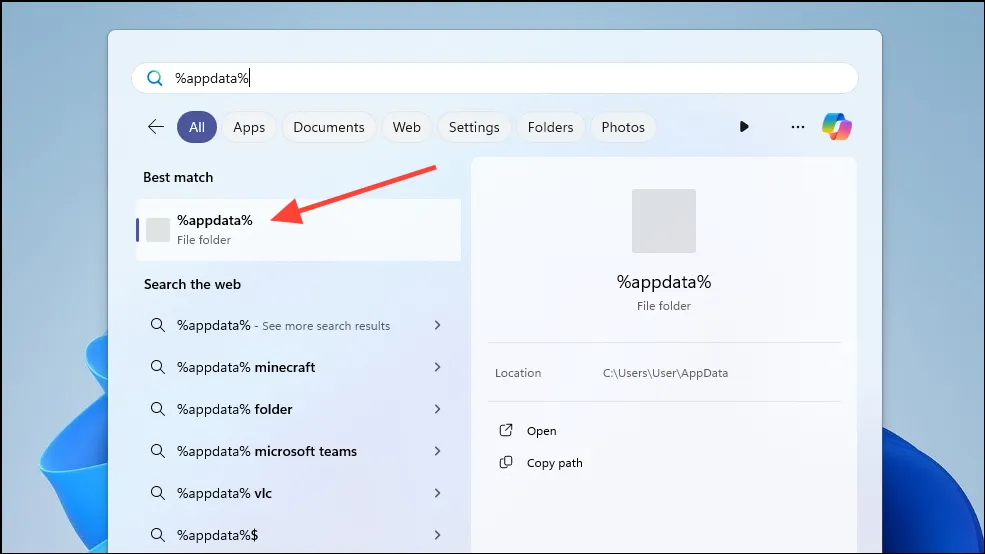
- 在打開的視窗中,雙擊“Discord”資料夾以查看其內容。
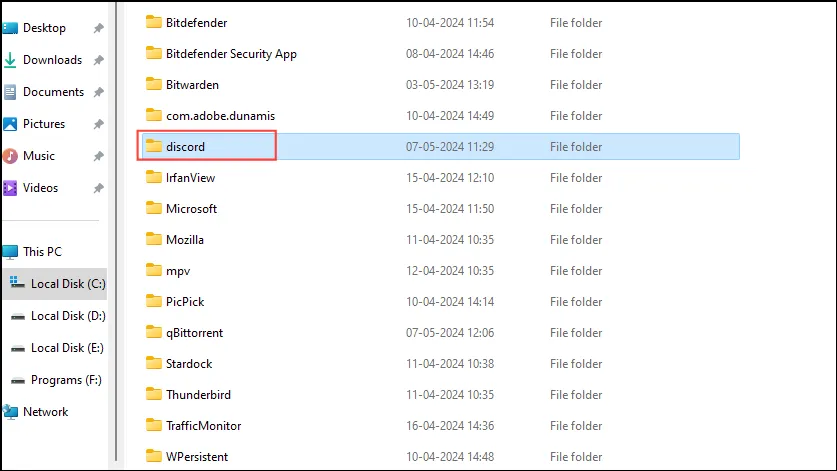
- 接下來,找到“快取”資料夾並雙擊將其打開。在裡面你會發現另一個名為「Cache_Data」的資料夾。
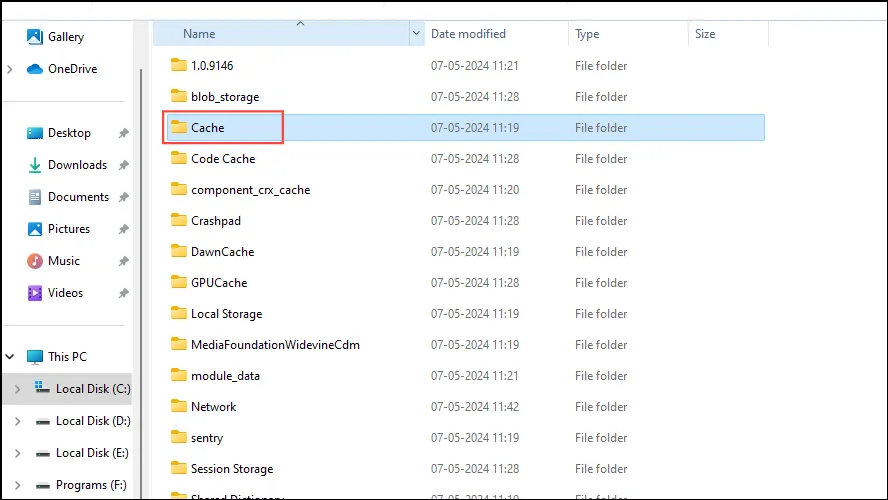
- 打開“Cache_Data”資料夾,選擇其中的所有文件,然後右鍵單擊並單擊“刪除”選項將其刪除。請確保在刪除檔案之前完全關閉 Discord。記得之後清空回收站。

- 為了確保刪除所有快取文件,也要刪除 Discord 資料夾中 Code Cache 和 GPUCache 資料夾的內容。
您已清除快取資料夾並節省了磁碟空間。但是,此方法僅在您使用 Windows 版 Discord 應用程式時才有效。
清除網頁瀏覽器快取
如果您在網頁瀏覽器中執行 Discord,而不是 Discord 應用程序,它會將所有資料儲存到瀏覽器的快取資料夾中。這表示您需要清除瀏覽器的快取以刪除佔用磁碟空間的檔案。
- 打開 Google Chrome 並點擊右上角的三個點以存取下拉式選單。
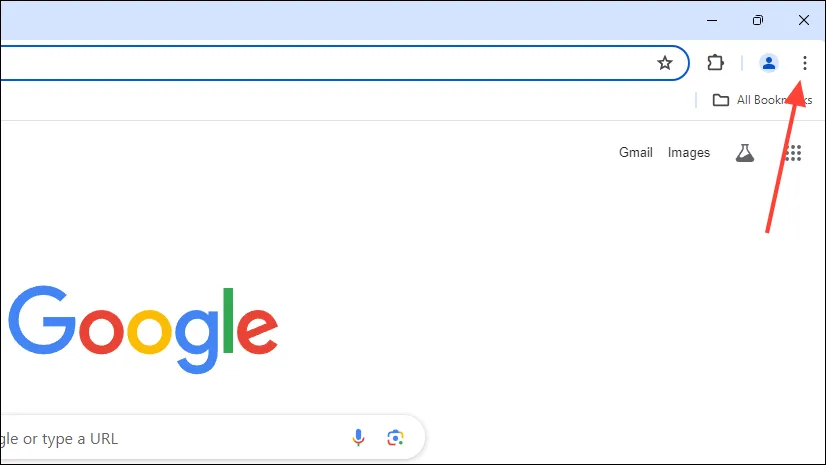
- 當下拉式選單出現時,按一下“設定”選項。
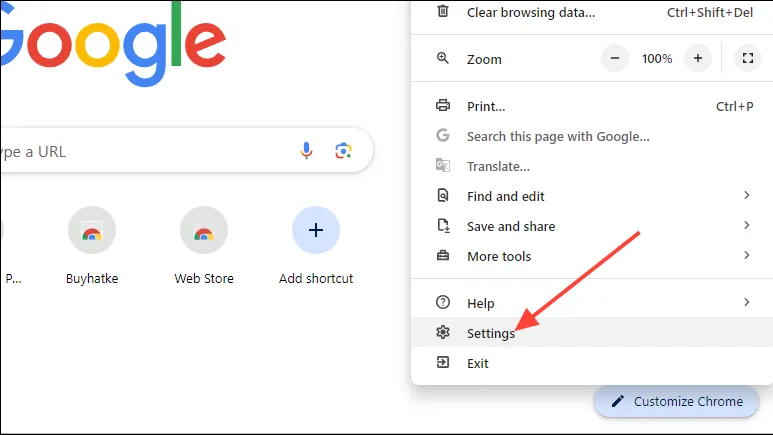
- 在Chrome設定頁面上,點選左側的「隱私權與安全性」選項,然後點選「清除瀏覽資料」選項。
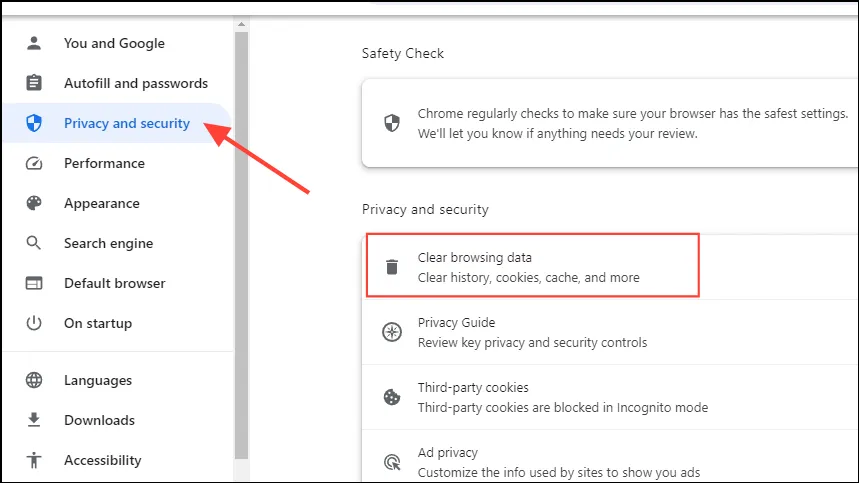
- 在出現的彈出視窗中,確保選取“快取映像和檔案”選項。然後點選“清除資料”按鈕。
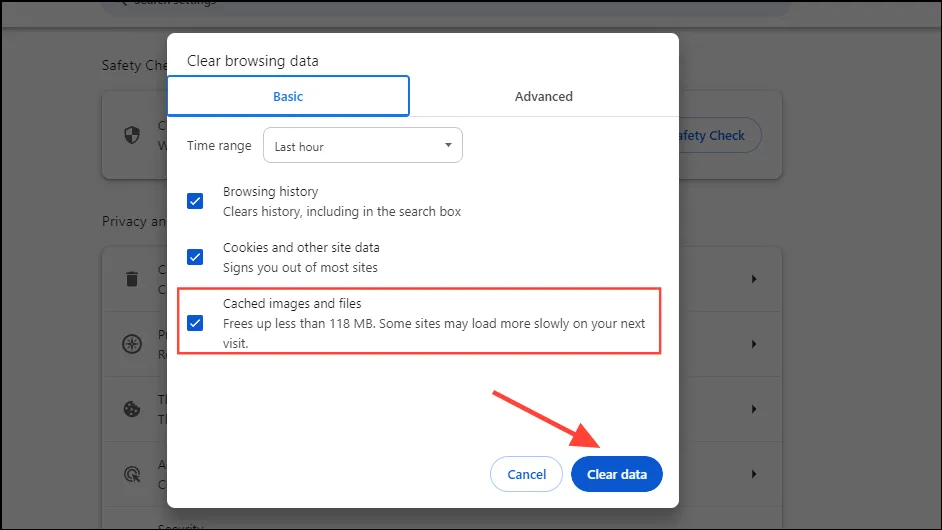
清除 Windows 11 電腦上的 Discord 快取資料夾或瀏覽器快取後,您將能夠釋放電腦上的空間,並修復影響其效能的問題。但是,一旦您再次開始使用 Discord,快取資料夾將再次開始填滿。因此,您需要定期清理它,以避免儲存空間不足和效能問題。


發佈留言