藍牙技術簡化了無線通信,允許無縫文件傳輸,而無需電纜或互聯網訪問的阻礙。在本綜合指南中,您將了解如何在 Windows 11 電腦上透過藍牙有效接收文件,從而增強您的文件共享體驗。
先決條件:確保藍牙檔案傳輸準備就緒
在深入了解此過程之前,請仔細檢查您是否符合以下要求:
- 在您的 Windows 11 電腦和您要傳輸資料的裝置(例如智慧型手機或平板電腦)上啟用藍牙。
- 確保兩台設備距離很近(理想情況是在 10 公尺(33 英尺)以內),以實現可靠的連接。
- 確保發送設備設定為可發現模式並準備好共享文件。
透過藍牙接收文件的步驟
步驟 1:在 Windows 11 電腦上啟動藍牙按 開啟
「設定」Windows + I應用程式。在左側面板中,導覽至「藍牙和裝置」並將藍牙開關切換至「開」。
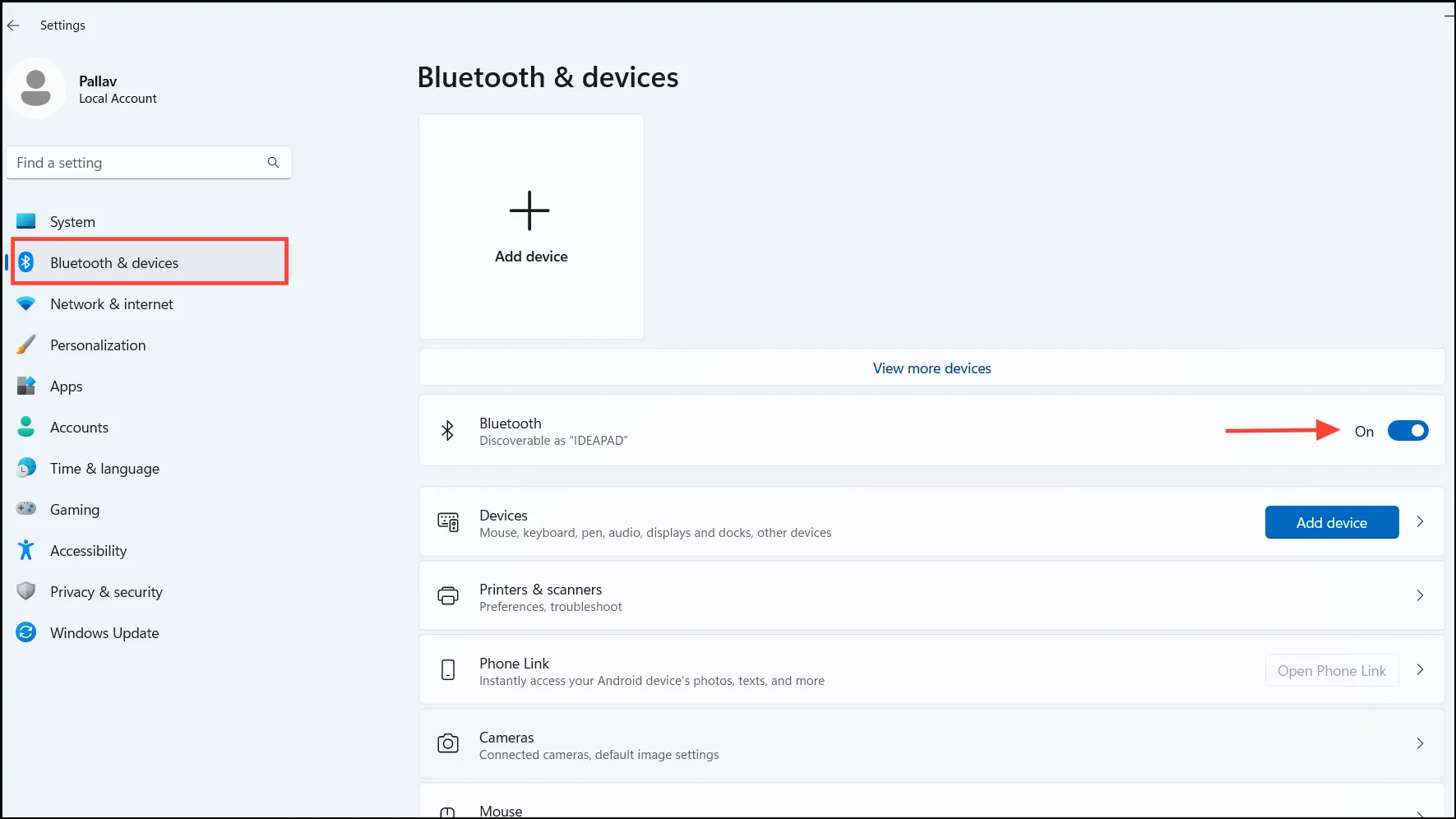
步驟 2:將您的電腦設定為可發現模式
一旦您造訪藍牙設定頁面,您的電腦就會自動被發現。保持此視窗開啟以確保您的電腦對發送裝置仍然可見。
步驟 3:存取藍牙檔案傳輸視窗
準備電腦以接收傳入的檔案。進入設定 > 藍牙和設備,進入藍牙檔案傳輸介面。
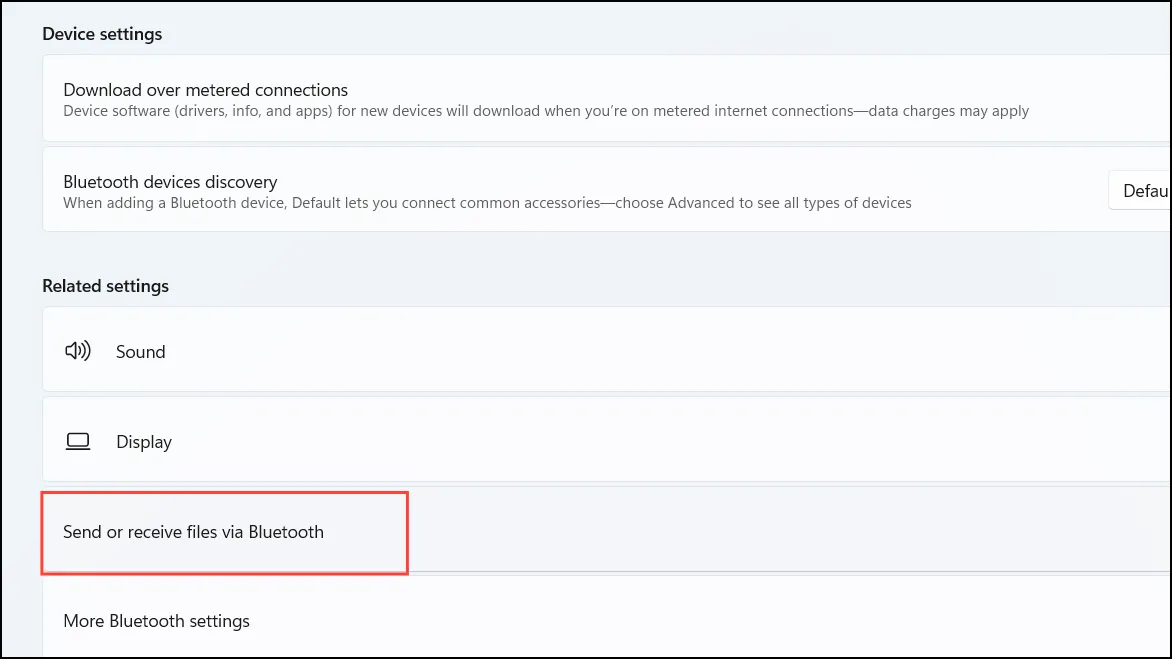
步驟 4:將您的電腦設定為接收檔案在「藍牙檔案傳輸」視窗中,選擇「接收檔案」
選項,將您的系統置於準備接受傳入傳輸的模式。
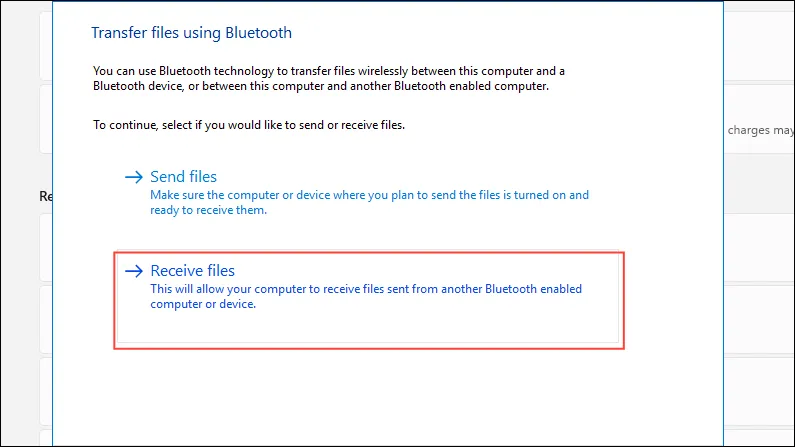
步驟 5:從發送裝置啟動文件傳輸
在要傳輸文件的裝置上,找到所需的文件,使用共用選項,然後選擇藍牙作為共享方法。從可用裝置清單中選擇您的 Windows 11 電腦。
步驟 6:接受並儲存傳入檔案
檔案傳輸啟動後,您的 Windows 11 PC 將顯示一個進度條,指示傳輸狀態。完成後,您將看到「儲存收到的文件」提示。選擇目標資料夾並點擊“完成”完成。
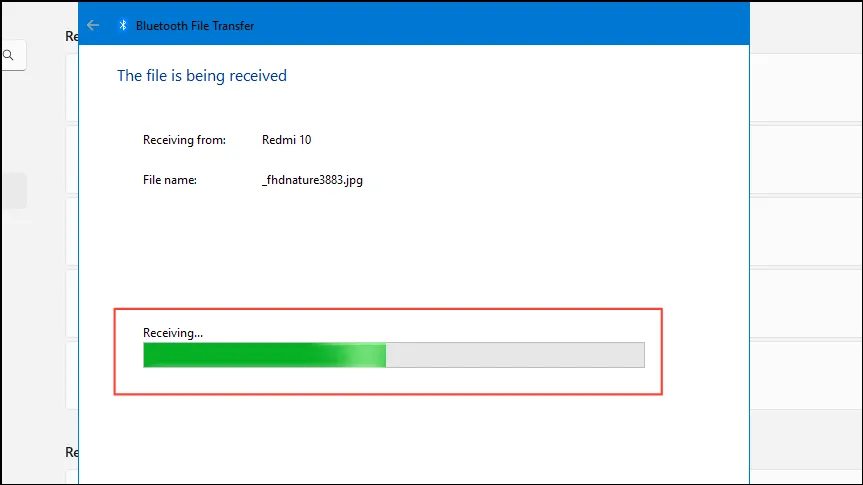
故障排除提示:解決常見問題
如果您在傳輸檔案時遇到任何障礙,請考慮以下故障排除策略:
- 檢查裝置配對:確保兩個裝置在啟動檔案傳輸之前已配對。前往「設定」>「藍牙和裝置」,然後選擇「新增裝置」以配對所需的裝置。
- 驗證藍牙可見性:確認發送設備可被發現。這通常可以在裝置的藍牙設定中進行調整。
- 重新啟動藍牙:如果連線問題仍然存在,請先關閉兩台裝置上的藍牙,然後再重新啟用它。
- 更新藍牙驅動程式:檢查是否有可能導致相容性問題的過時藍牙驅動程式。您可能需要透過裝置管理員或製造商的網站更新它們。
- 保持有效範圍:確保兩個設備保持在較近的距離內,以增強連接穩定性。
替代方法:使用系統托盤中的藍牙圖標
您也可以選擇直接透過系統托盤中的藍牙圖示開始接收過程:
步驟 1:點擊螢幕右下角系統托盤中的藍牙圖示。如果不可見,請按一下向上箭頭以顯示隱藏的圖示。
步驟 2:從下拉式選單中選擇“接收檔案”。此操作將開啟藍牙檔案傳輸窗口,將您的 PC 置於接收模式。
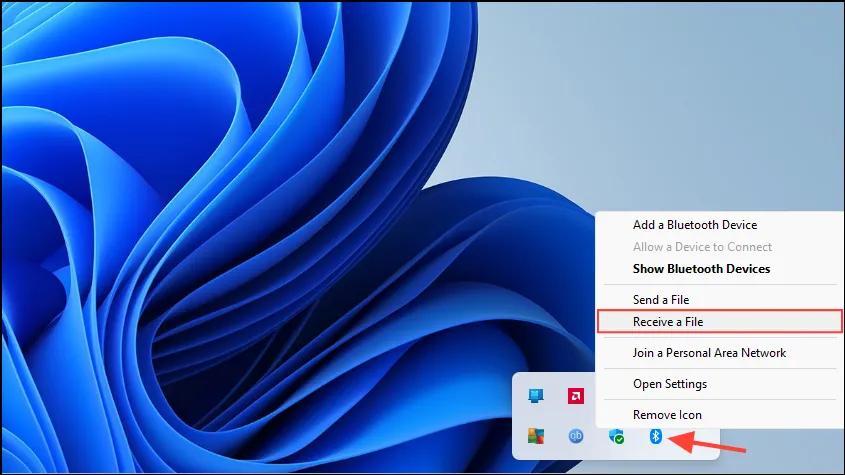
請依照前面所述執行步驟 5和步驟 6以完成檔案傳輸。
在 Windows 11 電腦上透過藍牙接收檔案提供了一種輕鬆共享資訊的方法,無需依賴電纜或網路連線。遵循這些指南將簡化流程,從而輕鬆地跨各種裝置傳輸檔案。
額外的見解
1. 如果我的藍牙裝置沒有出現,我該怎麼辦?
如果您的藍牙裝置未出現,請確保兩台裝置上的藍牙均處於作用中且它們位於較近的範圍內。另外,請驗證發送裝置是否設定為可發現模式以及裝置是否已正確配對。
2. 藍牙傳輸有檔案大小限制嗎?
雖然藍牙沒有嚴格的檔案大小限制,但較大的檔案的傳輸速度可能會較慢。如果您經常傳輸大文件,請考慮使用 Wi-Fi Direct 或雲端共享服務等替代方案來加快傳輸速度。
3. 我可以同時從多個裝置接收檔案嗎?
不可以,Windows 11 通常允許您透過藍牙一次從一台裝置接收檔案。您需要先從一台裝置完成傳輸,然後再啟動另一台裝置。




發佈留言 ▼