在 Microsoft Outlook 中遇到0x8004010F錯誤可能是維持有效電子郵件通訊的主要障礙。此問題通常表現為「無法存取 Outlook 資料檔案」或「操作失敗。找不到物件。在本綜合指南中,我們將探索各種故障排除方法來解決這個麻煩的錯誤。
了解錯誤的根本原因0x8004010F有助於找到解決方案:
- Outlook 設定檔損壞
- Outlook 資料檔損壞(
.pst或.ost) - 發送/接收設定配置錯誤
- 安全軟體的干擾
- 離線通訊簿的問題
方法 1:建立新的 Outlook 設定檔
常見的錯誤原因0x8004010F是 Outlook 設定檔損壞。建立新的設定檔是一種可以消除錯誤的簡單解決方案。
步驟 1:完全關閉 Outlook 應用程式。
步驟 2:存取電腦上的控制面板。
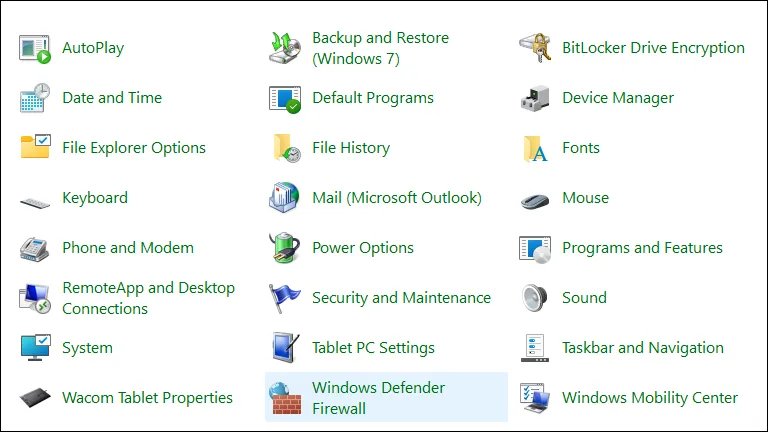
步驟 3:在控制台中,按一下「郵件」或使用搜尋欄來尋找它。
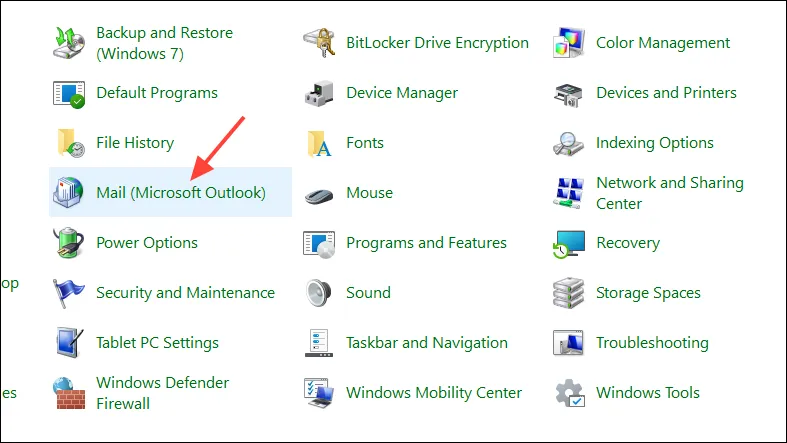
步驟 4:在「郵件設定」視窗中,按一下「顯示設定檔」。
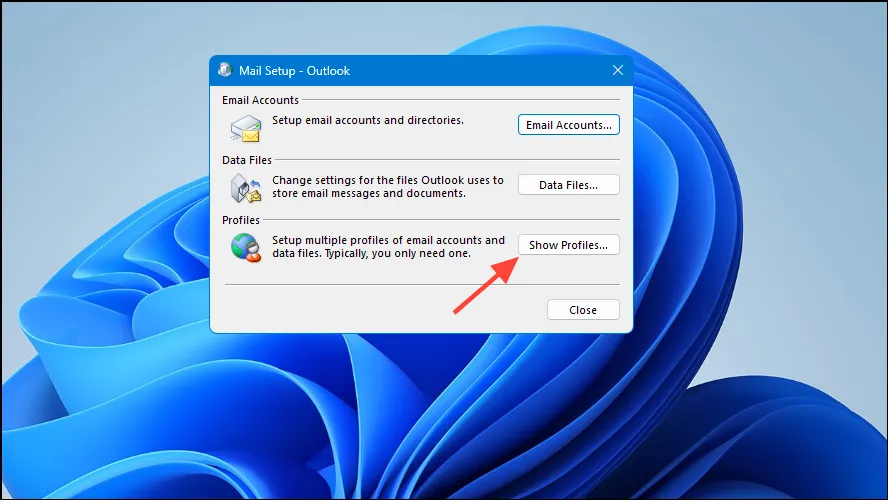
第 5 步:點擊「新增」按鈕開始建立新的設定檔。

第 6 步:為您的新設定檔命名並按一下「確定」。
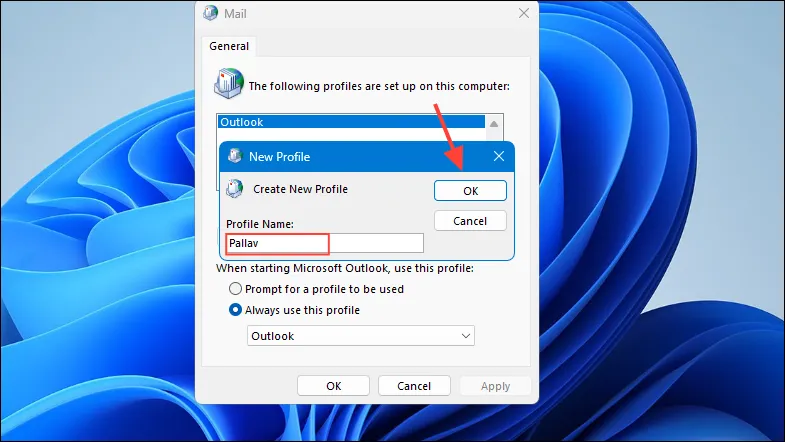
步驟 7:請按照螢幕上的指示將您的電子郵件帳戶新增至新的設定檔。確保按照提示提供您的姓名、電子郵件地址和密碼。
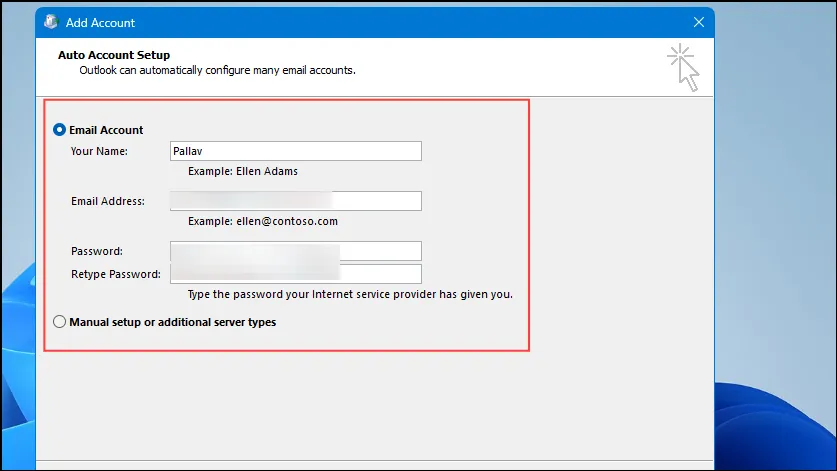
步驟 8:帳號設定完成後,返回郵件視窗。在「啟動 Microsoft Outlook 時,使用此設定檔」下,從下拉清單中選擇您新建立的設定檔。
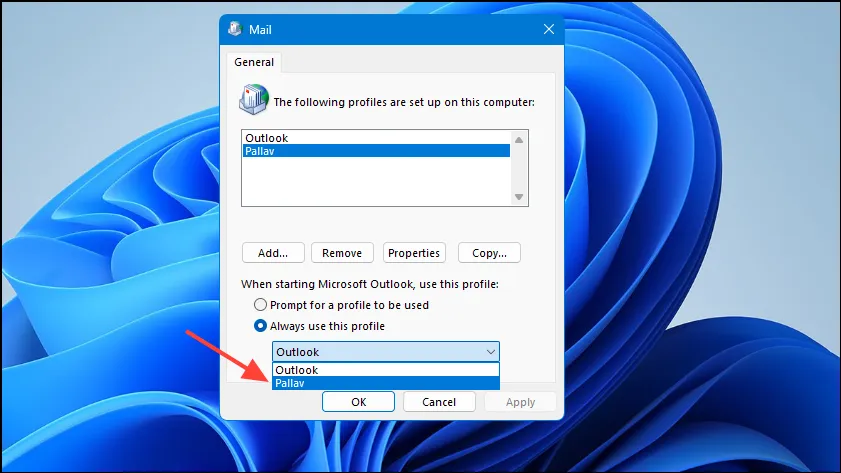
步驟 9:按一下「確定」儲存變更。
重新啟動 Outlook 並驗證錯誤是否仍然出現。如果電子郵件功能恢復,則問題可能源自於損壞的設定檔。
方法 2:修復 Outlook 資料文件
受損的 Outlook 資料檔可能會觸發該0x8004010F錯誤。使用收件匣修復工具可以有效清除任何損壞。
步驟 1:在繼續之前確保 Outlook 已關閉。
步驟 2:在您的電腦上找到收件匣修復工具 ( SCANPST.exe)。預設檔案位置是:
- 針對 64 位元 Windows 和 32 位元 Office:
C:\Program Files (x86)\Microsoft Office\Office16 - 對於 64 位元 Windows 和 64 位元 Office:
C:\Program Files\Microsoft Office\Office16
步驟 3:雙擊 啟動該工具SCANPST.exe。
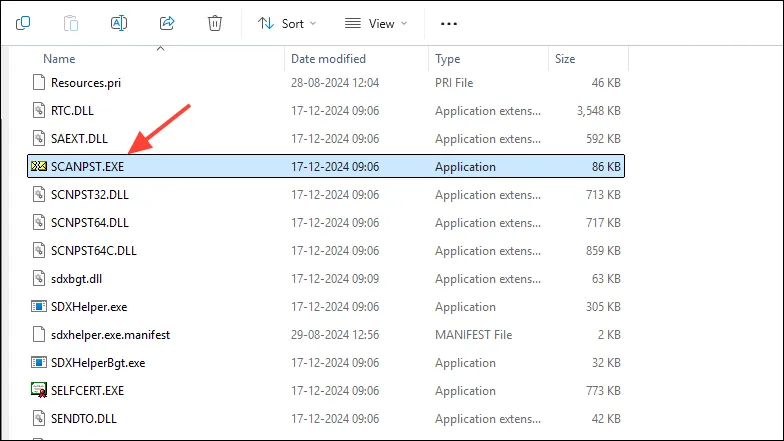
步驟 4:按一下「瀏覽」導覽至您的 Outlook 資料檔。資料檔案的預設目錄通常位於:
C:\Users\YourUsername\AppData\Local\Microsoft\Outlook
步驟 5:選擇您的 Outlook 資料檔(.pst或.ost),然後按一下「開啟」。
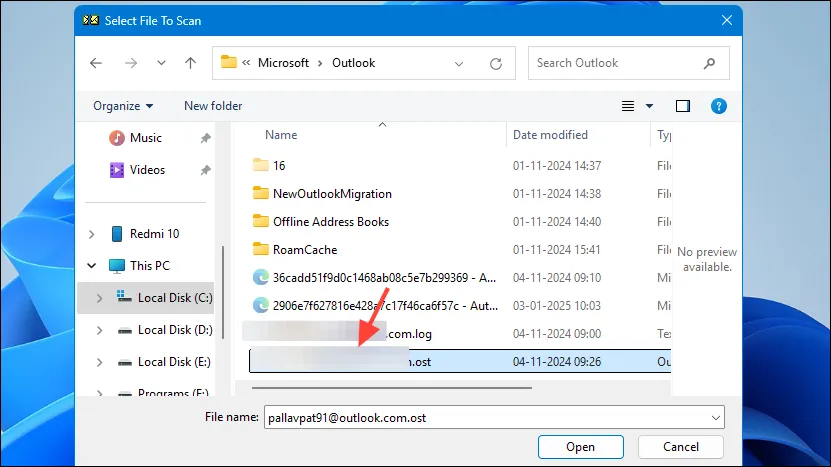
步驟 6:按一下「開始」開始掃描錯誤。
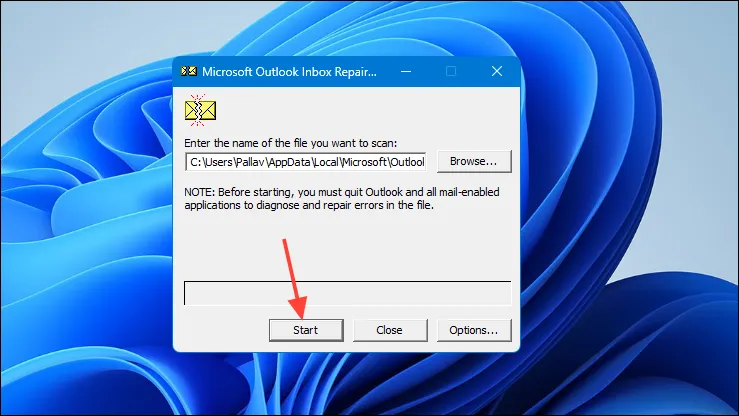
步驟 7:如果發現錯誤,請確保選取修復前備份掃描檔案選項,然後點選修復。

步驟 8:修復程序完成後,重新開啟 Outlook 並檢查錯誤是否已解決。
方法 3:重新配置發送/接收設定
發送/接收設定中的錯誤可能會引起同步問題,並可能導致0x8004010F錯誤。正確配置這些設定可能會提供解決方案。
步驟 1:開啟 Outlook 並選擇「檔案」標籤。
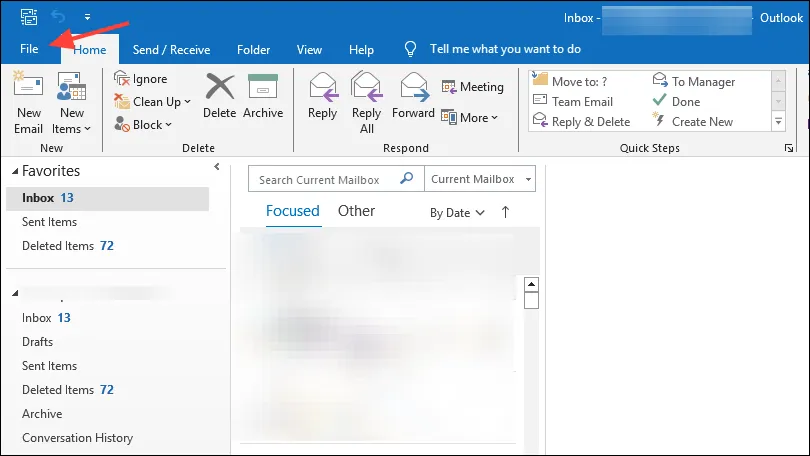
步驟 2:按一下「選項」,然後從左側邊欄的選項中選擇「進階」 。
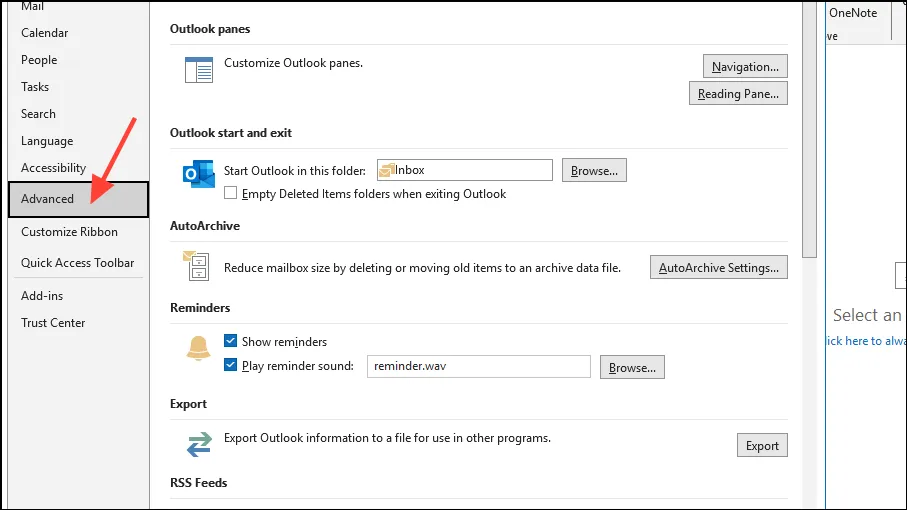
步驟 3:在「傳送和接收」部分下,按一下「傳送/接收…」按鈕。
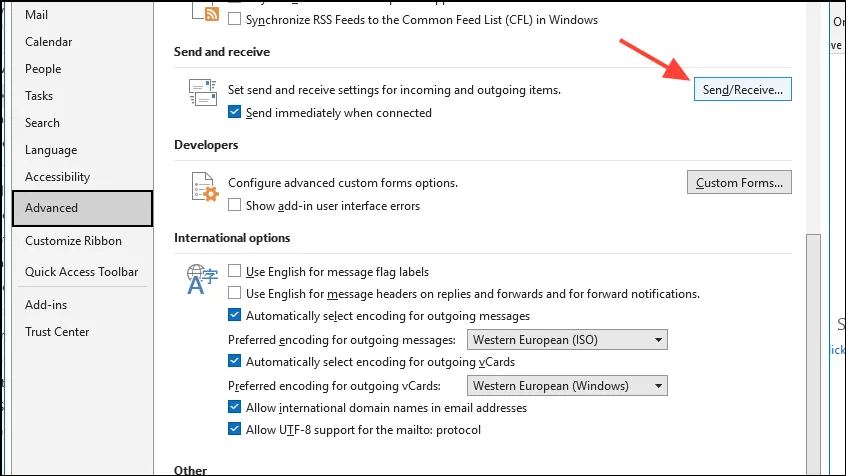
步驟 4:在「傳送/接收群組」對話方塊中,按一下「所有帳戶」,然後按一下「編輯」。
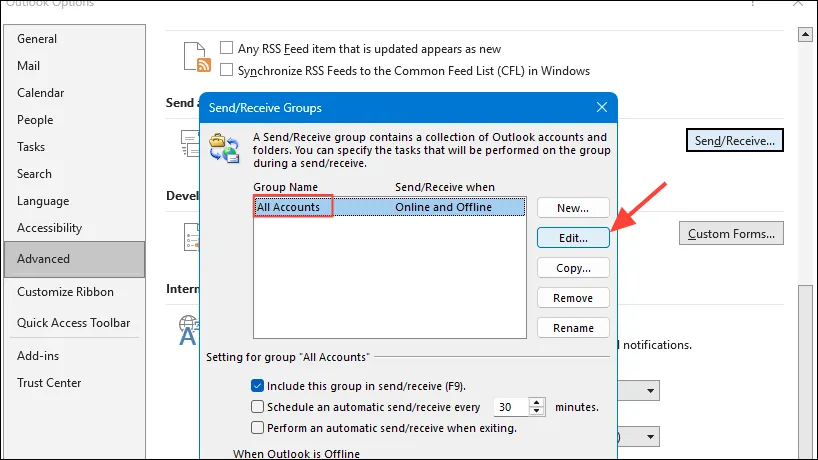
步驟 5:確認您的帳戶已在「帳戶選項」和「資料夾選項」下進行檢查。
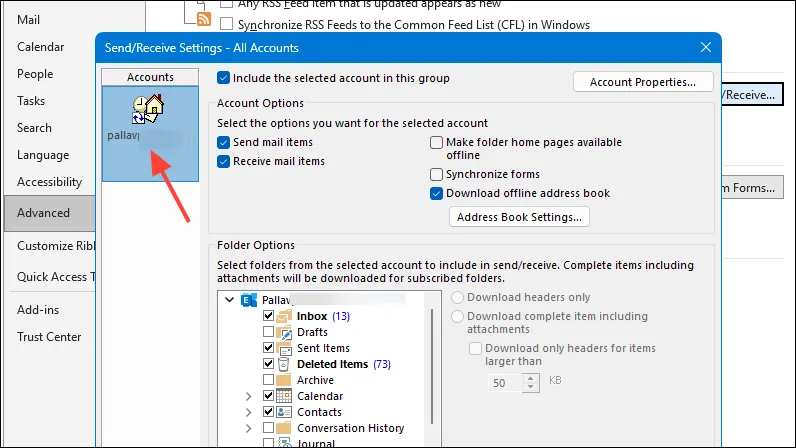
步驟 6:按一下「確定」 ,然後按一下「關閉」退出對話方塊。
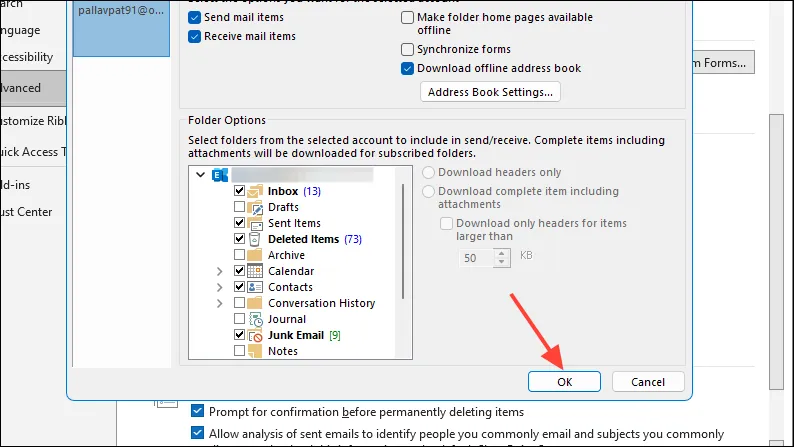
進行這些變更後,請嘗試傳送和接收電子郵件以確定錯誤是否已修復。
方法 4:暫時停用防毒和防火牆
有時,安全軟體可能會阻礙 Outlook 存取重要資料檔案的能力。短期停用這些程序可以幫助確定它們在導致問題中所扮演的角色。
步驟 1:在系統托盤(螢幕右下角)中找到防毒圖示。

步驟 2:右鍵點選該圖示並選擇停用或暫停保護的選項。請注意,具體步驟可能會有所不同,具體取決於您使用的防毒程式。
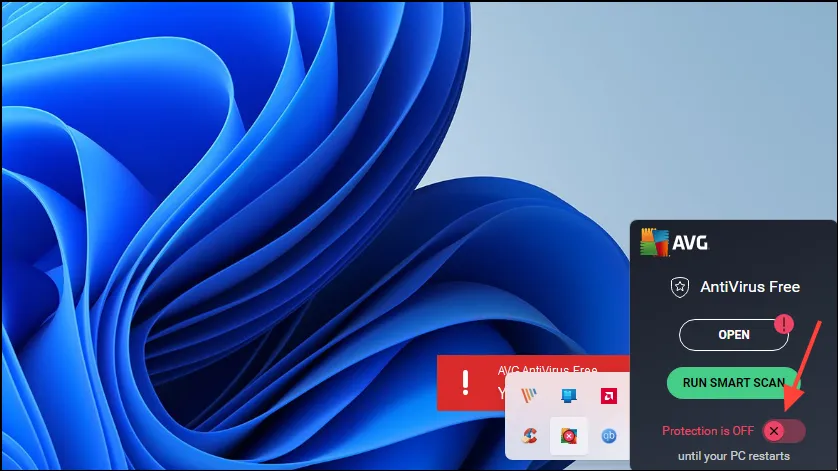
步驟 3:如果您有單獨的防火牆,也請重複相同的過程。
步驟 4:啟動 Outlook 並嘗試再次傳送或接收電子郵件。
步驟 5:如果錯誤不再出現,您的安全軟體可能會阻止 Outlook。您需要調整設定以允許 Outlook 進行必要的操作。
方法 5:更新或重新建立離線通訊簿(適用於 Exchange 帳戶)
涉及離線通訊簿 (OAB) 的問題可能是導致0x8004010F錯誤的因素,特別是 Exchange 帳戶。更新或重新建立它可以解決該問題。
步驟 1:在 Outlook 中,導覽至「傳送/接收」標籤。
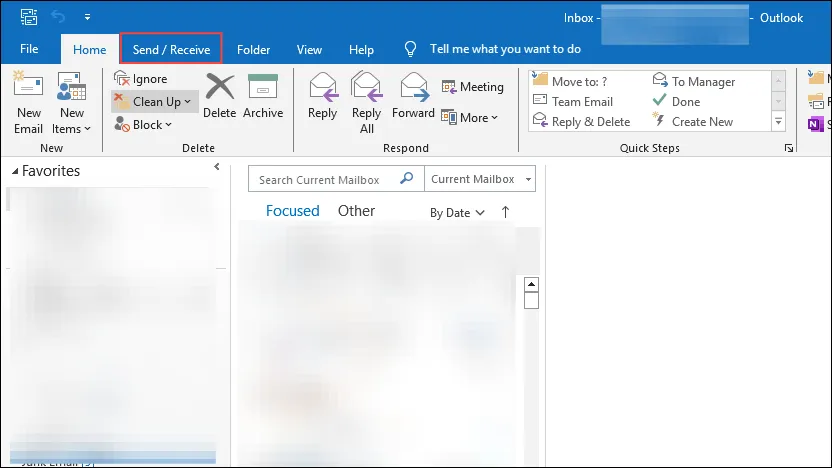
步驟 2:點選“傳送/接收群組”並選擇“下載通訊簿…”
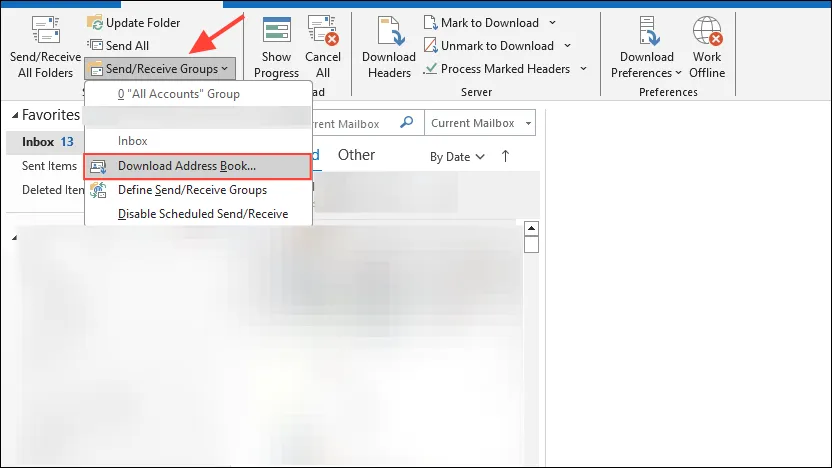
步驟 3:在出現的對話方塊中,取消勾選「下載自上次傳送/接收以來的變更」,然後按一下「確定」。
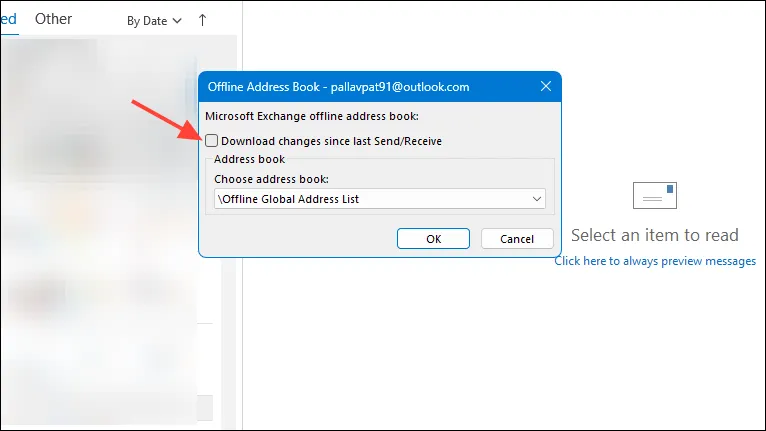
步驟 4:留出時間讓 OAB 完全下載。
之後,嘗試發送電子郵件以檢查錯誤是否仍然存在。
方法 6:重新安裝 Microsoft Outlook
如果先前的方法都無效,重新安裝 Outlook 可能會修復損壞的應用程式檔案並消除0x8004010F錯誤。
第 1 步:按Windows Key + R開啟「執行」對話方塊。
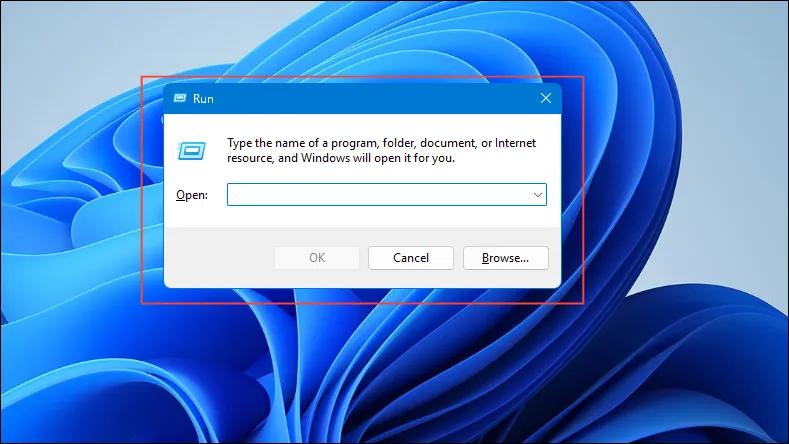
步驟 2:鍵入appwiz.cpl並按Enter 鍵導航至「程式和功能」視窗。
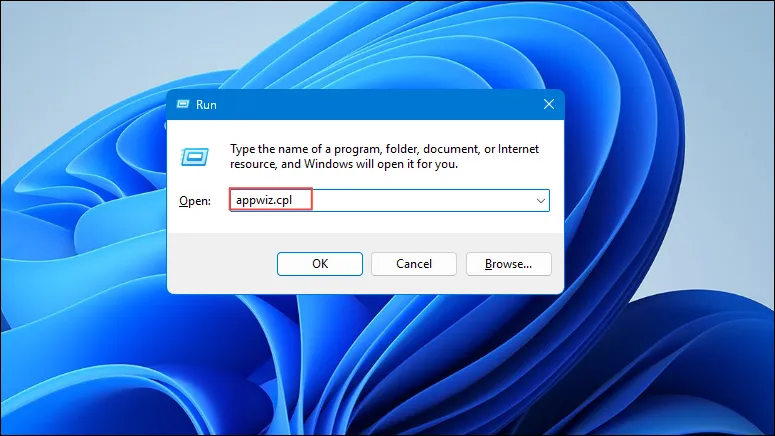
步驟 3:在此清單中找到Microsoft Office,反白顯示它,然後按一下「解除安裝」。
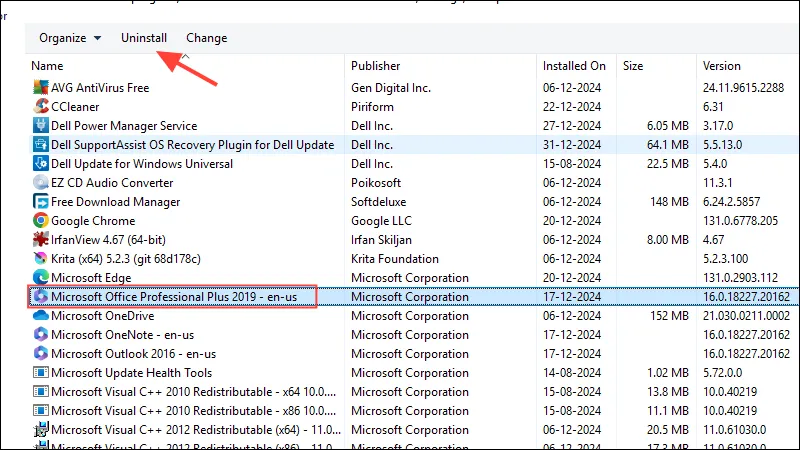
步驟 4:依照開機指示完全解除安裝 Office。
步驟 5:重新啟動電腦以使變更生效。
步驟 6:使用安裝媒體或從 Microsoft 官方網站下載重新安裝 Microsoft Office。
步驟 7:啟動 Outlook,設定您的電子郵件帳戶,並驗證問題是否仍然存在。
透過這些主動措施,您應該能夠很好地解決0x8004010FOutlook 中的錯誤並再次確保無縫的電子郵件操作。如果問題仍然存在,請隨時聯絡 Microsoft 支援部門尋求專業協助。
額外的見解
1. 0x8004010F錯誤是什麼意思?
0x8004010F 錯誤表示 Outlook 存取必要資料檔案的能力出現問題,通常與 Outlook 設定檔或資料檔案中的問題相關。
2. 如何防止0x8004010F錯誤再次出現?
定期維護您的 Outlook 設定檔、確保資料檔案的一致備份以及更新軟體可以幫助最大程度地降低遇到此錯誤的風險。
3. 排除故障時暫時停用防毒軟體是否有風險?
是的,暫時停用防毒軟體可能會使您的電腦面臨安全風險。在測試後啟用防毒軟體並調整設定以使 Outlook 正常運作至關重要。




發佈留言