掌握 WhatsApp 文件掃描器:逐步指南
Meta 不斷發展 WhatsApp,引入增強用戶體驗的創新功能。最新的增強功能包括內建文檔掃描儀,使用戶可以直接從應用程式有效地數位化和共享文檔,從而無需使用外部工具。無論您要處理表格、合約還是收據,使用 WhatsApp 掃描文件都既快速又簡單。讓我們帶您完成整個過程!
如何在 WhatsApp 上掃描文檔
請按照以下使用者友善的步驟開始使用 WhatsApp 文件掃描器:
- 啟動 WhatsApp 應用程式並導覽至您想要將掃描文件傳送到的收件者的聊天室。
- 若要附加文檔,請點選訊息輸入區域中的「+」圖示。
- 從附件選單中選擇“文件”選項。
- 在下一個畫面上,點選「掃描」啟動裝置的相機。
- 將相機放在文件上方,直到它自動偵測並突出顯示邊緣,從而實現精確掃描。
- 要掃描多個頁面,只需繼續將每個頁面放入觀景器中,WhatsApp 就會連續捕捉它們。
- 掃描完成後,點選左下角的掃描文件進行檢視。
- 在此審閱部分中,根據需要進行調整 – 修改顏色、旋轉、裁剪、刪除或重新進行掃描。滿意後,點擊「完成」退出此選單。
- 點擊「儲存」即可完成掃描文件。
- 您的掃描文件將在 WhatsApp 中顯示為 PDF。您可以選擇新增標題或透過點擊「傳送」按鈕立即發送。
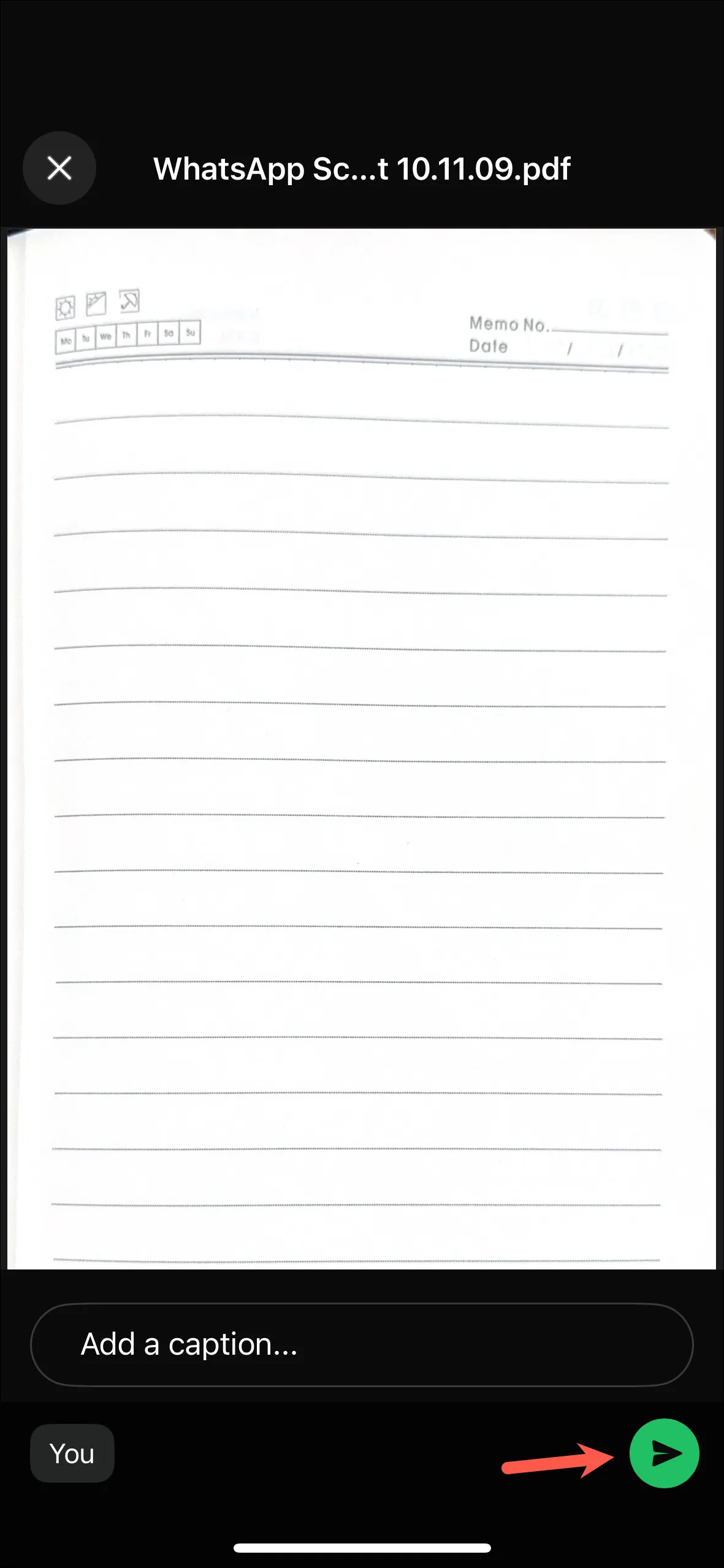
使用 WhatsApp 文件掃描器時的主要注意事項
- 為了獲得最佳結果,請確保文件清晰易讀。這種清晰度有助於 WhatsApp 準確地檢測您的文件並將其轉換為 PDF 格式。
- WhatsApp 支援將多個掃描頁面合併為一個數位文檔,從而更輕鬆地一次發送完整的文檔。
- 此掃描功能正在逐步向 Android 和 iOS 上的用戶推出。如果您還沒有看到它,請耐心等待並定期檢查應用程式更新。
- 有趣的是,您甚至可以在離線狀態下使用文件掃描功能,這是隨時隨地快速管理文件的絕佳功能。
有效文件掃描的其他技巧
- 燈光是關鍵!確保文件光線充足,以提高掃描過程中的可見度。
- 如果您發現文件仍然不清晰,請考慮調整相機的角度以獲得更好的邊緣檢測。
- 對於包含大量文字的文檔,請在發送前檢查掃描文檔是否有遺漏的部分!
透過本指南,您現在可以有效地利用 WhatsApp 文件掃描器來簡化文件共享流程。享受安全高效率的溝通!
常見問題解答
1. 如果我沒有網路連接,我可以掃描文件嗎?
是的! WhatsApp 中的文件掃描功能可以離線操作,即使沒有網路連接,您也可以掃描和儲存文件。
2. Android和iOS用戶都可以使用文件掃描功能嗎?
絕對地!然而,隨著該功能在不同裝置上逐步推出,可用性可能會有所不同。如果您還沒有看到更新,請檢查更新。
3. 掃描的文件安全嗎?
是的,透過 WhatsApp 發送的所有掃描文件均受到應用程式端對端加密的保護,確保您的資料保持隱私和安全。




發佈留言