對於使用 Microsoft Outlook 的專業人士來說,跨時區管理日程對於無縫溝通和組織至關重要。無論您是要與來自世界各地的客戶召開會議,還是經常出差,調整 Outlook 中的時區設定都是防止約會衝突並確保一切順利的關鍵一步。好消息?無論您使用的是新版 Outlook 還是其前身,在 Outlook 中更改時區都是一個簡單的過程。
如何在新Outlook中調整時區
- 從「開始」功能表啟動「新 Outlook」應用程序,然後點擊右上角的齒輪圖示以開啟設定。
- 導覽至左側邊欄上的「日曆」。
- 尋找標示為「在時區顯示我的行事曆」的下拉式選單,然後從可用選項中選擇您所需的時區。
- 輸入所選時區的自訂名稱,以協助您稍後輕鬆識別。
- 如果您希望 Outlook 在您跨越不同地區旅行時提示您更新時區,請選取標記為「當我跨越時區旅行時,請詢問我是否要更新時區」的方塊。最後,點擊設定頁面底部的「儲存」按鈕。

在舊 Outlook 中變更時區
如果您仍在使用舊版的 Outlook,請依照下列步驟修改時區設定:
- 首先開啟 Outlook(舊版)並點擊左上角的「檔案」選單。
- 從出現的選單中選擇“選項”。
- 點擊側欄中的“日曆”選項,然後向下捲動以找到“時區”部分。
- 從下拉清單中選擇您的首選時區,然後按一下「確定」按鈕確認您的選擇。您的 Outlook 專案現在將根據新設定的時區進行同步。
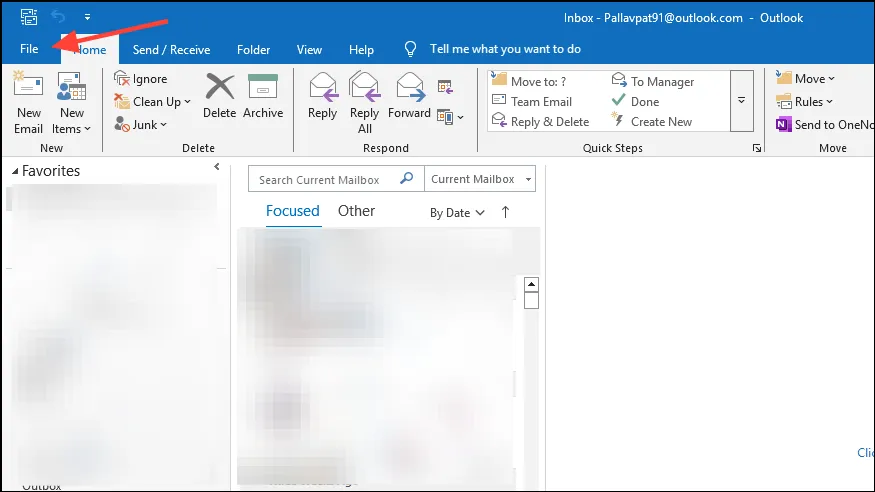
在 Mac 上的 Outlook 中調整時區
- 首先從「應用程式」資料夾中開啟 Outlook 應用程式。
- 應用程式啟動後,點擊左上角 Apple 圖示旁的「Outlook」選單。
- 從下拉選項中選擇“首選項”。
- 將開啟一個首選項視窗 – 點擊“日曆”以存取時區設定。
- 從那裡,找到“時區”下的下拉式選單,然後選擇您所需的時區。
需要記住的基本技巧
- 在新版 Outlook 中,您不僅可以選擇變更主要時區,還可以新增輔助時區,從而增強行程的彈性。
- 舊版 Outlook 還允許使用者在日曆上新增和顯示多個時區,從而提高國際會議的可見度。
- Outlook 包含提醒您調整時區的設置,這對於經常出差或在不同地區有約會的人尤其有利。
- 不要忘記,Outlook 行動應用程式還允許更改時區,您可以在「常規管理」設定的「日期和時間」部分下找到該更改。
透過執行這些步驟,無論您使用的是最新版本還是舊版本,您都可以有效地管理 Microsoft Outlook 中的時區。當您適應不同的地區時,這些調整肯定會簡化您的工作流程!
常見問題解答
1.如果我經常出差,如何更改 Outlook 中的時區?
在新版 Outlook 中,您可以啟用「當我跨時區旅行時,詢問我是否要更新時區」選項。這將提示 Outlook 通知您調整時區,從而防止您在旅行時出現日程安排問題。
2.我可以在 Outlook 行事曆中顯示多個時區嗎?
是的!新版和舊版 Outlook 都允許您新增多個時區。在日曆設定中,您可以指定其他時區,以協助視覺化不同地區的會議。
3.如果我使用的是 Outlook 行動版怎麼辦?我也可以更改那裡的時區嗎?
絕對地!如果您使用的是 Outlook 行動應用,則可以透過前往「常規管理」選項中的「日期和時間」設定來變更時區,以確保所有裝置的一致性。




發佈留言