在Windows 11 中啟用Hyper-V 的情況下使用VMware Workstation 和VirtualBox 等第三方虛擬化軟體時,可能會出現衝突和效能問題。流暢的整體體驗。
方法 1:透過 Windows 功能停用 Hyper-V
步驟1:按Win + R開啟「執行」對話方塊。
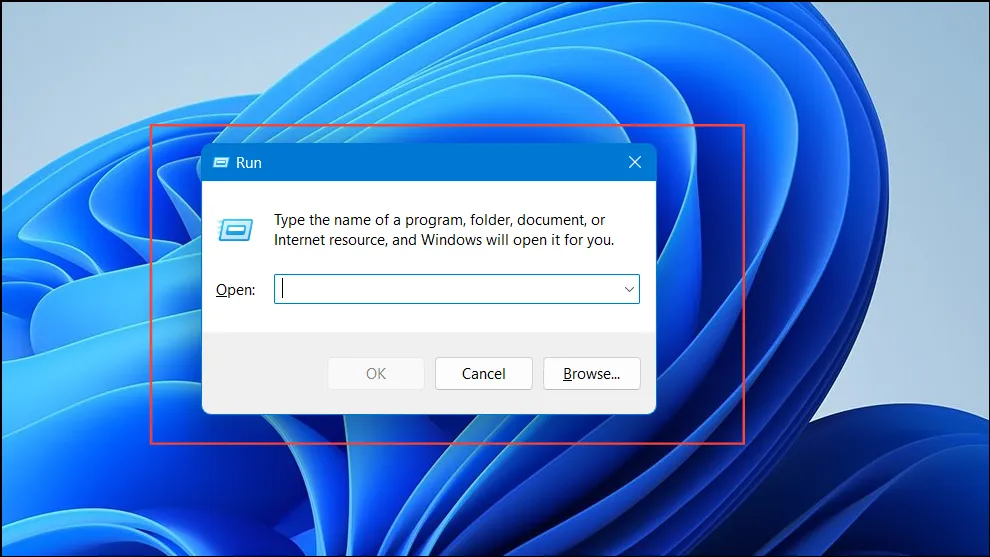
步驟 2:鍵入appwiz.cpl並點選Enter進入「程式和功能」視窗。
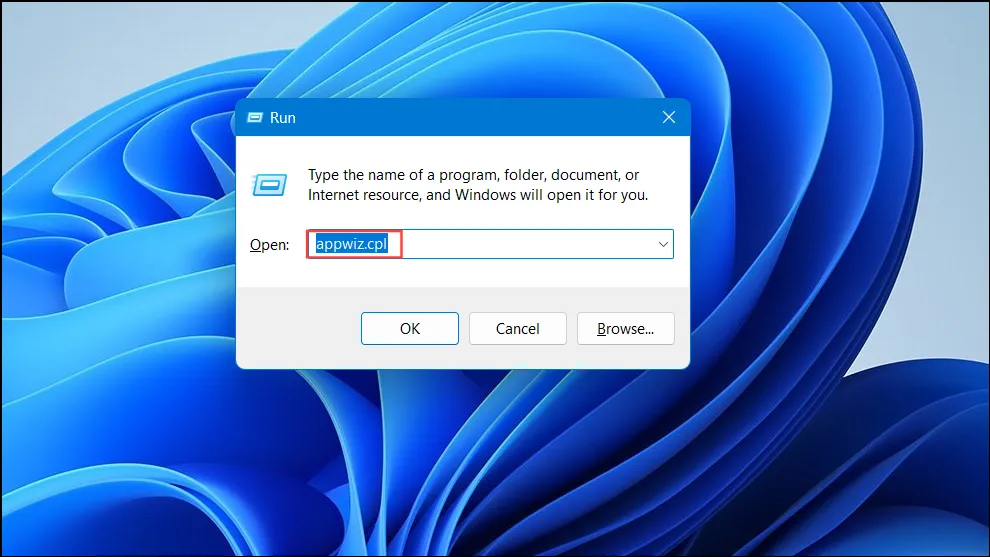
步驟 3:在左側窗格中,按一下「開啟或關閉 Windows 功能」。

步驟 4:在 Windows 功能對話方塊中,找到並捲動到Hyper-V。
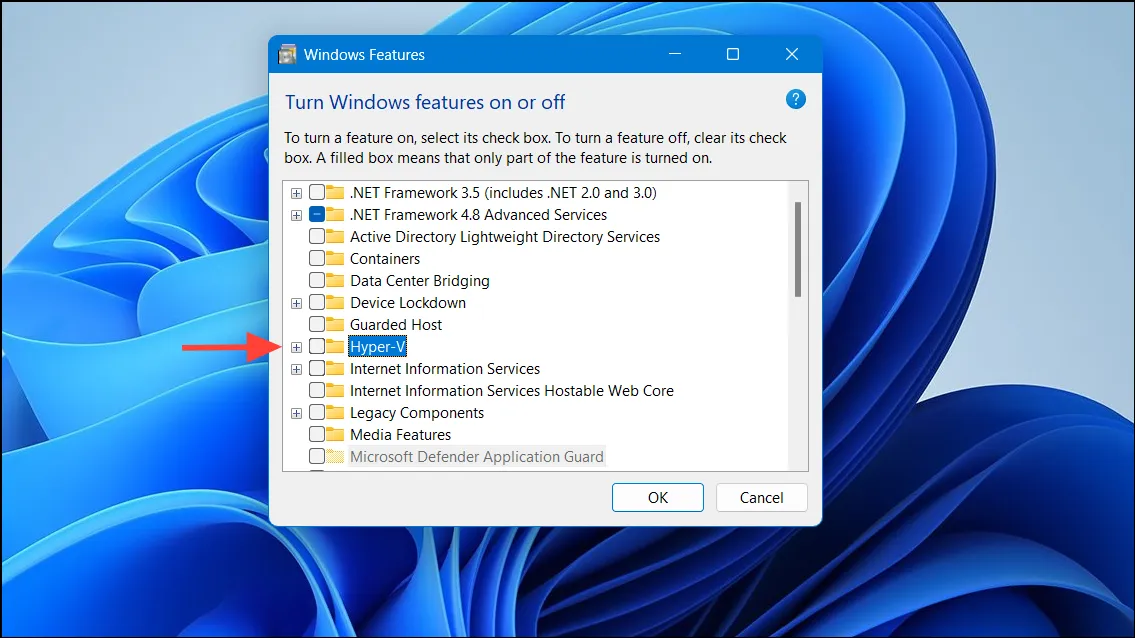
步驟 5:取消選取Hyper-V旁的核取方塊以將其停用。
步驟 6:同時確保虛擬機器平台和Windows Hypervisor 平台未選取以完全停用。
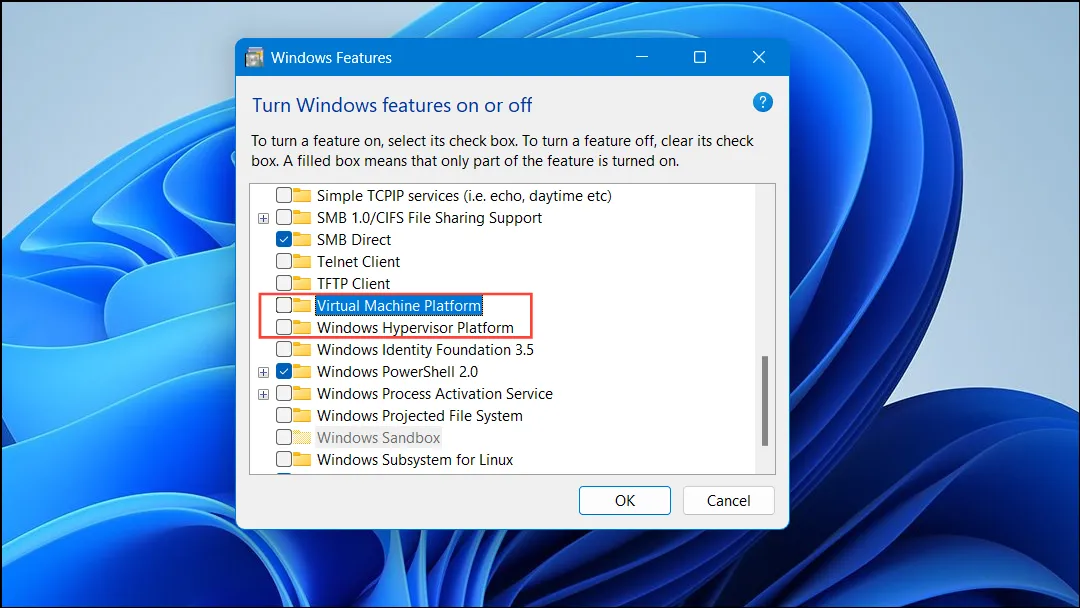
步驟 7:按一下「確定」以應用變更。
步驟 8:出現提示時,重新啟動電腦以完成流程。
方法 2:使用命令提示字元停用 Hyper-V
步驟 1:點選「開始」按鈕並輸入cmd。
步驟 2:右鍵點選命令提示字元並選擇以管理員身分執行。
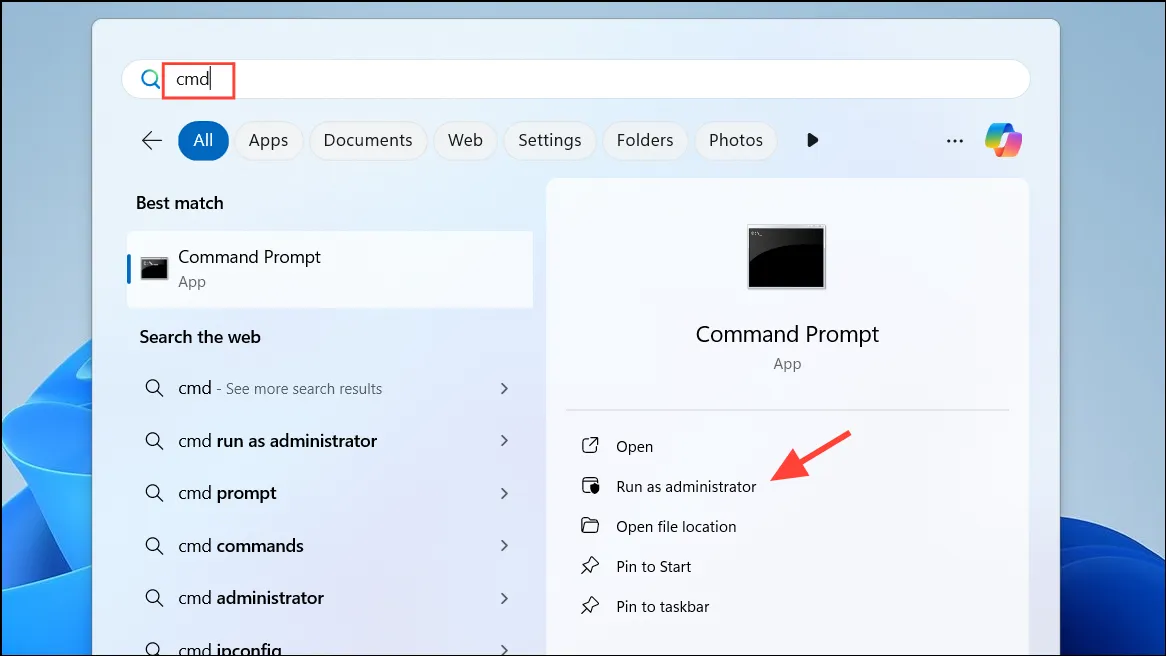
步驟 3:在命令提示字元視窗中,輸入以下命令並點擊Enter:
DISM /Online /Disable-Feature:Microsoft-Hyper-V
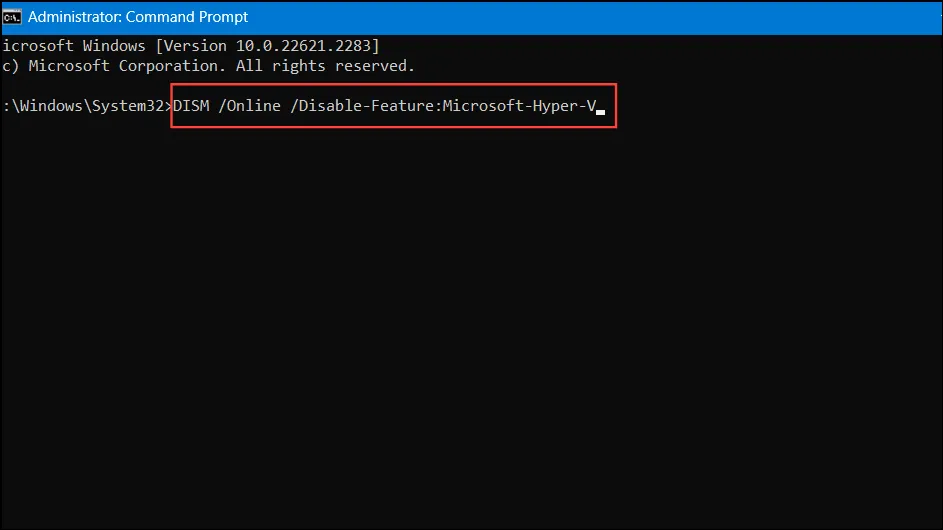
步驟 4:等待操作完成,然後重新啟動系統。
方法 3:使用 PowerShell 停用 Hyper-V
步驟 1:右鍵點選「開始」按鈕並選擇「Windows PowerShell(管理員)」。
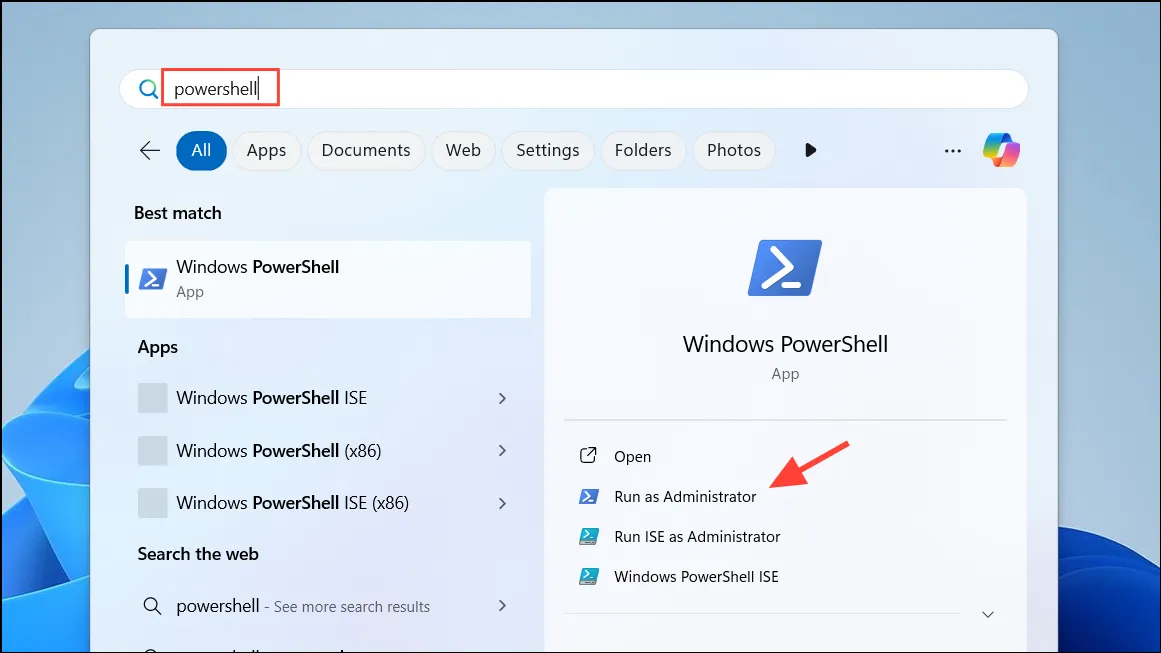
步驟 2:在 PowerShell 視窗中,執行下列命令:
Disable-WindowsOptionalFeature -Online -FeatureName Microsoft-Hyper-V-All
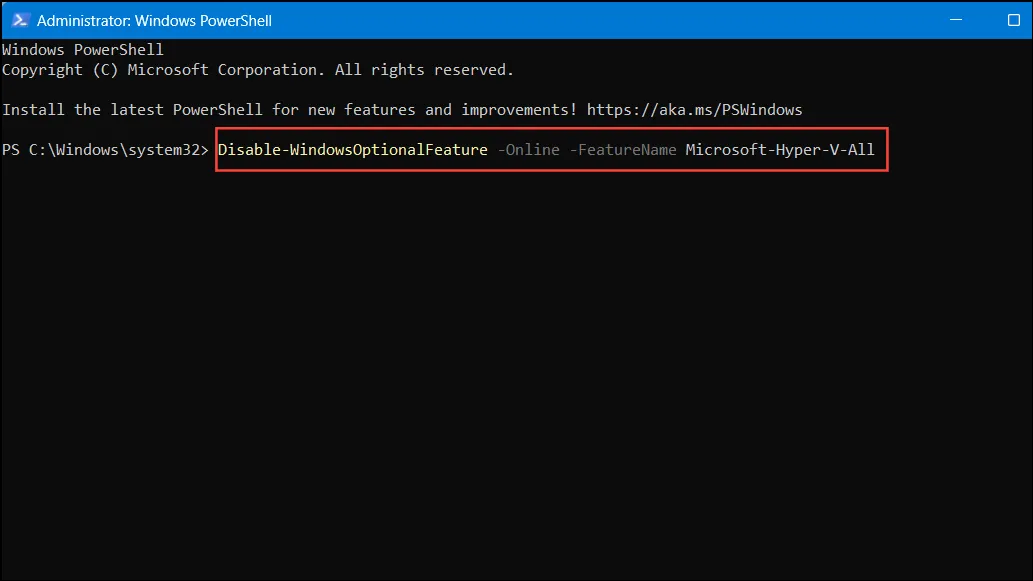
步驟 3:如果出現提示,請鍵入Y並按Enter以確認重新啟動電腦。
方法 4:透過啟動設定資料 (BCD) 編輯來停用 Hyper-V
步驟 1:以管理員身分開啟命令提示字元。
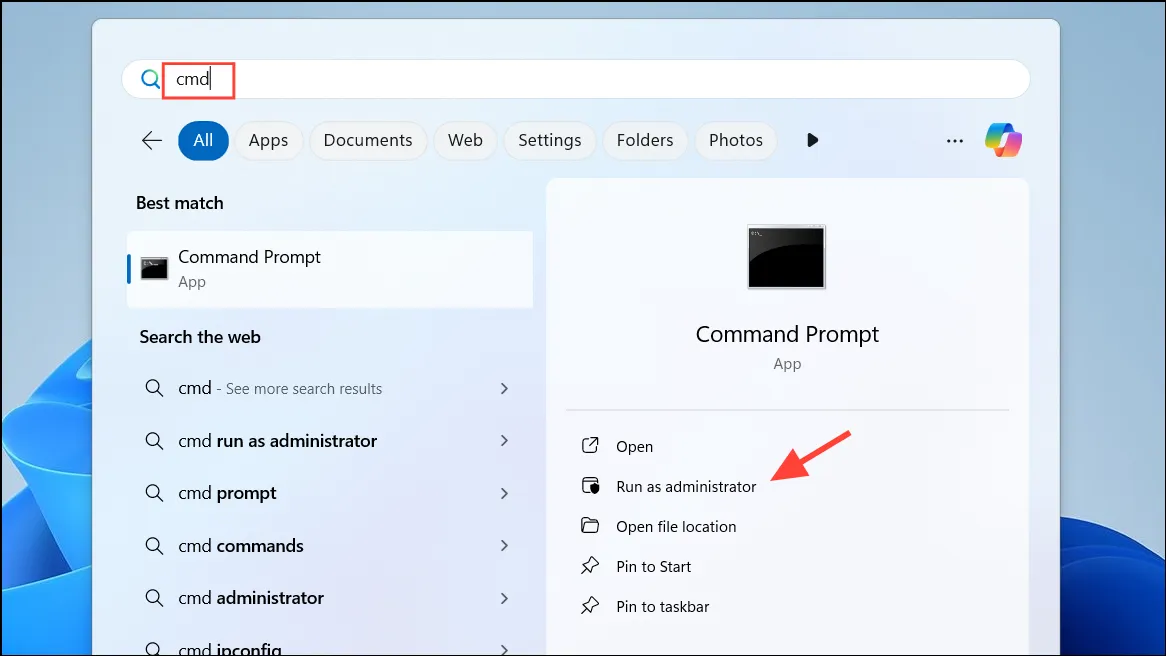
步驟 2:執行下列命令以防止 Hyper-V 在引導期間啟動:
bcdedit /set hypervisorlaunchtype off
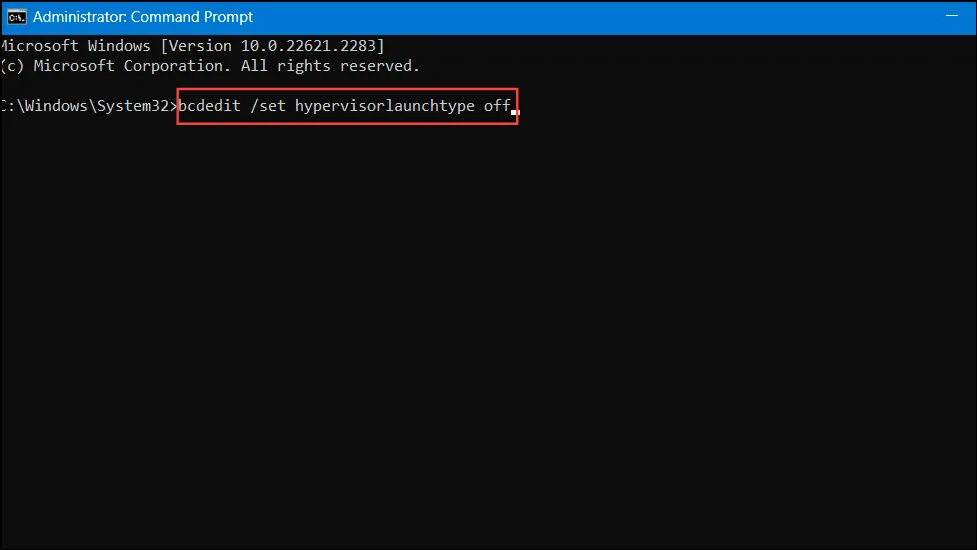
步驟 3:重新啟動系統以套用這些變更。
注意:如果您希望稍後重新啟用 Hyper-V,可以使用下列命令:
bcdedit /set hypervisorlaunchtype auto
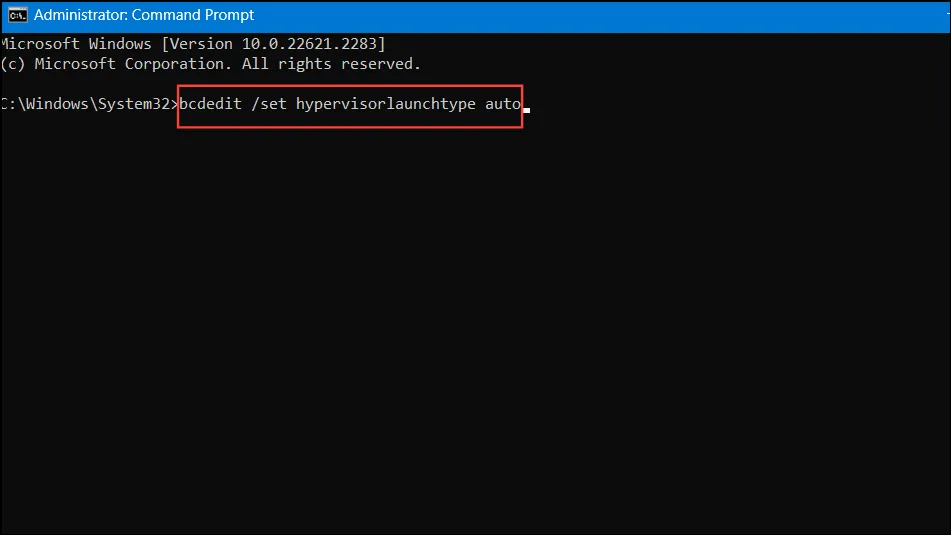
方法5:在系統配置中停用Hyper-V服務
步驟 1:按Win + R,鍵入msconfig,然後按Enter。
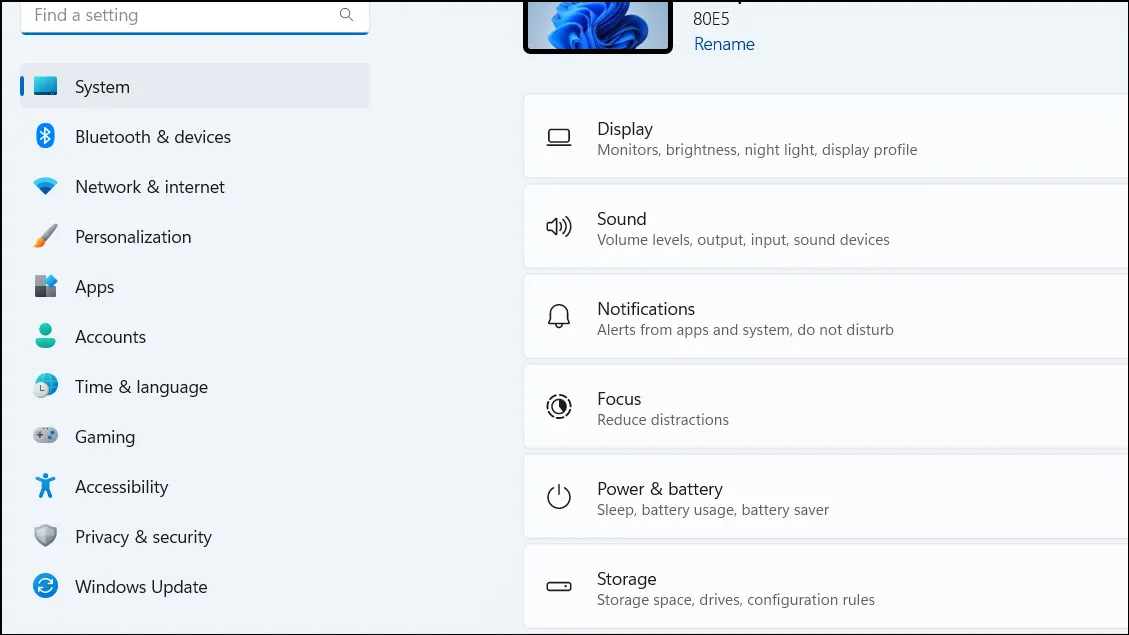
步驟 2:導覽至「系統設定」視窗中的「服務」標籤。
步驟 3:取消選取以下服務以停用它們:
- Hyper-V 主機運算服務– 此服務有助於 Windows 中的虛擬化任務。
- Hyper-V 虛擬機器管理– 此服務管理虛擬機器的生命週期。
步驟 4:按一下「套用」 ,然後按一下「確定」儲存變更。
步驟 5:當提示完成調整時重新啟動電腦。
方法 6:停用記憶體完整性和基於虛擬化的安全性
步驟 1:使用開啟「設定」Win + I應用程式。
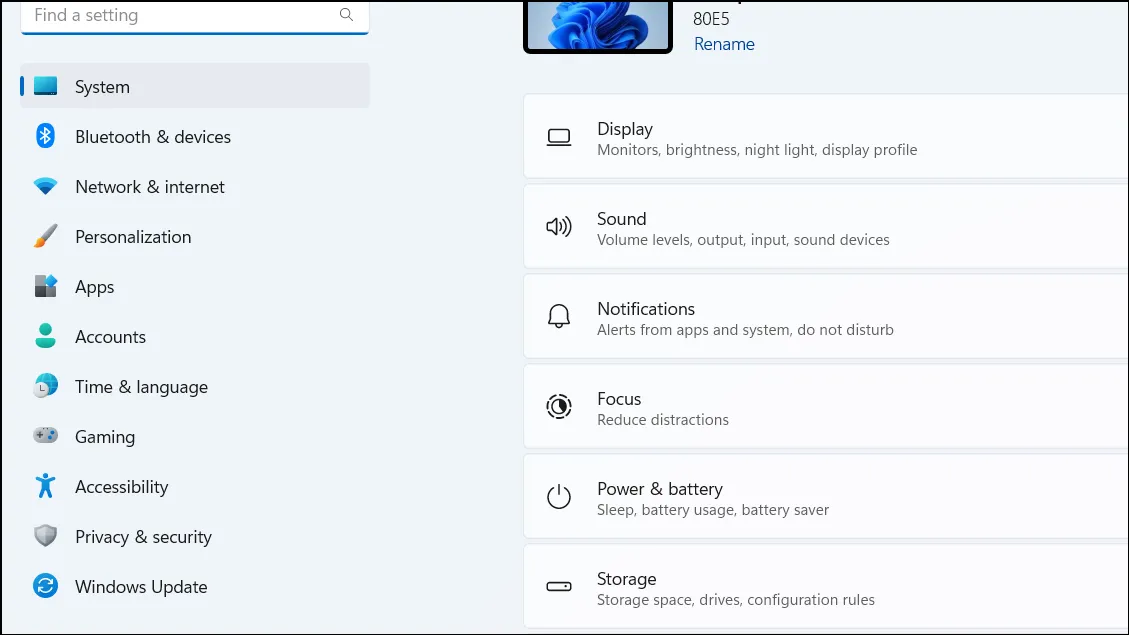
第 2 步:導覽至左側窗格中的隱私和安全性。
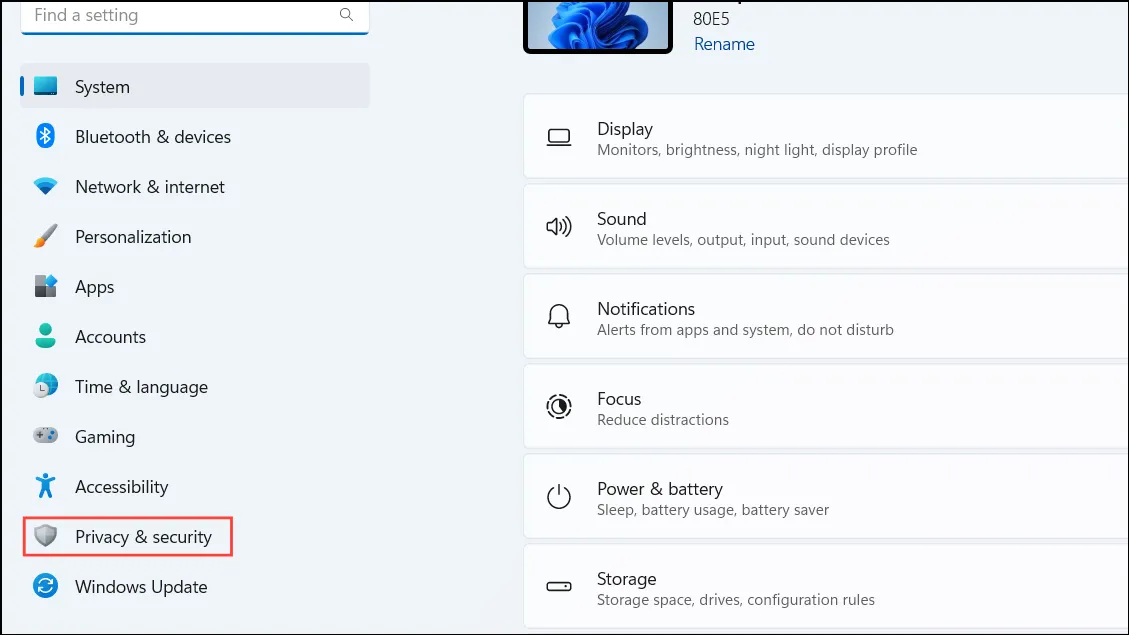
步驟 3:按一下「Windows 安全性」,然後進入「裝置安全性」。
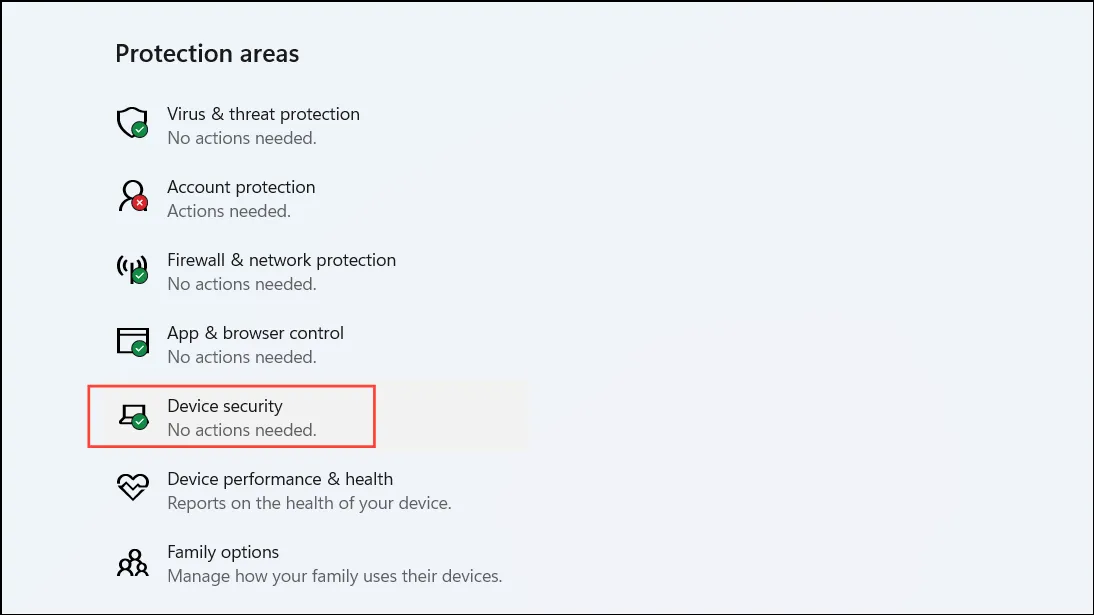
步驟 4:在「核心隔離」部分下,按一下「核心隔離詳細資料」。
步驟 5:將記憶體完整性切換為Off。
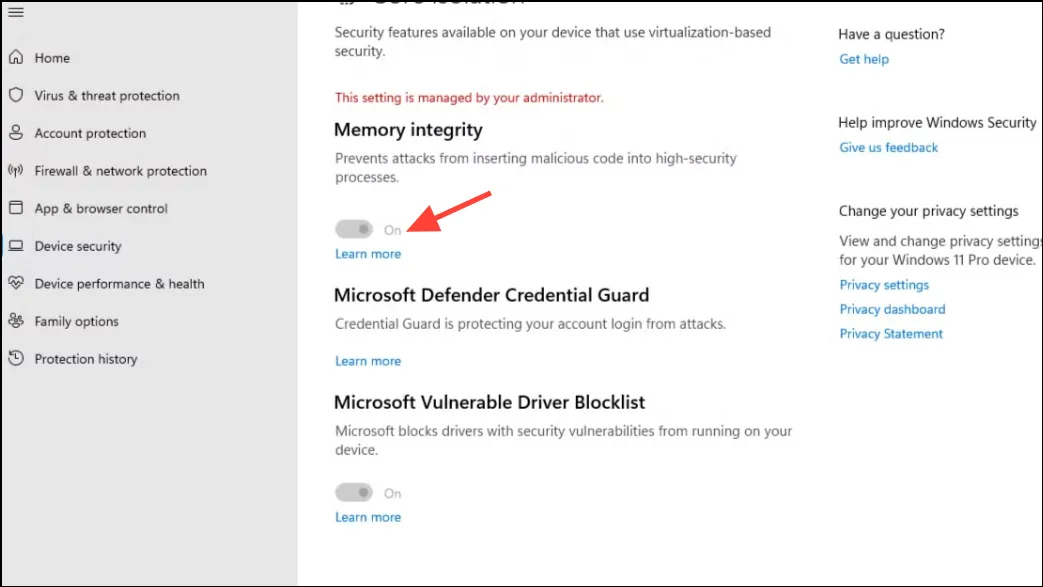
步驟 6:重新啟動電腦以套用更新。
方法 7:透過登錄編輯器停用 Device Guard 和 Credential Guard
在繼續執行這些步驟之前,必須先備份註冊表。
步驟 1:按Win + R,鍵入regedit,然後點選Enter啟動登錄編輯程式。
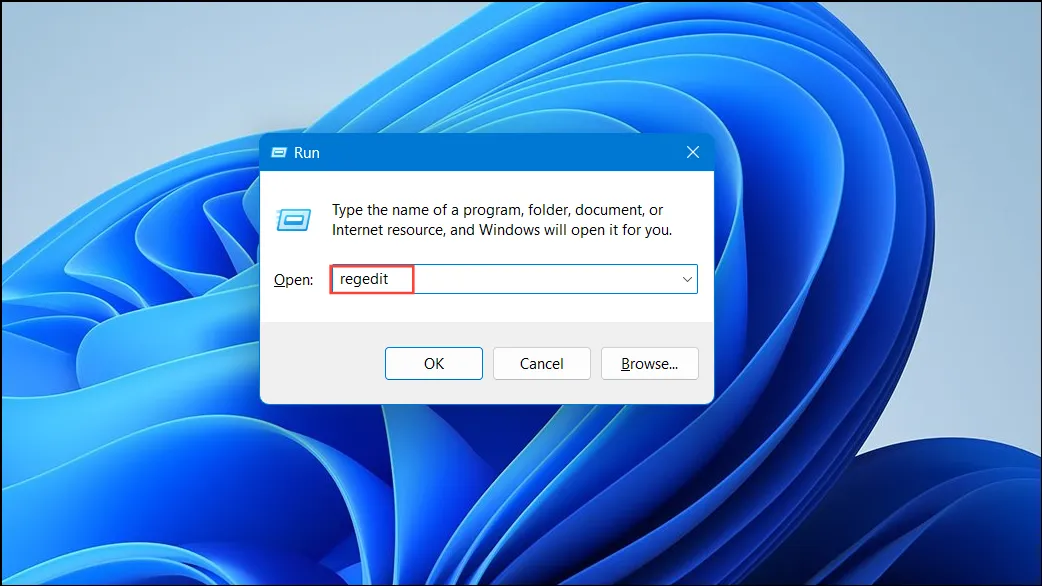
步驟 2:導覽至以下路徑:
HKEY_LOCAL_MACHINE\SYSTEM\CurrentControlSet\Control\DeviceGuard
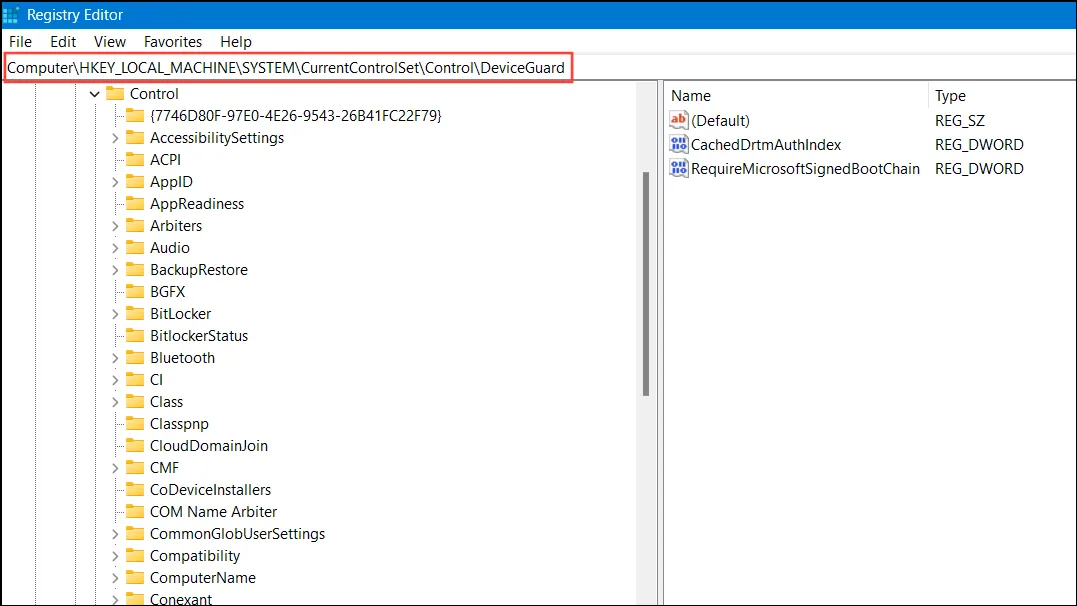
步驟 3:在右側窗格中,雙擊EnableVirtualizationBasedSecurity。
步驟 4:設定Value data為0並按確定確認。
第 5 步:導航至:
HKEY_LOCAL_MACHINE\SYSTEM\CurrentControlSet\Control\Lsa

步驟 6:找到LsaCfgFlags並將其Value data設為0。
步驟 7:關閉登錄編輯器並重新啟動系統。
在 Windows 11 中停用 Hyper-V 對於緩解與其他虛擬化工具的衝突至關重要,請確保您可以無縫執行應用程式。
額外的見解
1. 停用 Hyper-V 有哪些風險?
停用 Hyper-V 可以阻止您使用依賴虛擬化的 Windows 功能,例如 Windows Sandbox 和容器。確保根據您的使用需求權衡利弊。
2. 停用 Hyper-V 是否會提高 VMware 或 VirtualBox 的效能?
是的!停用 Hyper-V 通常可以解決相容性問題,從而顯著提高 VMware Workstation 和 VirtualBox 等虛擬化軟體的效能。
3. 停用Hyper-V後可以重新啟用它嗎?
絕對地!您可以使用上述相同方法輕鬆重新啟用 Hyper-V,並根據需要反轉步驟來復原功能。




發佈留言 ▼