所有作業系統都有剪貼簿。這是作業系統暫時儲存您複製/剪切的資料的地方。存取剪貼簿歷史記錄意味著查看您放置在剪貼簿中的資料。
Mac 有剪貼簿歷史記錄嗎?嗯,他們確實這麼做了,但不是真的。您可以在 Mac 中查看剪貼簿,但它只能儲存最後複製/剪下的項目。在這種情況下查看剪貼簿本質上與直接將內容貼到某處相同。
訪問 Mac 剪貼簿
如果您仍想查看剪貼板,可以透過在 Mac 上開啟 Finder,然後前往功能表列並導航至Edit>來查看剪貼簿Show clipboard。這將向您顯示 Mac 的主剪貼簿,即透過鍵盤快速鍵Cmd+ C(複製)、Cmd+ X(剪下)和Cmd+ V(貼上)存取的剪貼簿。
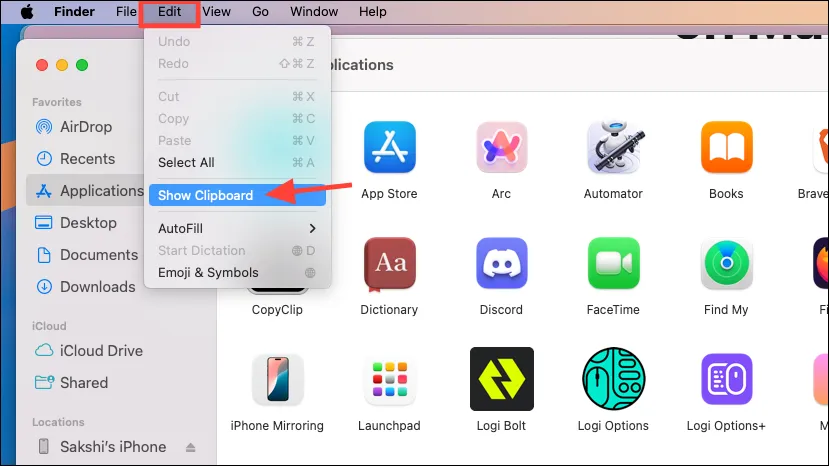
Mac 的剪貼簿將會打開,其中將顯示您最後複製/剪下的內容。
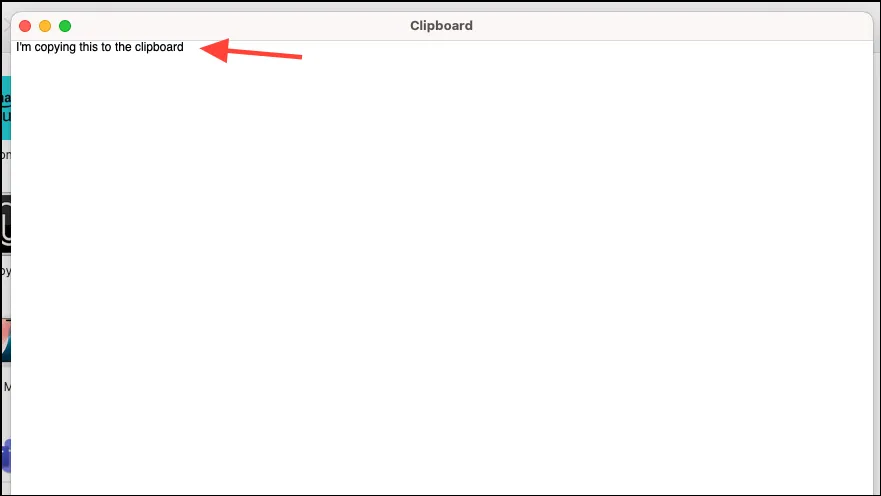
Mac 還有一個輔助剪貼板,可以透過Ctrl+ K(剪下)和Ctrl+ Y(貼上)訪問,但您無法查看其內容。
您可以使用此剪貼簿剪下和貼上數據,而無需替換主剪貼簿上的內容。它基本上是一個 Kill 命令(殺死給人留下剪切印象的內容)和撤消 Kill(其作用相當於粘貼)。
但它僅適用於編輯器,即您可以剪切資料的地方(例如,您無法從網站剪切資料),並且可能不適用於所有應用程式。還有一種可能是,在某些應用程式中,kill 命令有效,但撤消命令不起作用,因此您最終可能會丟失資料。因此,我不建議您嘗試使用您無法承受丟失的重要資料。
那麼,如果您想要剪貼簿有兩個不同的內容,有什麼選擇呢?提供多個項目作為歷史記錄的剪貼簿。
使用第三方剪貼簿管理器
剪貼簿歷史記錄非常有用。經常發生這樣的情況:您複製了一些重要的內容,但沒有先將其貼上到其他地方,最終卻複製了其他內容。有了剪貼簿歷史記錄,這就不成問題了;您不僅可以存取複製到剪貼簿的最後一個項目。
如果您已經在船上複製或剪切了其他內容,並且正在尋找一種方法來訪問 Mac 剪貼板上之前的項目,那麼您就不走運了。我知道這會是多麼痛苦。但你可以為未來做好準備。
在這種情況下,第三方剪貼簿管理器會派上用場。有許多第三方應用程式可以提供幫助。但是,如果您要使用可以存取剪貼簿歷史記錄的第三方應用程序,尤其是複製密碼或銀行資訊時,就會面臨很大的風險。
Mac 上最好的免費推薦之一是 Maccy 應用程式。
Maccy 是一款開源、輕量級的剪貼簿管理器,對於那些除了保留剪貼簿歷史記錄之外不希望從該應用程式中獲得任何其他內容的人來說,這是一個不錯的選擇。它支援文字、超連結、圖像等,您還可以添加您希望它忽略的敏感應用程式。
使用梅西
- 從網站下載該應用程式是免費的(儘管您可以支付任意金額以表示感謝)。但是,如果您想從 Mac App Store 安裝它,則該應用程式不是免費的,費用為 9.99 美元(同樣,它是為了支援該應用程式的開發,因此由您決定從哪裡下載該應用程式)。
- 下載應用程式後,使用起來非常簡單。打開應用程式一次,即可從 Mac 的功能表列存取它。
- 點選選單列中的 Maccy 圖示。您將在選單中看到您複製的項目。就是這麼簡單。您也可以使用 Maccy 的鍵盤快速鍵來選擇剪貼簿上的項目或使用搜尋列更快找到項目。
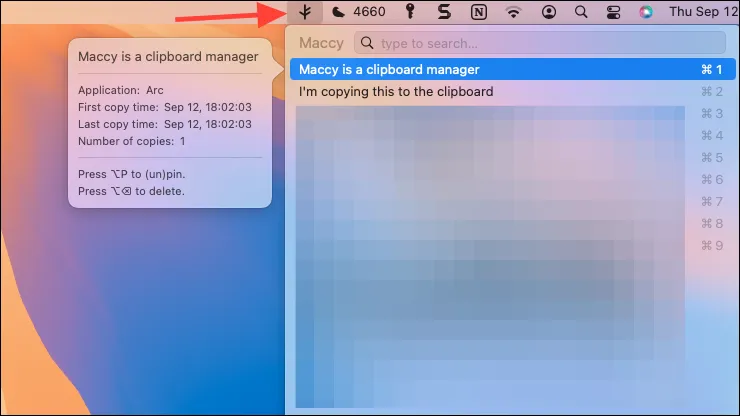
- 另外,請確保將應用程式設定為在登入時啟動,這樣您就不必每次都打開它。點選選單中的“首選項”。
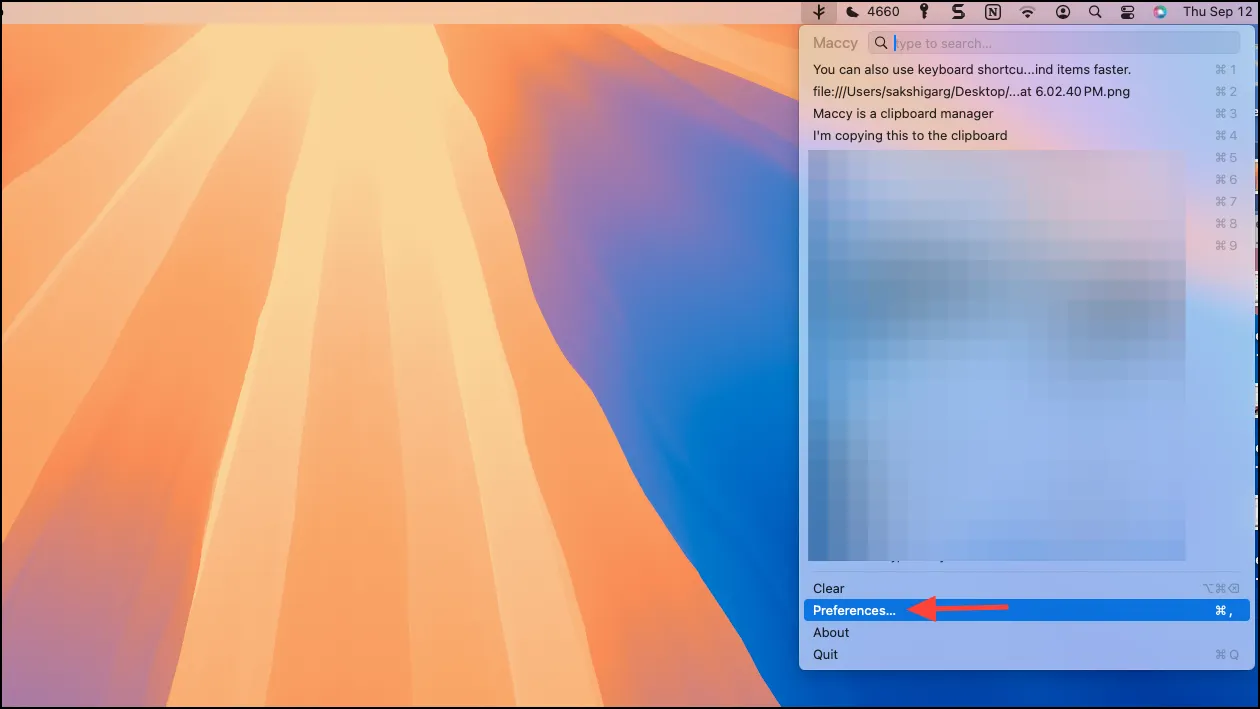
- 然後,選取「登入時啟動」選項。
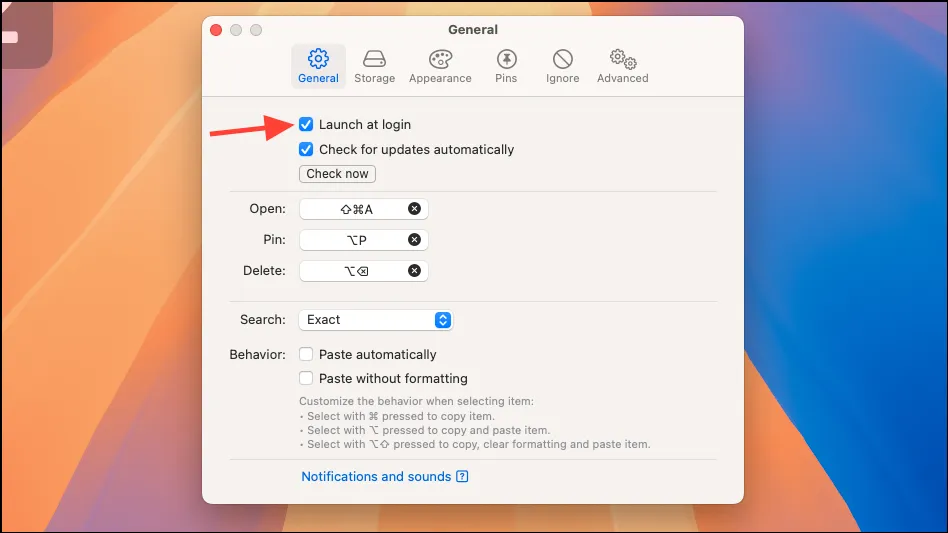
- 還有一個選項可以排除某些應用程序,以便 Maccy 永遠不會捕獲您從這些應用程式複製的資料。這是一個很好的選擇,您可以使用它來排除密碼管理器或其他包含敏感資訊的應用程式。
- 從“首選項”視窗切換到“忽略”。確保您位於“應用程式”標籤上,然後按一下“+”圖示。
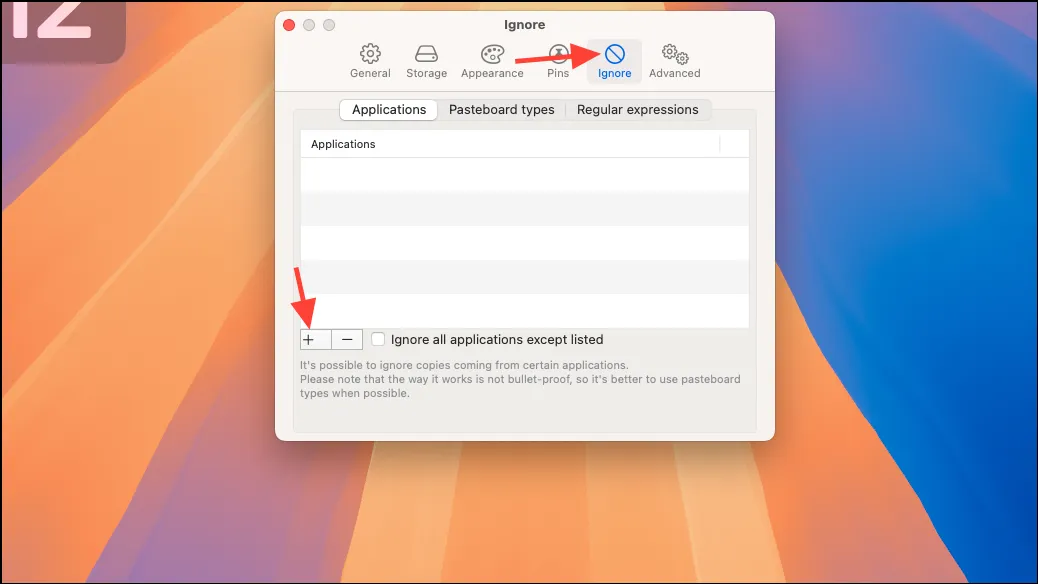
- 然後,添加您希望 Maccy 忽略的應用程式。
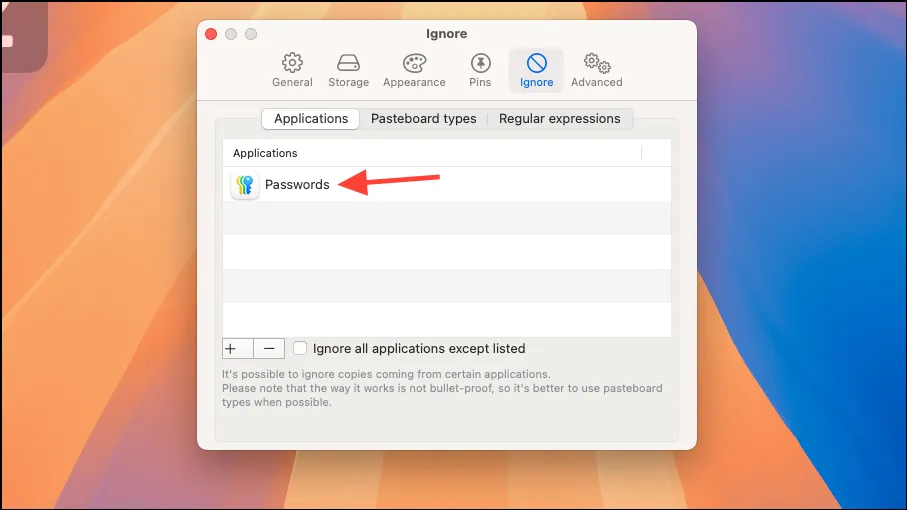
剪貼簿歷史記錄可以成為真正的救星。即使是現在,在編寫本指南時,我還是抄襲了一些東西,但 Maccy 來拯救我了。




發佈留言 ▼