在 Mac 上,當您單擊應用程式視窗左上角的紅色按鈕來關閉該應用程式時,但它並未完全關閉。相反,它只是關閉該特定窗口,並且應用程式繼續在背景運行。看一下螢幕底部的下方,您會注意到圖示下方有一個黑點,表示這些應用程式在背景仍然處於活動狀態。不完全關閉應用程式的介面行為非常令人困惑,特別是對於那些從 Windows 過渡的人來說。
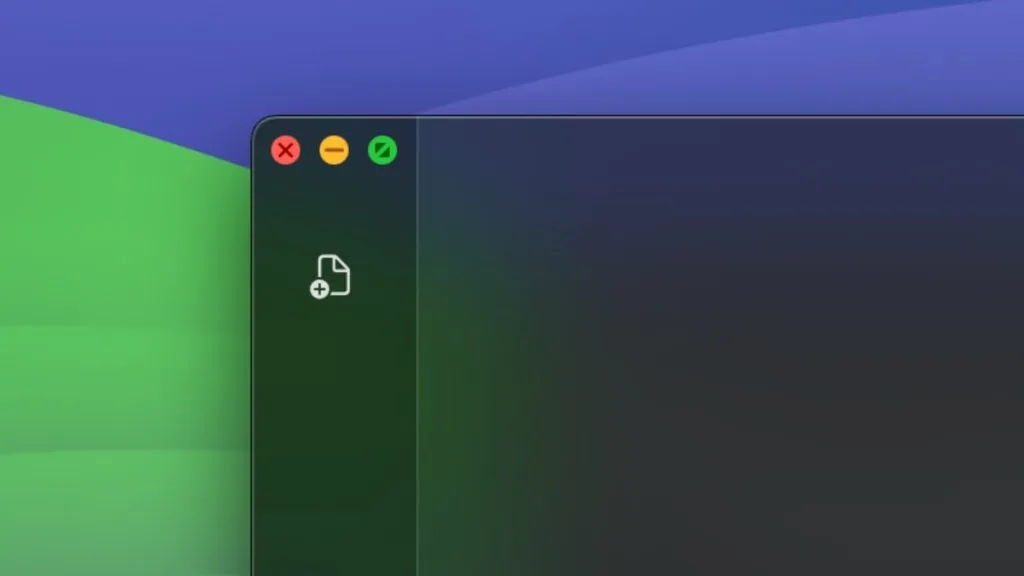
此外,當您按一下對應視窗右上角的紅色按鈕關閉按鈕時,某些應用程式(例如 Prime Video 或 App Store)會立即退出。幸運的是,每當您單擊 x 按鈕時,您都可以命令它完全關閉每個應用程式。雖然Apple不提供任何本機選項或設定來將關閉行為應用於所有應用程式或瀏覽器窗口,但您必須求助於使用第三方應用程式。我們發現了一些令人驚嘆的應用程序,可以確保單擊紅色 x 按鈕完全關閉相關應用程式。
1. 紅色退出
Red Quits 應用程式名副其實,但只有當應用程式是最後一個打開的視窗時才會退出。例如,如果您開啟並關閉多個 Chrome 窗口,除非是最後一個 Chrome 窗口,否則 Chrome 不會退出。請注意,Red Quits 應用程式無法壓倒選定的 macOS 本機應用程式(Finder)。安裝應用程式後,它會在您每次啟動 Mac 時加載,並幫助您更改紅色 x 按鈕的行為。
不幸的是,它尚未針對 M 系列晶片進行最佳化,主要是因為工作正常。至少,它在我們的 M1 系列 MacBook Air 上運作良好。但是,當 Apple 停止支援 Rosetta 時,該應用程式可能會停止。考慮到這一點,以下是如何讓紅色按鈕透過「紅色退出」關閉應用程式。
1.在 Mac 上取得 Red Quit 文件,開啟下載的文件並繼續安裝程序。
2.安裝後,打開應用程式並啟用所有三個複選框:
- 登入後自動啟動
- 僅當 1 個視窗開啟時才工作
- 啟動應用程式
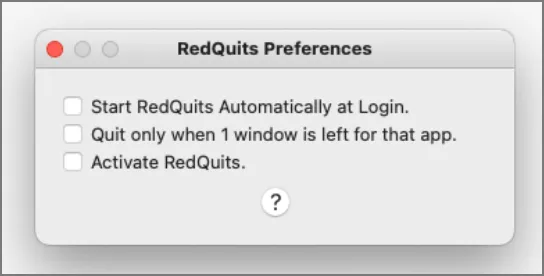
3.開啟系統設定 > 隱私權與安全性 > 輔助功能,然後開啟Red Quits應用程式旁邊的開關。
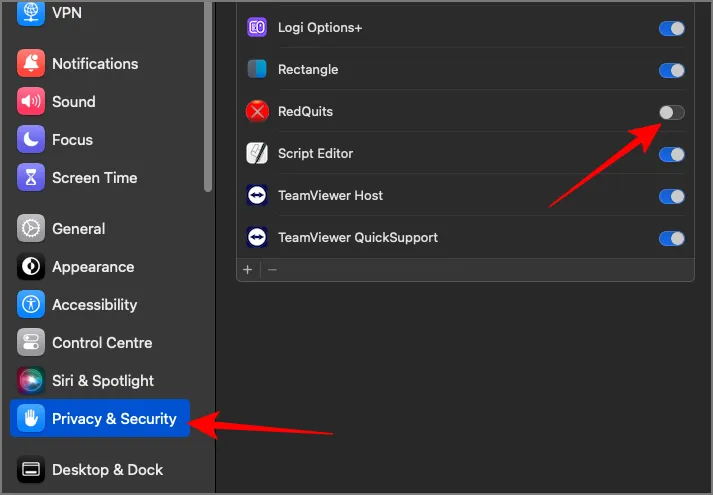
該應用程式將開始工作。您不會在 Dock 中看到“紅色退出”應用程式圖標,因為它在背景運行。要稍後更改任何設置,您可以從 Finder 中的“應用程式”資料夾或使用 Spotlight 打開應用程式。
2. 迅速戒掉
如果您更喜歡可以確定將來可以使用的應用程序,那麼 Swift Quit 是一個不錯的選擇。從好的方面來說,Swift Quit 支援 Red Quit 的所有功能,並允許您在單擊紅色 x 按鈕時創建要退出的應用程式的自訂清單。此外,它還針對 M 系列晶片進行了優化,無需 Rosetta 支援即可工作。但是,該應用程式有時可能會不一致。關閉視窗和實際退出應用程式之間也可能存在 5-10 秒的延遲。開發人員目前很活躍,因此這些問題可能會在未來的更新中解決。
1.從應用程式的官方網站取得 Swift Quit 應用程式。
2.開啟下載的 zip 檔案並將應用程式圖示移至「應用程式」資料夾以進行安裝。
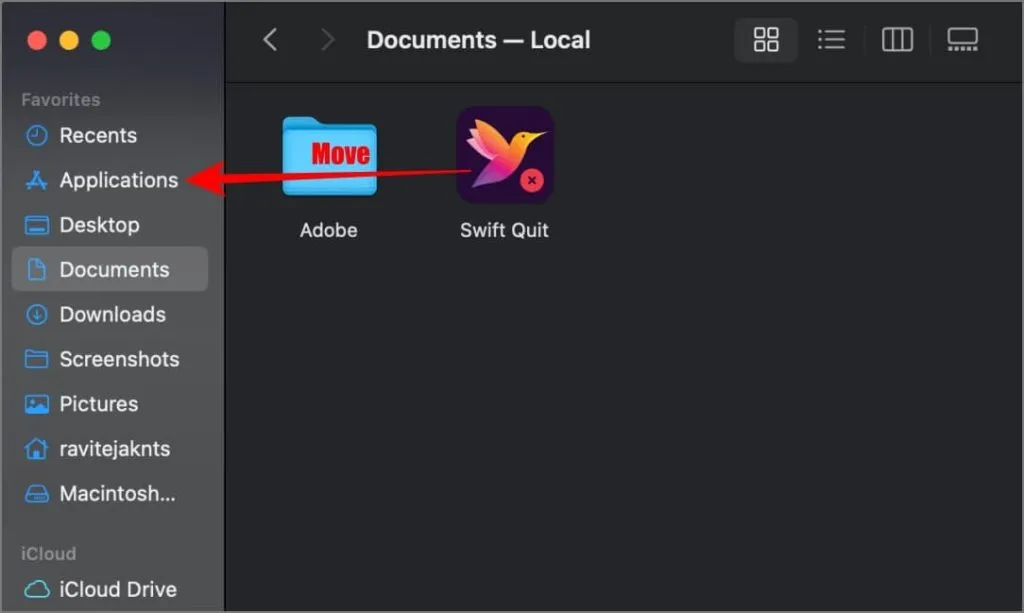
3.接下來,開啟系統設定 > 隱私權與安全性 > 輔助功能。
4.點擊加號圖示並從應用程式資料夾中選擇 Swift Quit 應用程式。
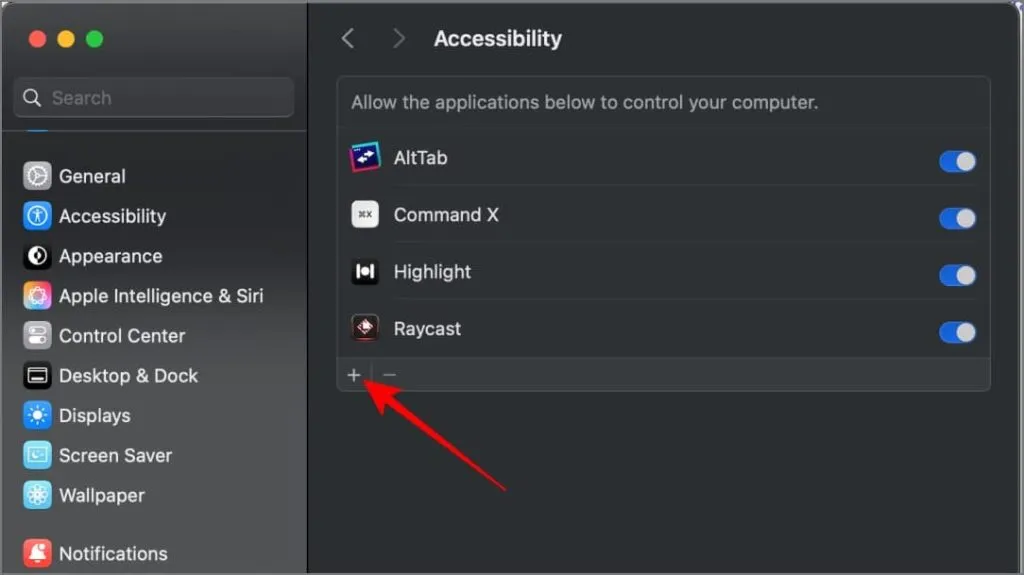
5.要開啟該應用程序,請點擊右上角選單欄中的小鳥圖標,然後選擇「設定」。
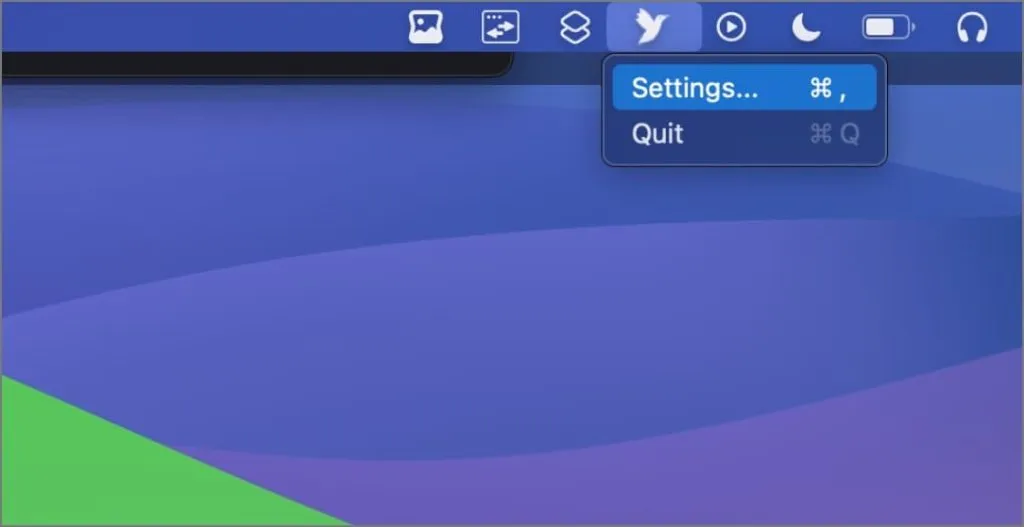
6.啟用「自動啟動 Swift 退出」選項旁的開關,並自訂功能應在哪些應用程式上運作(如果您有任何首選項)。
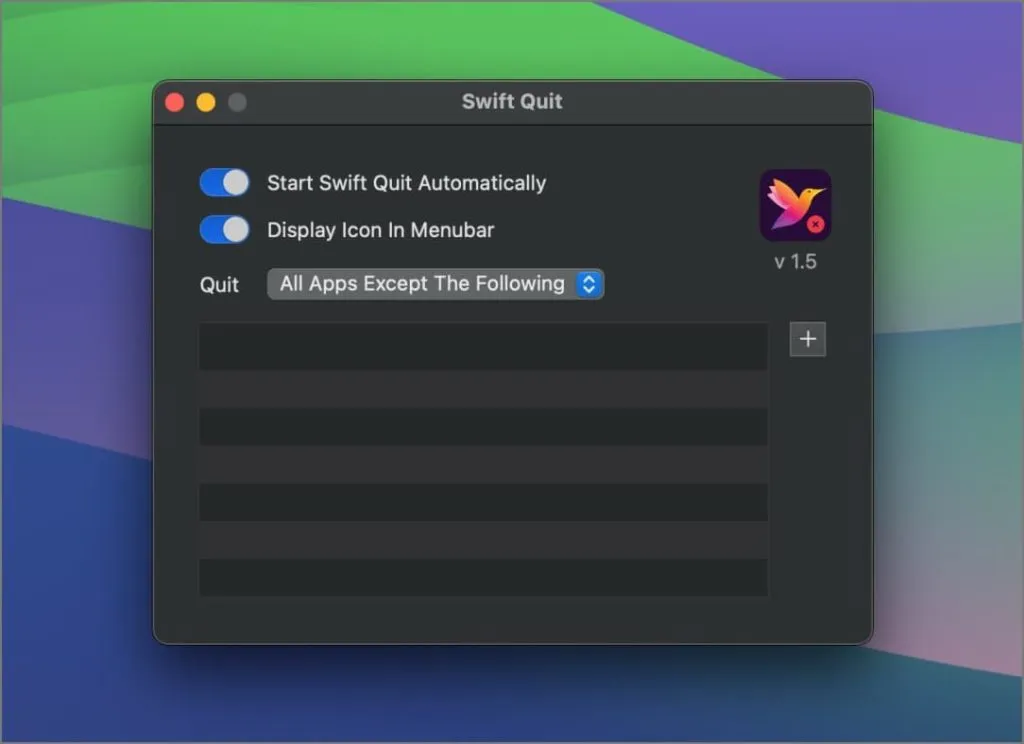
之後,該應用程式將開始工作。同樣,您不會在 Dock 中看到該應用程式的圖標,因為它會在您啟動 Mac 時自動啟動並在背景運行。
選擇合適的選項
您完全可以選擇一款可以關閉所有視窗的應用程序,或者一款可以自訂您希望在按下紅色 X 按鈕時完全關閉的應用程式的應用程式。我們發現 Swift Quit 應用程式對於完全關閉我們常用的應用程式非常有幫助。




發佈留言 ▼