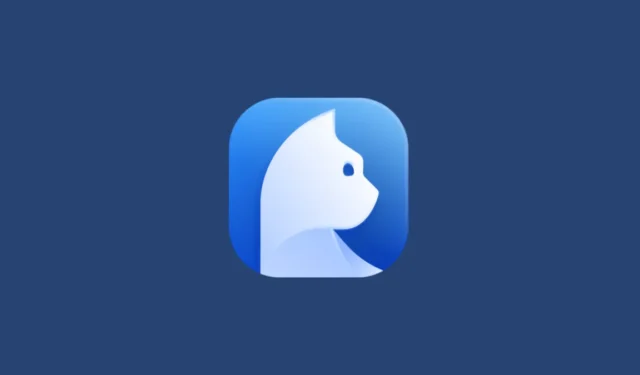
Was ist Curiosity AI
Curiosity AI ist ein Desktop-Suchtool mit künstlicher Intelligenz, das für ein besseres Sucherlebnis auf Desktop-Plattformen wie Windows, macOS und Linux entwickelt wurde. Sie können damit direkt von Ihrem Desktop aus in verschiedenen Ordnern, Programmen und sogar E-Mail-Konten nach Dateien und Anwendungen suchen. Es funktioniert sowohl für lokale als auch für Cloud-basierte Ordner und Verzeichnisse. Und das ist noch nicht alles, denn es enthält sogar einige praktische Tastenkombinationen, mit denen Sie Apps schnell starten, Berechnungen durchführen und neue Dokumente erstellen können.
Mit dem Tool können Sie Nachrichten, E-Mails und Dateien suchen und Ihren Browserverlauf auf Websites durchsuchen. Darüber hinaus gibt es einen integrierten KI-Assistenten, der Ihnen hilft. Alle von Curiosity AI verwendeten Daten verbleiben auf Ihrem Computer, um vollständige Privatsphäre zu gewährleisten. Außerdem verfügt das Tool über eine SSL-Verschlüsselung. Sie können aus mehreren Preisplänen wählen, darunter auch einen kostenlosen, mit dem Sie es ausprobieren können.
Laden Sie Curiosity AI herunter und verbinden Sie Ihre Apps
- Besuchen Sie zunächst die Downloadseite von Curiosity AI und klicken Sie auf die Schaltfläche „Herunterladen“ für Windows. Das Tool ist auch für macOS und Linux verfügbar.
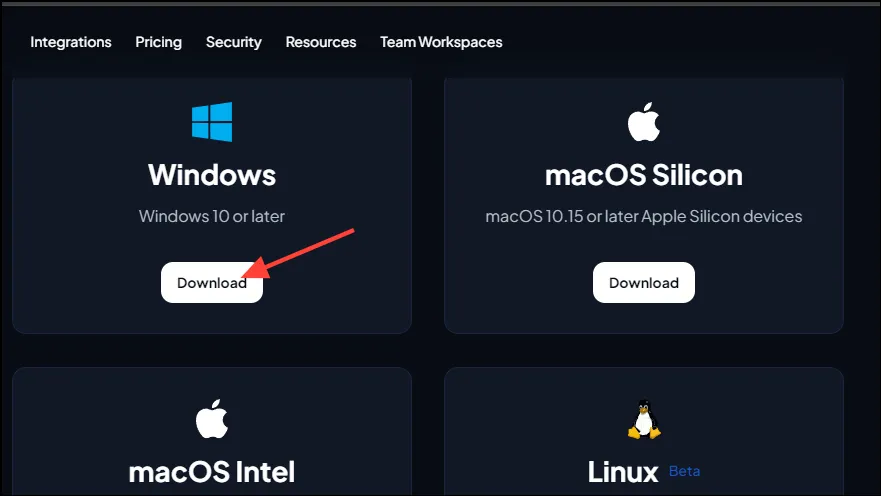
- Öffnen Sie das Installationsprogramm, sobald es heruntergeladen wurde, und Curiosity AI beginnt mit der Installation auf Ihrem System. Nach der Installation wird die Willkommensseite angezeigt, auf der Sie ein neues Konto erstellen oder sich anmelden können, wenn Sie bereits Benutzer sind. Klicken Sie auf die Schaltfläche „Erste Schritte“.
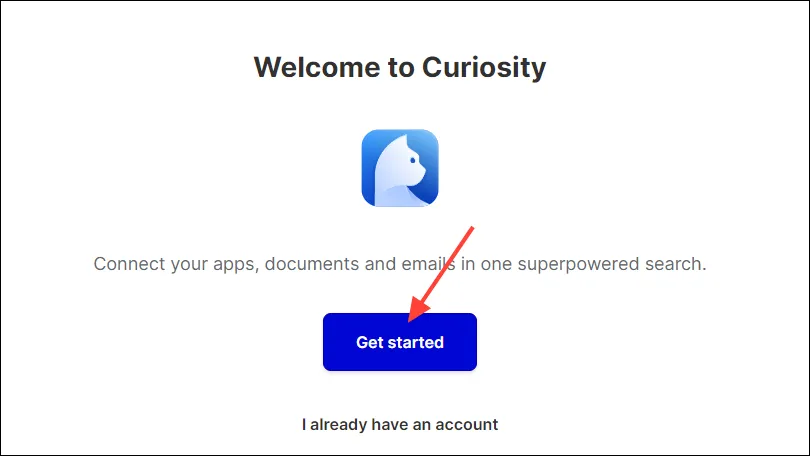
- Sie können sich mit Ihrem Google- oder Microsoft-Konto anmelden. Klicken Sie auf die Option, die Sie verwenden möchten.
- Wenn Sie sich mit Ihrer E-Mail-Adresse anmelden möchten, klicken Sie darauf und geben Sie dann Ihre Daten ein, bevor Sie auf die Schaltfläche „Weiter“ klicken. Sie müssen die E-Mail-Adresse, mit der Sie sich angemeldet haben, bestätigen, indem Sie den an diese Adresse gesendeten Code eingeben.
- Anschließend müssen Sie Ihre Dateien verbinden. Aktivieren Sie die Kontrollkästchen neben den Elementen, die Sie verbinden möchten, und klicken Sie dann auf die Schaltfläche „Weiter“.

- Auf der nächsten Seite können Sie Ihre Apps mit Curiosity AI verbinden. Klicken Sie auf die Schaltfläche „Verbinden“ für die App, die Sie verbinden möchten, und Sie sehen einige Optionen. Sie können beispielsweise Ihr Gmail verbinden, um Ihre E-Mails direkt von Ihrem Computer aus zu durchsuchen und zu organisieren.
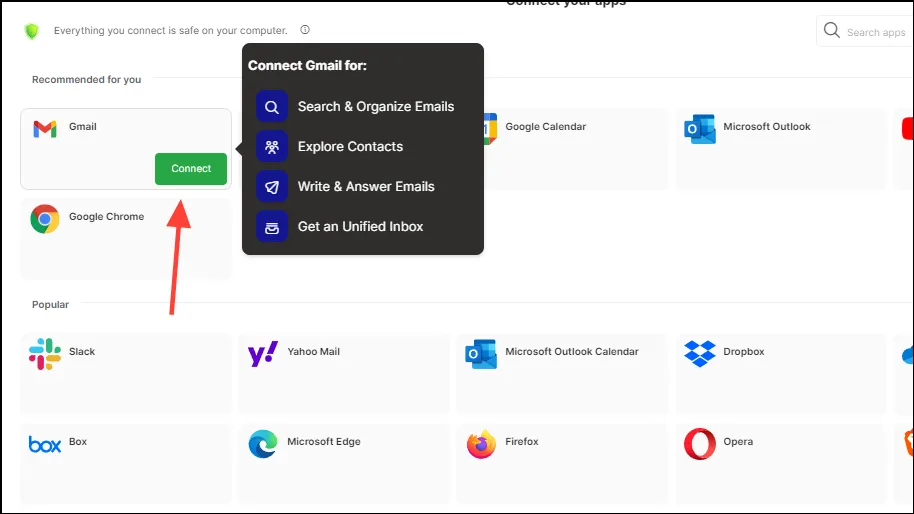
- Sie müssen die Berechtigung erteilen, bevor Curiosity AI eine Verbindung herstellen kann. Klicken Sie unten auf die Schaltfläche „Mit Google anmelden“.
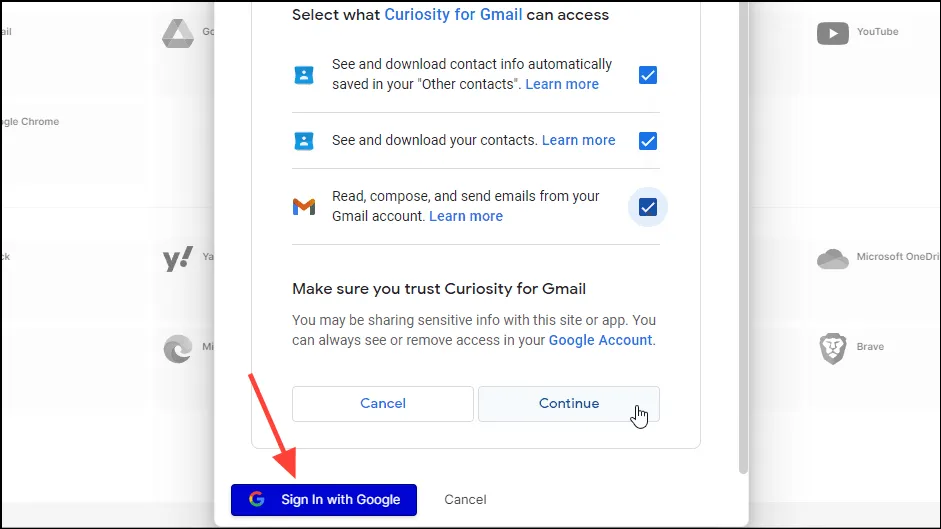
- Es öffnet sich ein neues Browserfenster, in dem Sie sich bei Ihrem Google-Konto anmelden können. Aktivieren Sie nach der Anmeldung alle Kontrollkästchen, um Curiosity AI Zugriff auf Ihr Konto zu gewähren, bevor Sie auf die Schaltfläche „Weiter“ klicken.
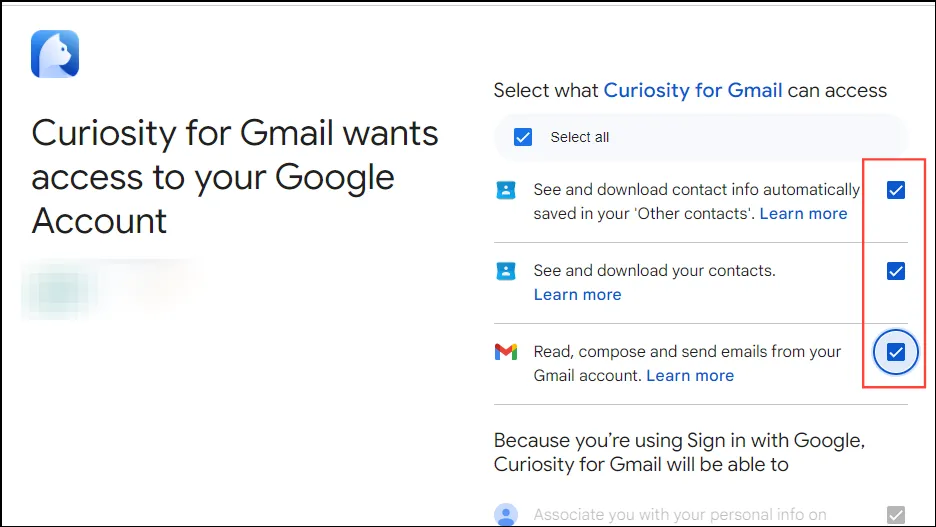
- Auf die gleiche Weise können Sie andere Apps verbinden, darunter Microsoft Outlook, Google Kalender, YouTube und viele mehr. Sobald Sie die gewünschten Apps verbunden haben, klicken Sie auf die Schaltfläche „Weiter“.
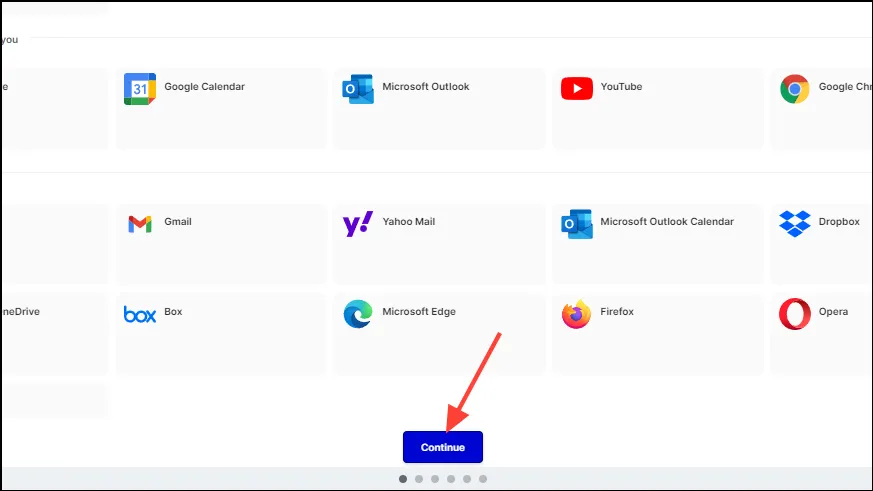
- Als Nächstes müssen Sie den Zwischenablageverlauf aktivieren, damit Curiosity AI die von Ihnen kopierten Informationen speichern und jederzeit und überall zugänglich machen kann. Klicken Sie auf die Schaltfläche „Zwischenablageverlauf aktivieren“.
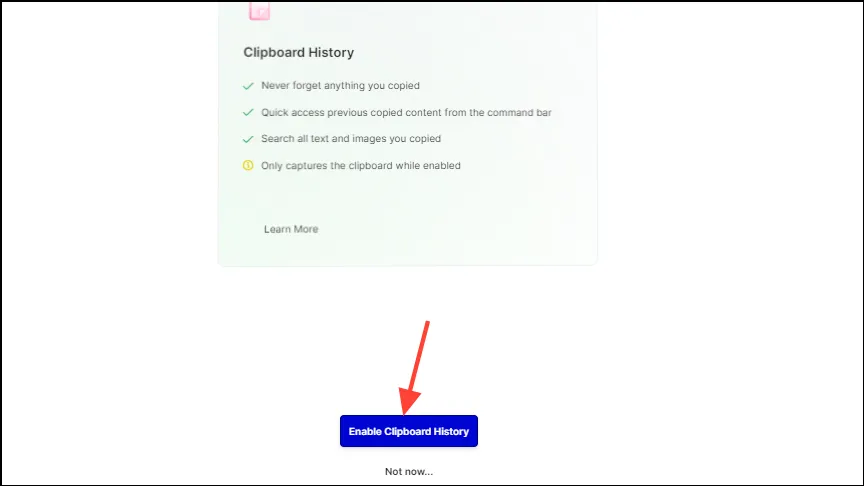
- Klicken Sie auf der nächsten Seite auf die Schaltfläche „KI-Assistent aktivieren“.
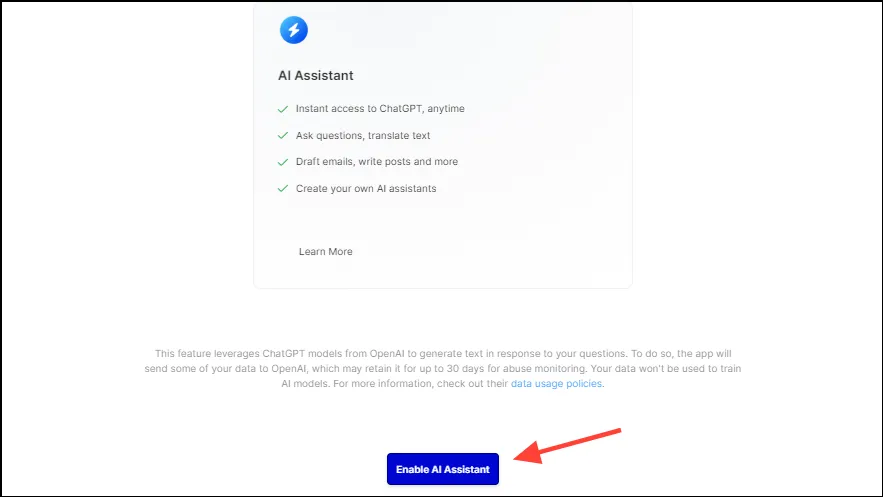
- Nachdem Sie den KI-Assistenten aktiviert haben, haben Sie die Möglichkeit, eine 14-tägige Testversion der Pro-Version des Tools zu aktivieren. Wenn Sie möchten, können Sie dazu auf die Schaltfläche „Ich bin dabei“ klicken, andernfalls klicken Sie unter der Schaltfläche auf „Nicht jetzt“.
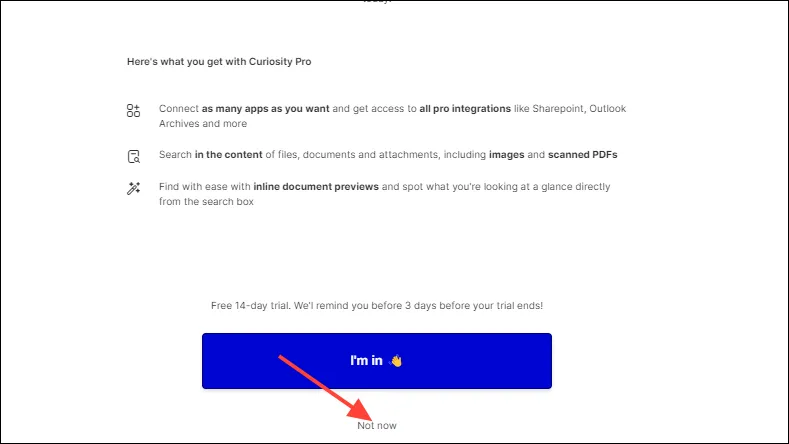
- Klicken Sie abschließend auf die Schaltfläche „Fertig“. Jetzt können Sie Curiosity AI auf Ihrem System verwenden.
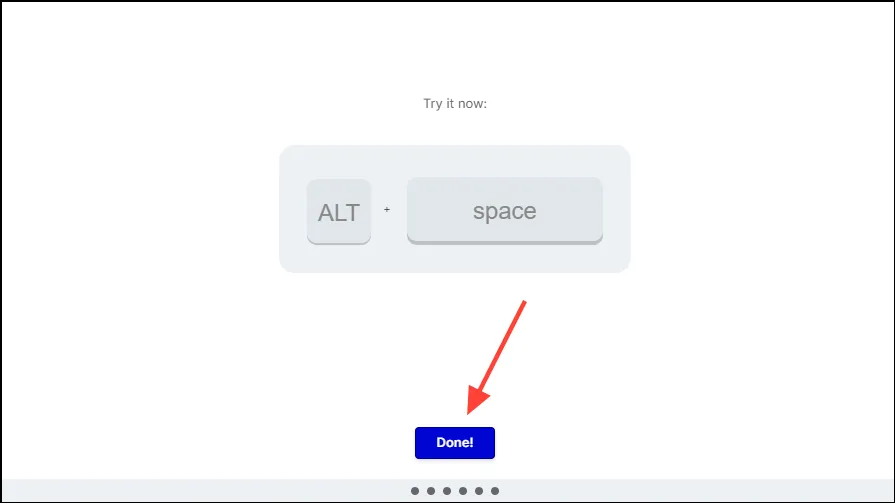
Verwenden von Curiosity AI
- Sobald Sie Curiosity AI eingerichtet haben, wird die Homepage des Tools angezeigt. Auf der linken Seite befinden sich die Apps, Dienstprogramme, Notizen und Ordner, die Sie mit dem Tool verbinden können.
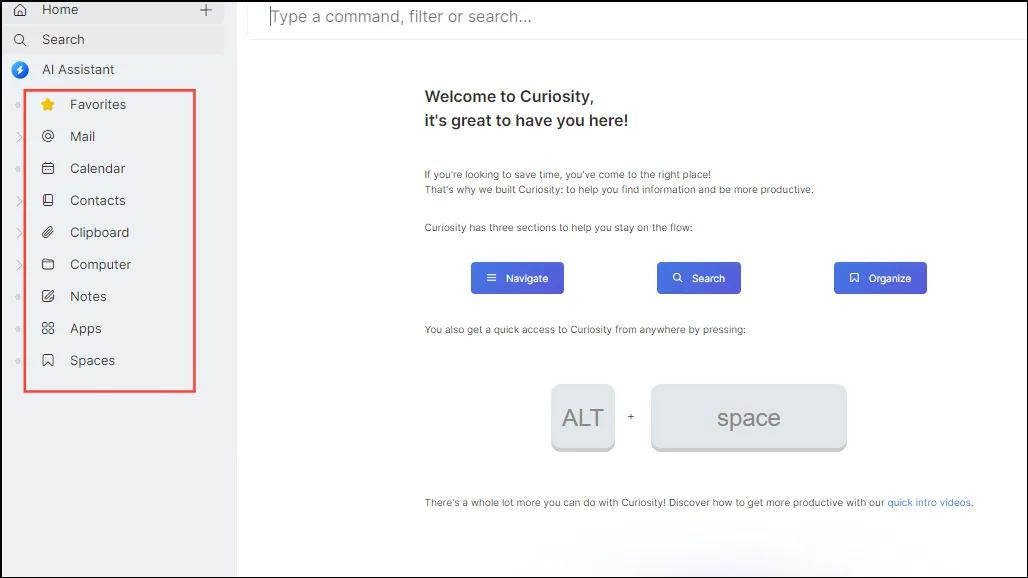
- Wenn Sie weitere Suchorte hinzufügen möchten, klicken Sie links auf die Option „Computer“ und anschließend oben rechts auf das Zahnradsymbol.
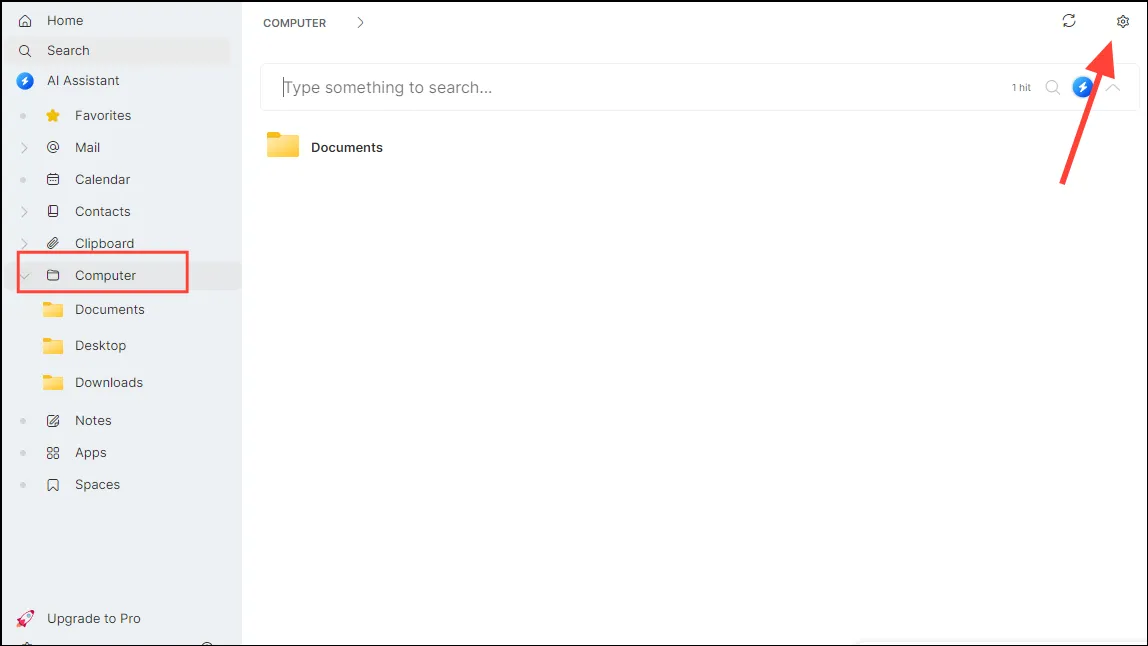
- Klicken Sie auf die Schaltfläche „Ordner hinzufügen“ und navigieren Sie zu dem Ordner, den Sie hinzufügen möchten.
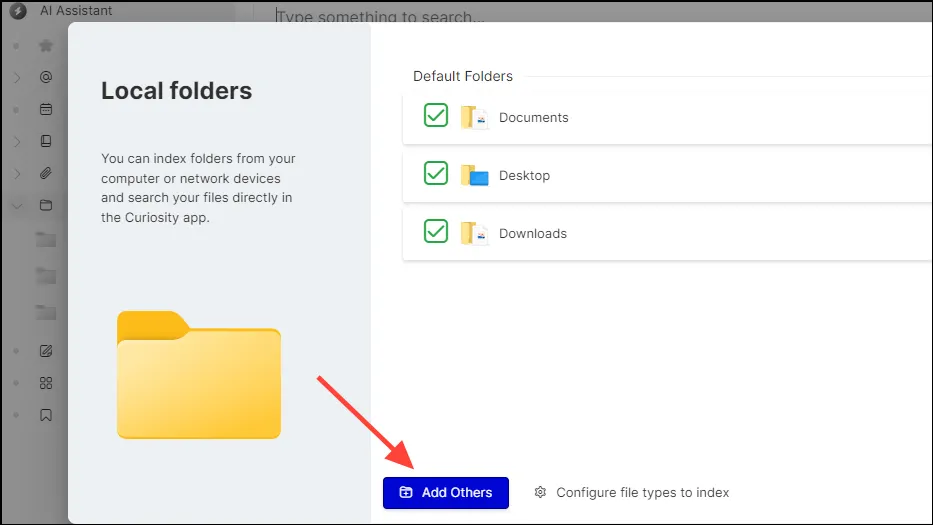
- Schließen Sie dieses Fenster. Jetzt können Sie Curiosity AI von überall aus über die
Alt + SpaceVerknüpfung starten, die Ihnen ein schwebendes Suchfeld anzeigt.
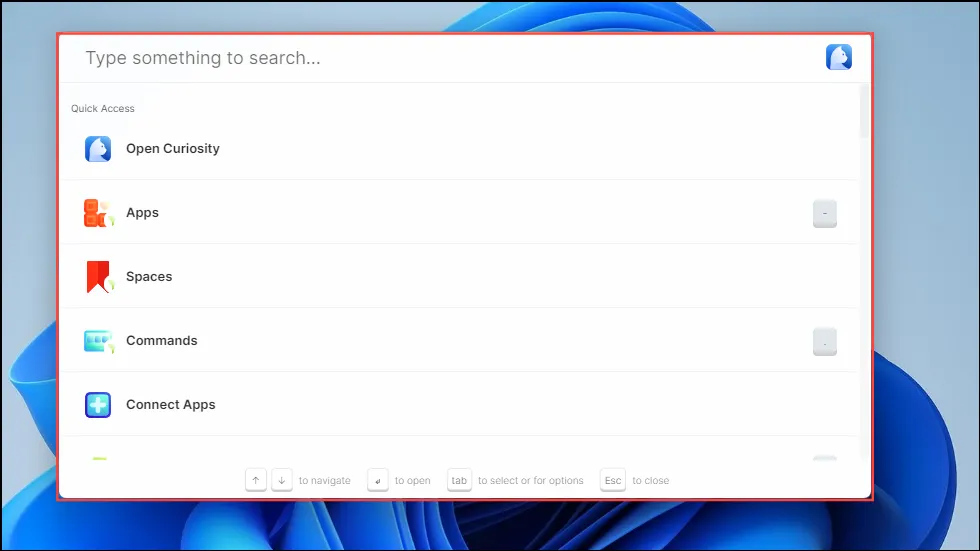
- Um nach einer App oder Datei zu suchen, geben Sie einfach den Namen in das Suchfeld ein. Sie können beispielsweise
sticky notesin das Feld tippen und die App wird in den Ergebnissen angezeigt. Sie können einfach darauf klicken oder die Eingabetaste drücken, um sie zu starten.
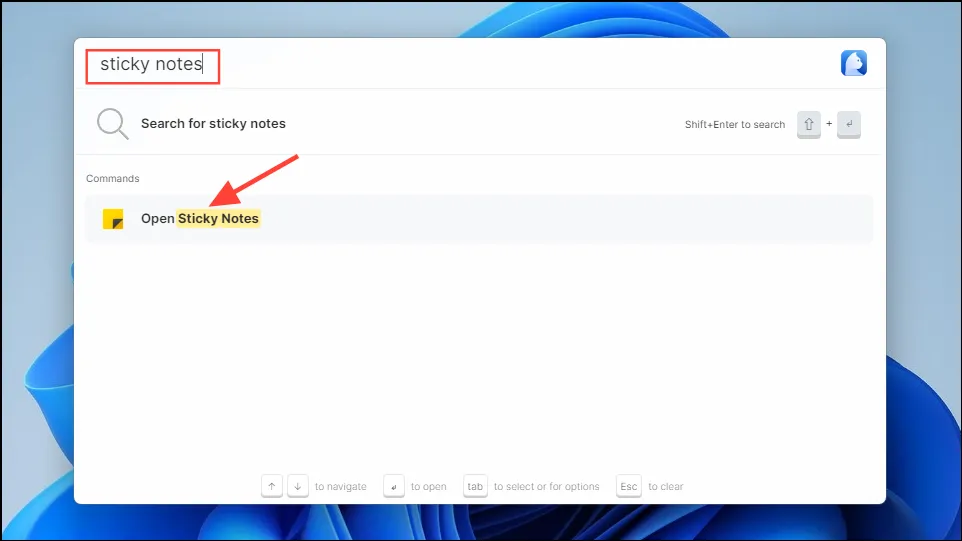
- Ebenso können Sie Ihre E-Mails nach verknüpften E-Mail-Konten durchsuchen.
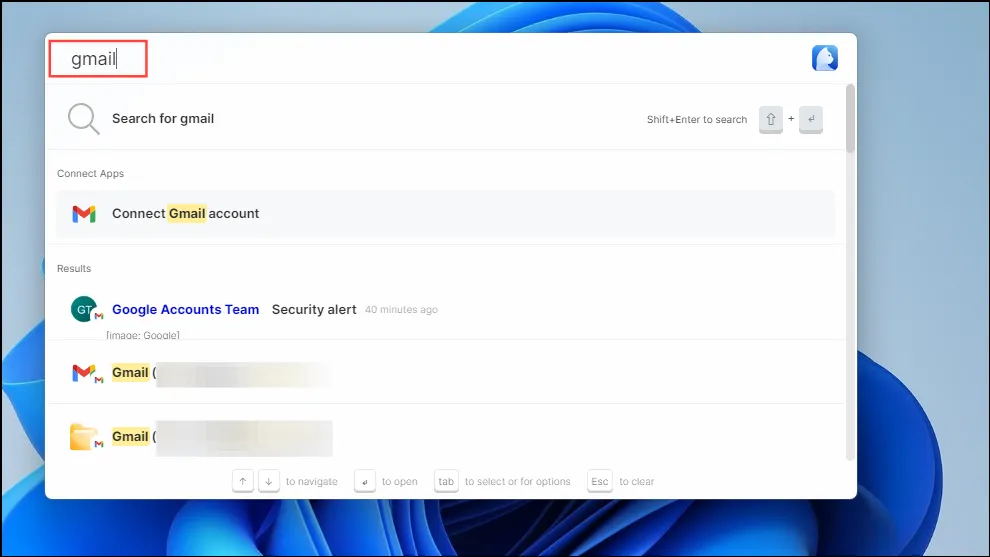
- Sie können auch die Funktion „Spaces“ verwenden, um Dinge an einem Ort zu speichern. Bewegen Sie den Mauszeiger über das Element „Spaces“ auf der linken Seite und klicken Sie auf die Schaltfläche „+“.
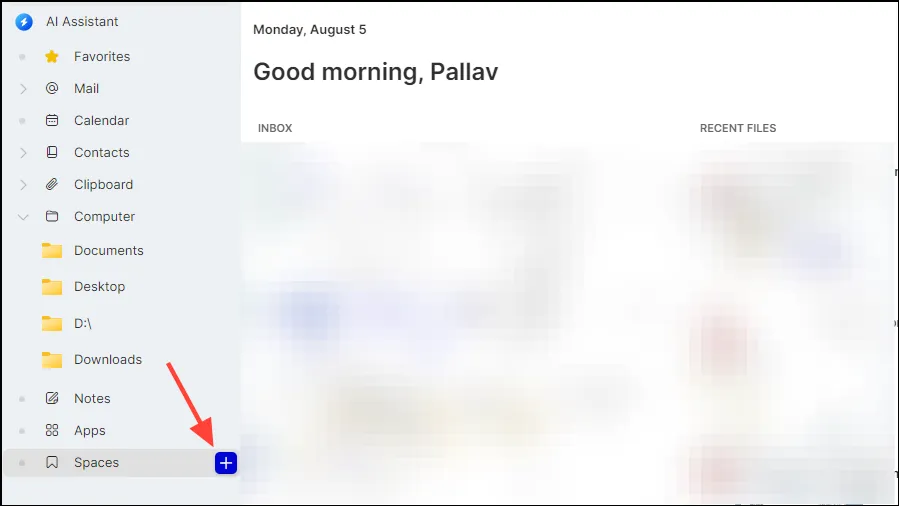
- Geben Sie einen Namen für den Space ein und klicken Sie dann auf die Schaltfläche „Erstellen“.
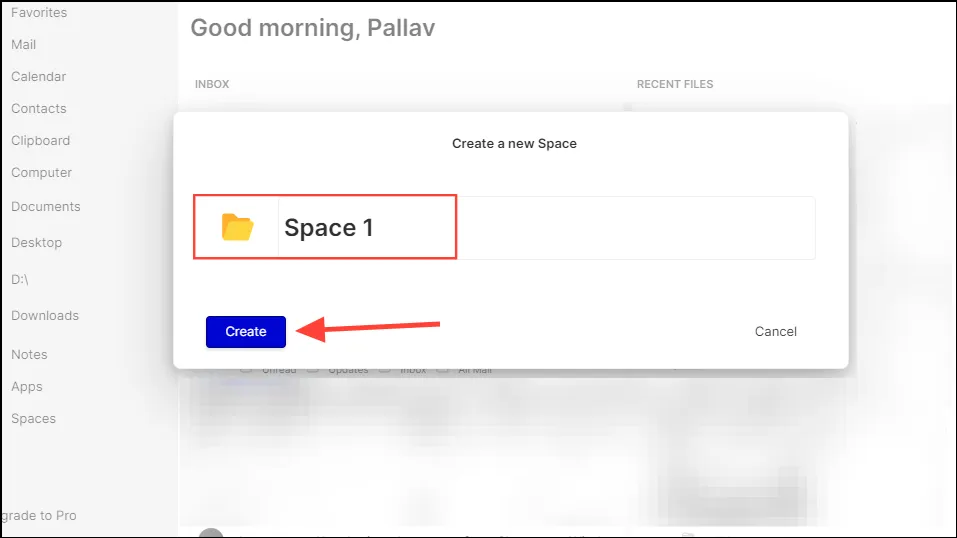
- Der von Ihnen erstellte Space wird links unter dem Menü „Spaces“ angezeigt. Um Elemente hinzuzufügen, ziehen Sie sie einfach per Drag & Drop in den Space. Alternativ können Sie mit der rechten Maustaste auf das Element klicken und auf „Zum Space hinzufügen“ klicken.
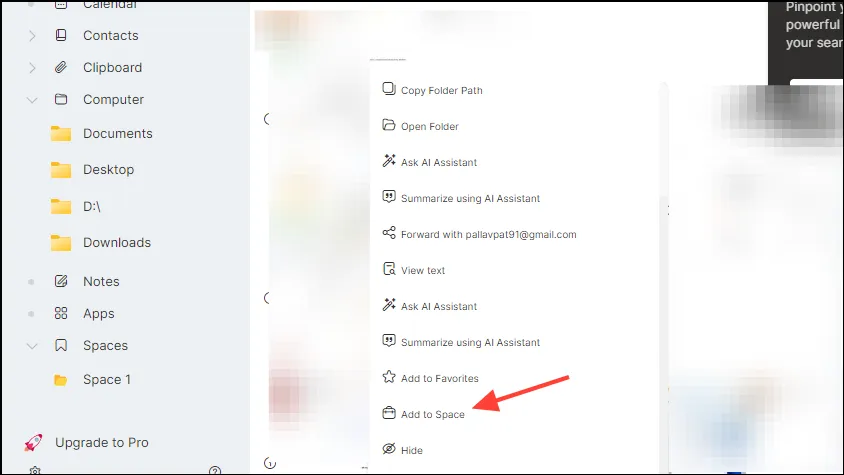
- Sie können Elemente auf die gleiche Weise aus einem Space entfernen, indem Sie den Space öffnen, mit der rechten Maustaste auf das Element klicken und auf „Aus Space entfernen“ klicken.
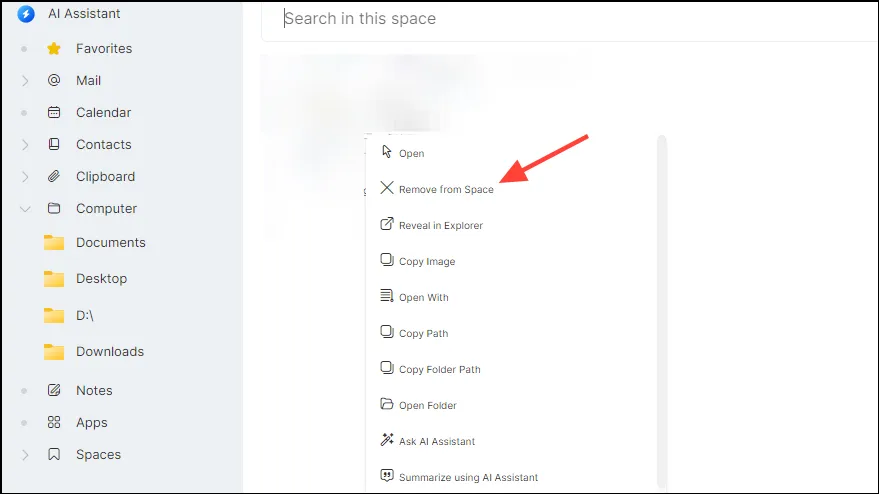
- Darüber hinaus können Sie Curiosity AI als Rechner verwenden. Geben Sie Ihre Berechnung in die Suchleiste ein und Sie erhalten das Ergebnis. Sie können die Eingabetaste drücken, um es in Ihre Zwischenablage zu kopieren.
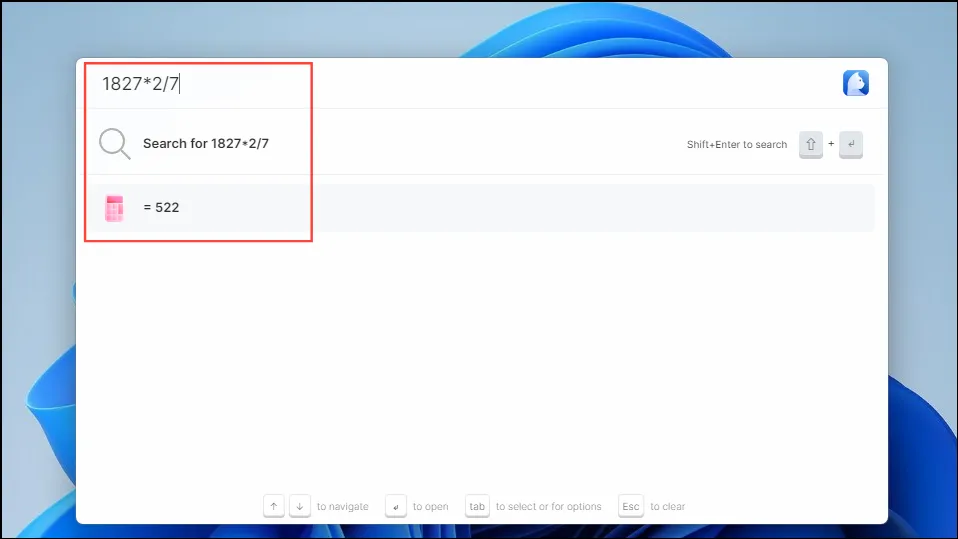
- Um den in Curiosity AI integrierten KI-Assistenten zu aktivieren, starten Sie das Tool und geben Sie etwas ein,
AI Assistantbevor Sie die Tabulatortaste drücken. Daraufhin wird das Chatfenster für den KI-Assistenten angezeigt.
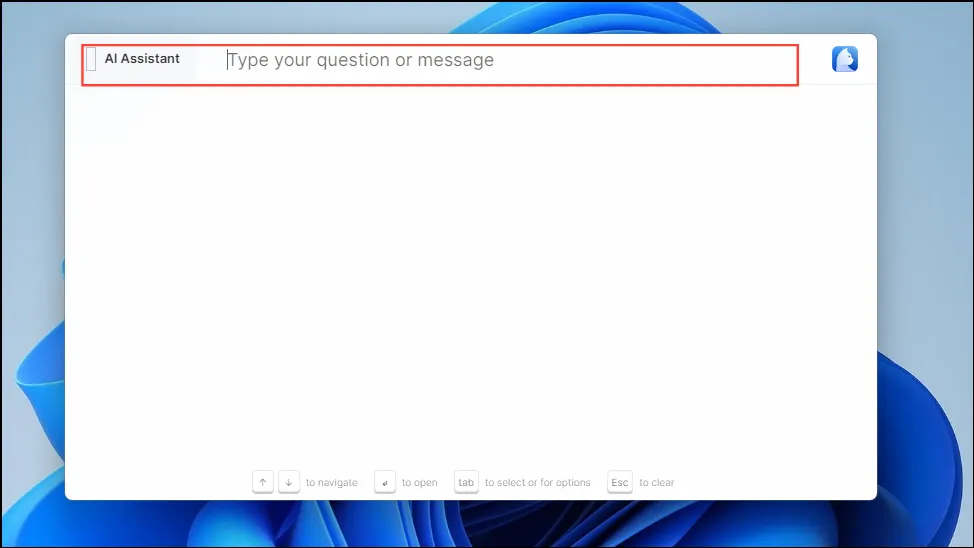
- Geben Sie Ihre Abfrage oder Anfrage ein und drücken Sie die Eingabetaste, um mit dem KI-Assistenten zu interagieren. Sie können den Assistenten verwenden, um Code, Text und Zusammenfassungen zu generieren, auf Unterhaltungen zu antworten, Dateien zu durchsuchen und vieles mehr.
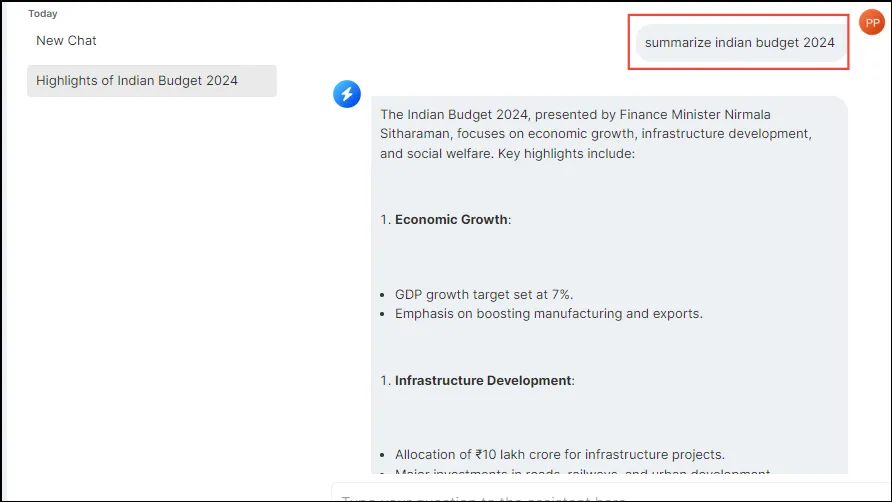
Sachen zu wissen
- Da es sich bei Curiosity AI um ein KI-Tool handelt, wird es mit der Zeit durch fortgesetzte Nutzung besser und präziser.
- Mit der kostenlosen Version des Tools können Sie bis zu fünf Apps und Ordner verbinden, Apps und Meetings starten und den KI-Assistenten verwenden. Für weitere Funktionen wie unbegrenzte Apps und eine umfassende Dateisuche benötigen Sie ein kostenpflichtiges Abonnement.
- Sie können eine große Anzahl von Anwendungen von Drittanbietern mit Curiosity AI integrieren, darunter E-Mail-Clients, Browser, CRMs, Produktivitäts-Apps, Speicherprogramme usw.
- Mit Curiosity AI können Sie nach unterschiedlichen Dateitypen suchen, darunter auch nach Codedateien.
- Sie können Curiosity AI auf verschiedene Weise an Ihre Bedürfnisse anpassen. Sie können beispielsweise die Sprachen und Designs ändern, den verwendeten Speicherplatz steuern und sogar durchsuchbare Dateien und Programme ausschließen.



Schreibe einen Kommentar