Microsoft Excel ist mit einer Vielzahl von Funktionen ausgestattet, die das Ausführen von Berechnungen und Lösen von Gleichungen vereinfachen und so die Produktivität steigern. Eine dieser Funktionen ist das Solver-Tool, das Ähnlichkeiten mit der Zielwertsuche-Funktion aufweist.
Solver wird normalerweise für „Was-wäre-wenn“-Analysen verwendet und ermöglicht es Benutzern, den Wert einer bestimmten Zelle unter mehreren Einschränkungen zu ermitteln. Es kann verwendet werden, um einen bestimmten Wert, einen Mindestschwellenwert oder einen Höchstwert für eine Zahl zu bestimmen. Solver kann zwar nicht jedes Problem lösen, ist aber eine unschätzbare Ressource für Optimierungsszenarien, in denen es entscheidend ist, die bestmögliche Entscheidung zu treffen.
Dieses Tool funktioniert, indem es die Werte bestimmter Zellen, die als Entscheidungsvariablen bezeichnet werden, in einer Tabelle anpasst, um den maximalen oder minimalen Wert einer anderen Zelle, der sogenannten Zielzelle, zu ermitteln. Solver ist für verschiedene Programmiertypen anwendbar, darunter lineare und nichtlineare Programmierung, ganzzahlige Programmierung und zielsuchende Aufgaben.
Zu den typischen Anwendungsgebieten von Solver gehören beispielsweise die Minimierung von Transportkosten, die Ausarbeitung optimaler Arbeitspläne, die Festlegung des besten Budgets für Werbeinitiativen oder die Maximierung von Kapitalrenditen, um nur einige zu nennen.
Solver in Excel aktivieren
Um Solver verwenden zu können, müssen Sie zunächst dieses Add-In aktivieren, da es im Gegensatz zur Zielwertsuche-Funktion nicht standardmäßig aktiviert ist. Glücklicherweise ist der Vorgang recht unkompliziert.
- Wählen Sie zunächst das Menü „Datei“ oben auf dem Bildschirm aus und klicken Sie dann auf „Optionen“.
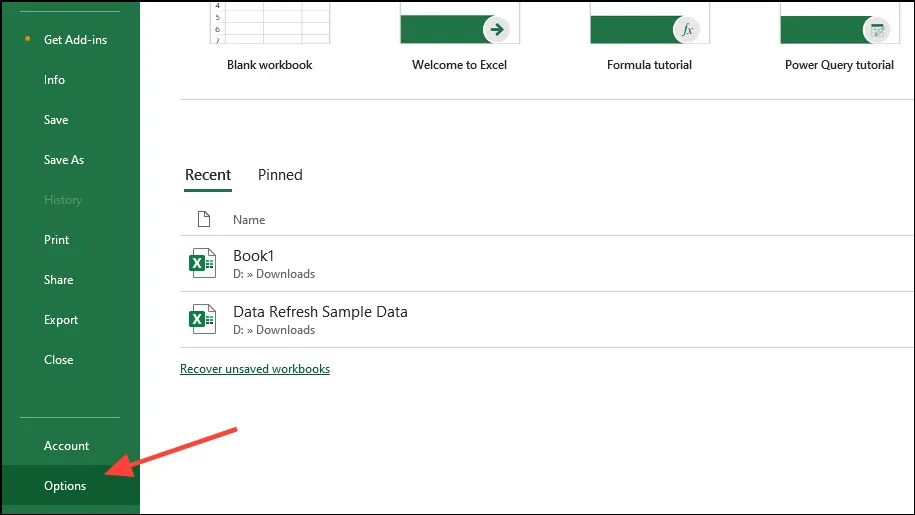
- Klicken Sie anschließend auf „Add-Ins“ auf der linken Seite des Optionsfensters.
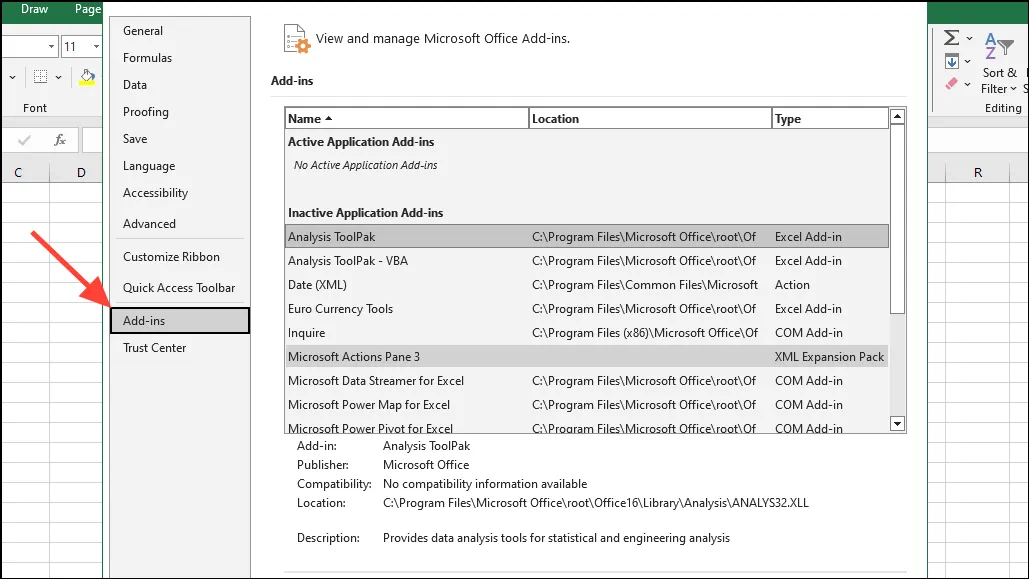
- Wählen Sie nun „Excel-Add-Ins“ aus dem Dropdown-Menü „Verwalten“ unten und klicken Sie auf „Los“.
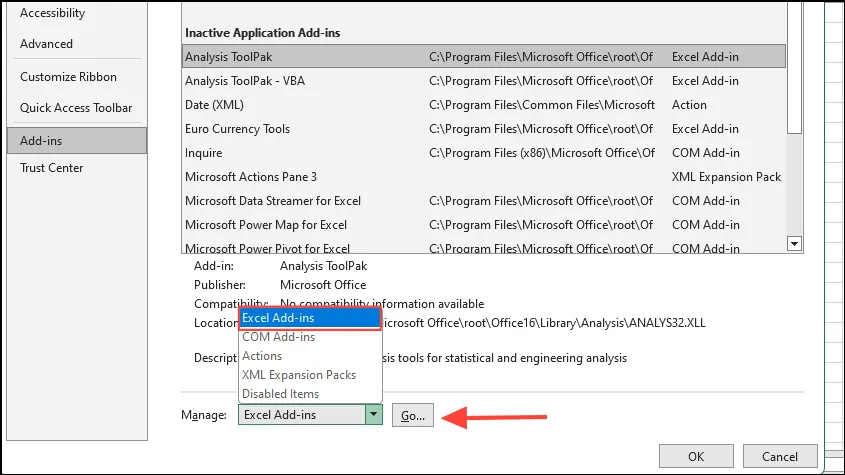
- Aktivieren Sie im folgenden Dialogfeld das Kontrollkästchen neben „Solver-Add-In“, um es zu aktivieren, und klicken Sie dann auf „OK“.
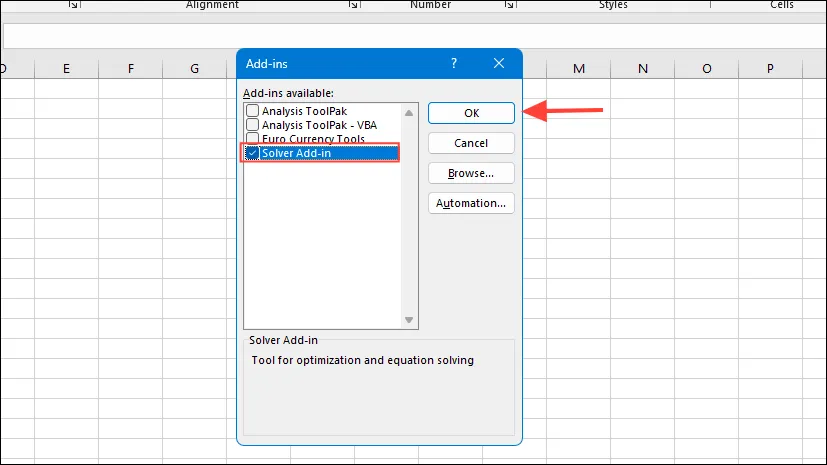
- Wenn Sie in Excel auf die Registerkarte „Daten“ klicken, sollte Solver jetzt verfügbar sein.
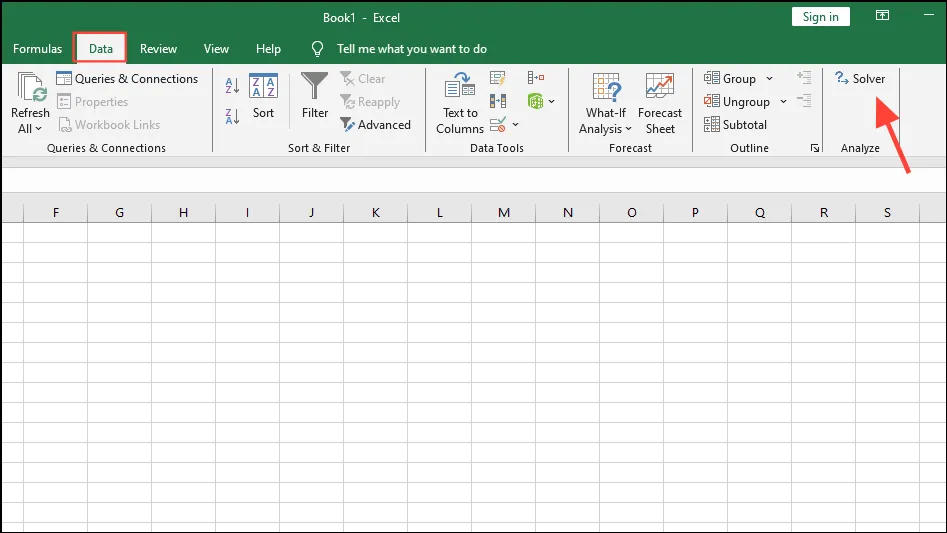
Schlüsselkomponenten des Solvers
Bevor Solver den optimalen Wert für ein Problem ermitteln kann, müssen drei Hauptkomponenten festgelegt werden:
- Zielzelle: Diese Zelle enthält die Formel, die das Ziel des Problems darstellt, sei es die Minimierung, Maximierung oder das Erreichen eines bestimmten Werts.
- Variable Zellen: Diese Zellen enthalten die Variablen, die Solver anpasst, um das Ziel zu erreichen. In Solver können maximal 200 variable Zellen festgelegt werden.
- Einschränkungen: Einschränkungen sind die Parameter, innerhalb derer Solver arbeiten muss, um das gewünschte Ergebnis zu erzielen. Sie definieren die Bedingungen, die bei der Bestimmung der erforderlichen Werte erfüllt sein müssen.
Solver anwenden
Sobald Solver zu Excel hinzugefügt wurde, können Sie es verwenden. In diesem Beispiel nutzen wir Solver, um den Gewinn eines Palettenherstellungsunternehmens auf der Grundlage bekannter Ressourcenwerte zu berechnen, wie z. B. die pro Palette benötigten Ressourcen sowie die Verfügbarkeit verschiedener Palettentypen.
- In den Zellen B3 bis E3 sind die verschiedenen Palettentypen aufgeführt, die das Unternehmen produzieren muss. Die Zeile direkt darunter stellt die Anzahl der für jeden Typ herzustellenden Paletten dar, initialisiert auf Null. Die folgende Zeile enthält den mit jedem Palettentyp verbundenen Gewinn. Unser Ziel ist es, zu bestimmen, wie viele Paletten für jeden Typ hergestellt werden müssen, wobei der Gesamtgewinn in Zelle F5 angezeigt wird. Die Einschränkungen hier sind die verfügbaren Ressourcen, die bestimmen, wie viele Paletten das Unternehmen realistischerweise produzieren kann.
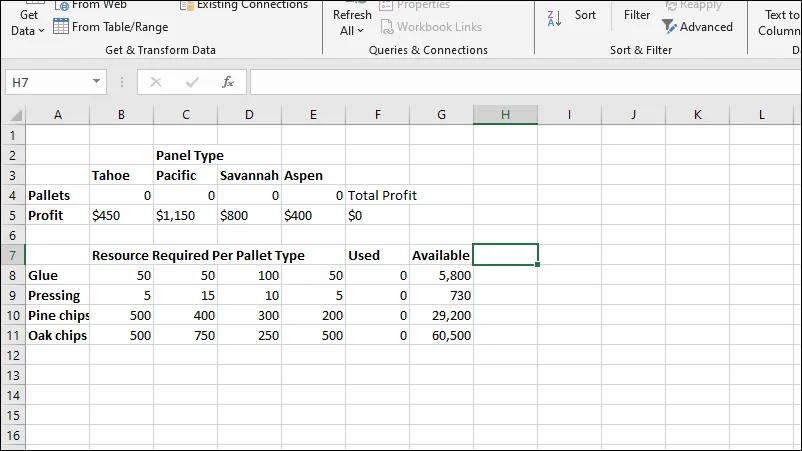
- Klicken Sie zunächst auf „Solver“ in der oberen rechten Ecke. Daraufhin wird das Dialogfeld „Solver“ geöffnet. Geben Sie einen Namen oder eine Zellreferenz für die Zielzelle ein und stellen Sie sicher, dass sie eine Formel enthält. In diesem Szenario dient Zelle F5 als Zielfunktion, die den Gesamtgewinn für alle Palettentypen zusammen berechnet und dabei sowohl die verfügbaren Ressourcen als auch die zu produzierenden Paletten berücksichtigt.
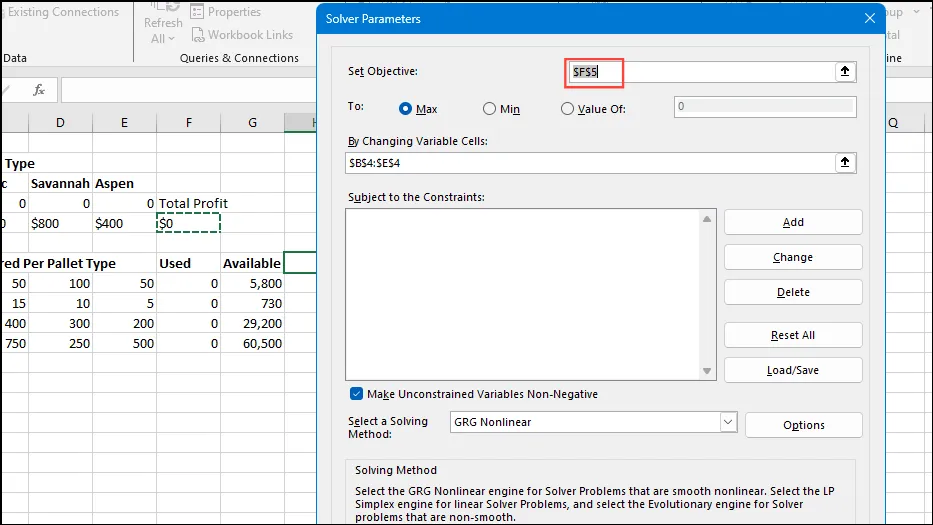
- Wählen Sie im Feld „Durch Ändern variabler Zellen“ den Bereich B4:E4 aus, indem Sie entweder mit der Maus ziehen oder die Zellennamen direkt eingeben. Diese Zellen stellen die Anzahl der Paletten pro Typ dar und sind derzeit auf Null eingestellt. Solver passt diese Werte während der Ausführung an.
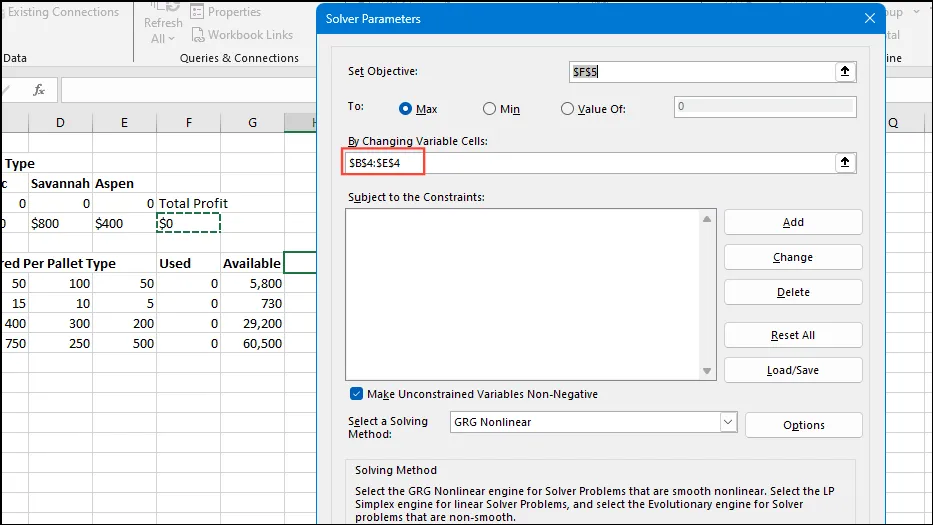
- Klicken Sie anschließend auf die Schaltfläche „Hinzufügen“, um Einschränkungen einzuführen. Solver berechnet, wie viele Paletten das Unternehmen basierend auf der Materialverfügbarkeit wie Leim, Pressholz, Kiefernspäne und Eichenspäne herstellen kann. Sie werden feststellen, dass sich die Werte in der Spalte „Verwendet“, die derzeit Null sind, ändern, wenn Sie Solver ausführen.
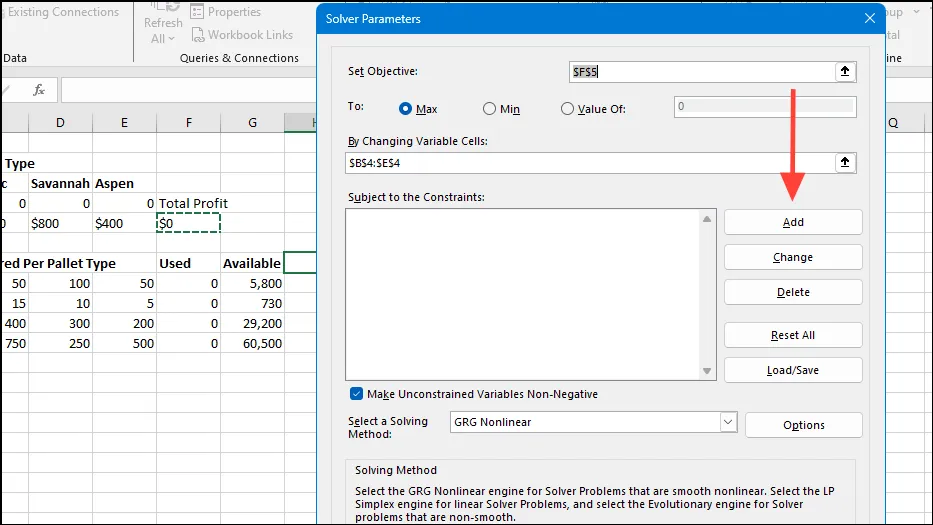
- Geben Sie F8:F11 für die „Zellreferenz“ ein, die der Spalte „Verwendet“ entspricht, und G8:G11 für die Spalte „Verfügbar“ im Feld Einschränkung. Stellen Sie sicher, dass die Beziehung
<=standardmäßig eingestellt ist, was bedeutet, dass die Werte in der Spalte „Verwendet“ kleiner oder gleich denen in der Spalte „Verfügbar“ sein sollten.
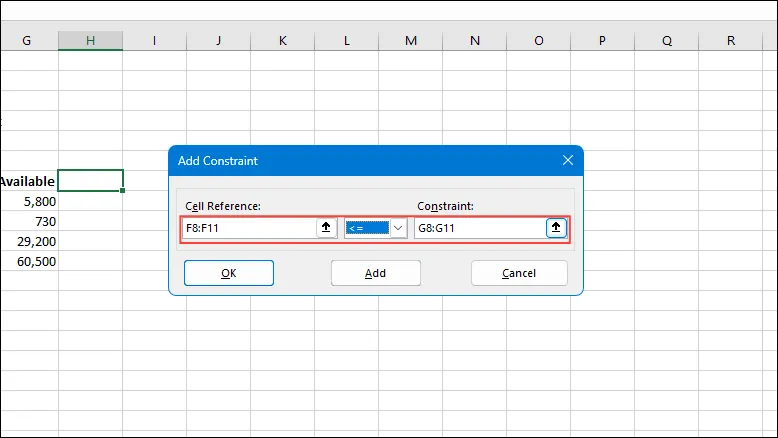
- Nachdem Sie alle Variablen und Einschränkungen eingegeben haben, klicken Sie im Dialogfeld „Einschränkung hinzufügen“ erneut auf „Hinzufügen“ und schließen Sie es anschließend. Sie werden auch feststellen, dass die Option „Uneingeschränkte Variablen nicht negativ machen“ im Dialogfeld „Solver-Parameter“ standardmäßig aktiviert ist. Dadurch wird sichergestellt, dass alle Variablen nicht negativ bleiben, auch wenn keine bestimmten Einschränkungen festgelegt sind.

- Nachdem Sie die Einträge im Dialogfeld „Solver-Parameter“ vorgenommen haben, klicken Sie auf die Schaltfläche „Lösen“ und warten Sie, bis Excel die Ergebnisse liefert.

- Wenn die Ergebnisse generiert werden, wird das Dialogfeld „Solver-Ergebnisse“ angezeigt, in dem die neuen Werte in den Zellen B4 bis E4 angezeigt werden. Beachten Sie, dass Solver Ihre Daten ändert. Wenn Sie lieber zu den ursprünglichen Werten zurückkehren möchten, können Sie die Option „Ursprüngliche Werte wiederherstellen“ auswählen. Nachdem Sie entschieden haben, ob Sie die Lösung beibehalten oder zu den ursprünglichen Daten zurückkehren möchten, stellen Sie sicher, dass rechts „Antwort“ aktiviert ist, und klicken Sie dann auf „OK“, um das Dialogfeld zu schließen.
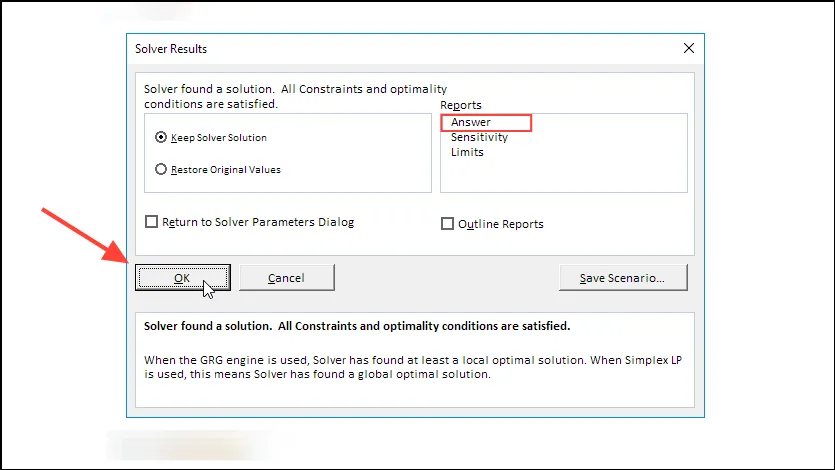
- Wenn Sie sich dafür entscheiden, die neue Lösung beizubehalten, wird sie in Ihrer Tabelle angezeigt, wenn Sie den Solver-Dialog schließen. Die Produktion des Unternehmens umfasst 23 Tahoe-Paletten, 15 Pacific-Paletten, 39 Savannah-Paletten und keine Aspen-Paletten, was in der Zeile „Paletten“ von B4 bis D4 angegeben wird. Darüber hinaus wird die Zelle „Gesamtgewinn“ von null auf 58.800 $ aktualisiert.

Wichtige Überlegungen
- Wie bei der Zielwertsuche-Funktion von Excel müssen Sie für die ordnungsgemäße Funktion von Solver die erforderlichen Formeln vorab festlegen.
- Sie können die Methode zur Problemlösung beeinflussen, indem Sie im Dialogfeld „Solver-Parameter“ die Schaltfläche „Optionen“ auswählen. Dort können Sie Werte für „Alle Methoden“, „GRG nichtlinear“ und „Evolutionär“ angeben.
- Darüber hinaus können Sie mit Solver Modelle für die spätere Verwendung speichern und laden. Achten Sie beim Laden vorhandener Modelle darauf, die Referenz für den gesamten Zellbereich einzugeben, der für das vorliegende Problem relevant ist.
- Es empfiehlt sich, bei der Verwendung von Solver mit einer Kopie Ihrer Daten zu arbeiten, da dieser nach der Ausführung die Originaldaten ändert und eine Wiederherstellung dieser Daten nach den Änderungen möglicherweise nicht mehr möglich ist.




Schreibe einen Kommentar ▼