Die TREND-Funktion in Excel ist ein leistungsstarkes Tool, mit dem Benutzer die am besten passende Linie für in einem Diagramm dargestellte Daten mithilfe der statistischen Methode der kleinsten Quadrate berechnen können. Die grundlegende Gleichung dieser Funktion lautet y = mx + b, wobei y die abhängige Variable darstellt, m die Steigung der Linie ist, x die unabhängige Variable bezeichnet und b den Punkt angibt, an dem die Trendlinie die y-Achse schneidet.
Verwenden der TREND-Funktion
Die TREND-Funktion kann in verschiedenen Szenarien von unschätzbarem Wert sein, beispielsweise bei der Analyse des Umsatzes über einen bestimmten Zeitraum, um dessen Trend zu erkennen.
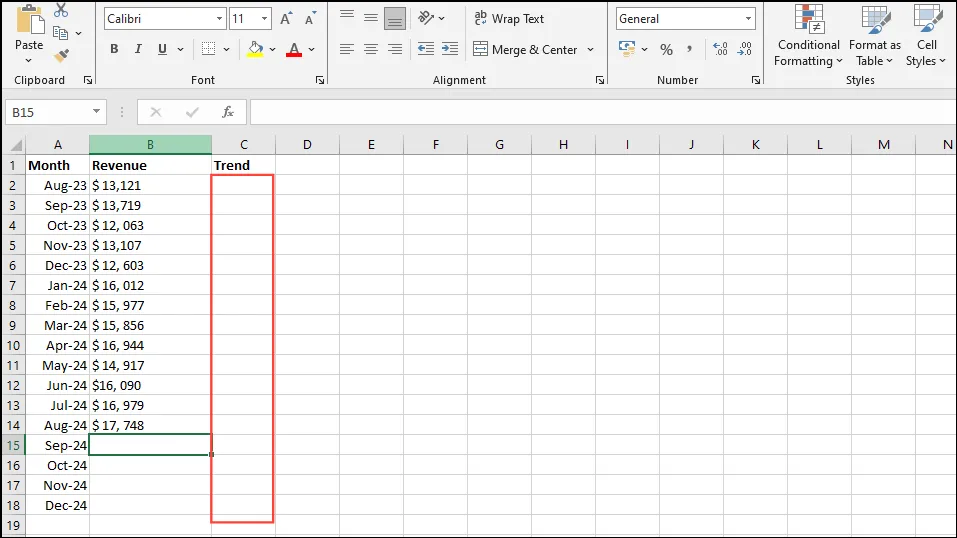
- Geben Sie im oben dargestellten Beispiel die folgende Formel in Zelle C2 ein:
=TREND(B2:B14,A2:A14). In diesem Fall steht „B2:B14“ für die bekannten y-Werte und „A2:A14“ für die bekannten x-Werte.
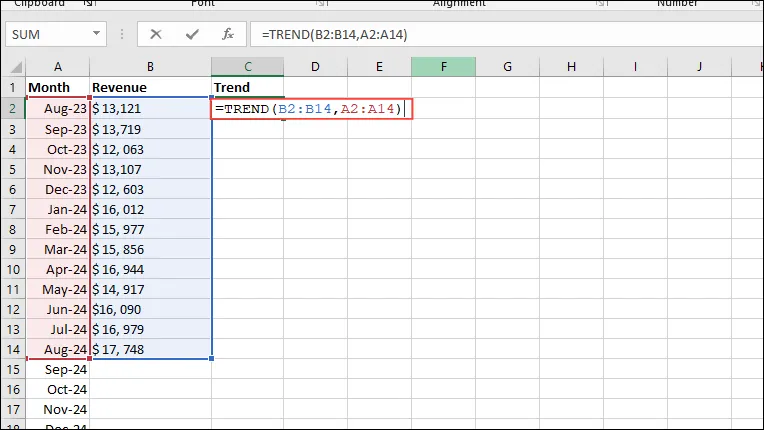
- Drücken Sie die Eingabetaste, und der Trend wird als Array in der Tabelle angezeigt.
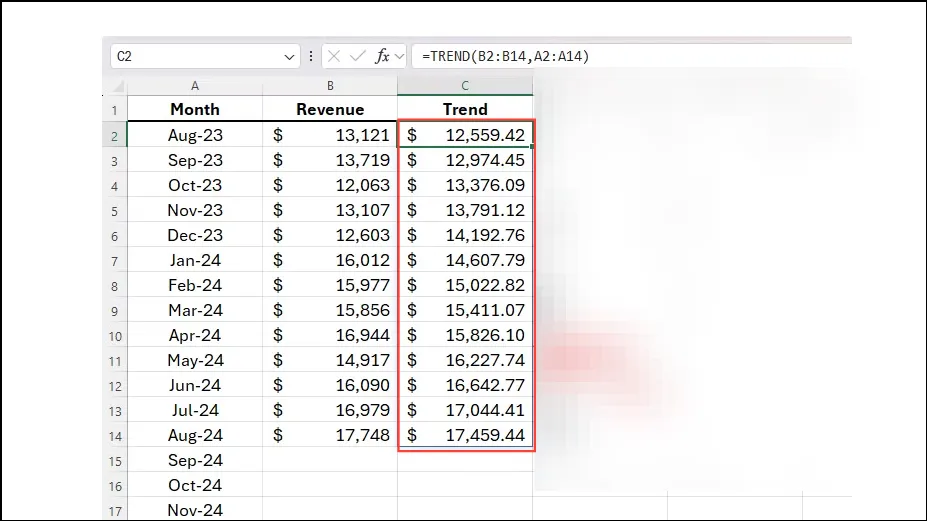
- Sobald der Trend festgestellt ist, können Sie Daten für zukünftige Zeiträume prognostizieren, indem Sie sie
=TREND(B2:B14,A2:A14,A15:A18)in Zelle C15 eingeben. Hier bezieht sich „A2:A14“ noch immer auf bekannte x-Werte, während „B2:B14“ sich auf bekannte y-Werte bezieht.
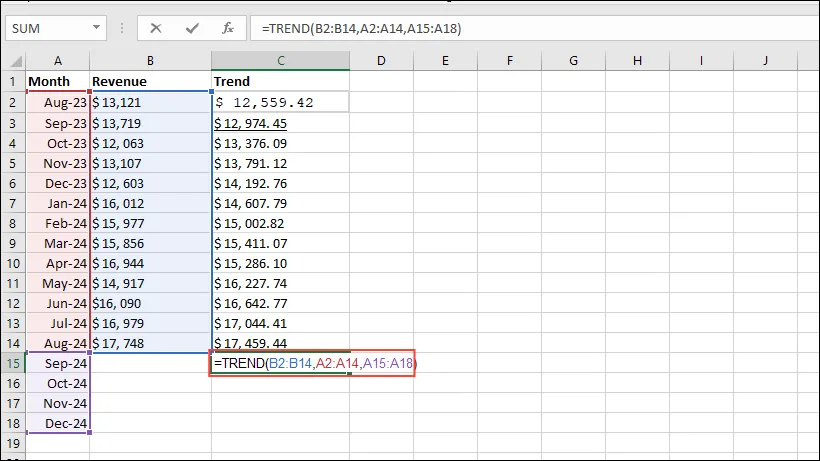
- Drücken Sie die Eingabetaste, um die prognostizierten Werte für den zukünftigen Zeitraum zu erhalten.
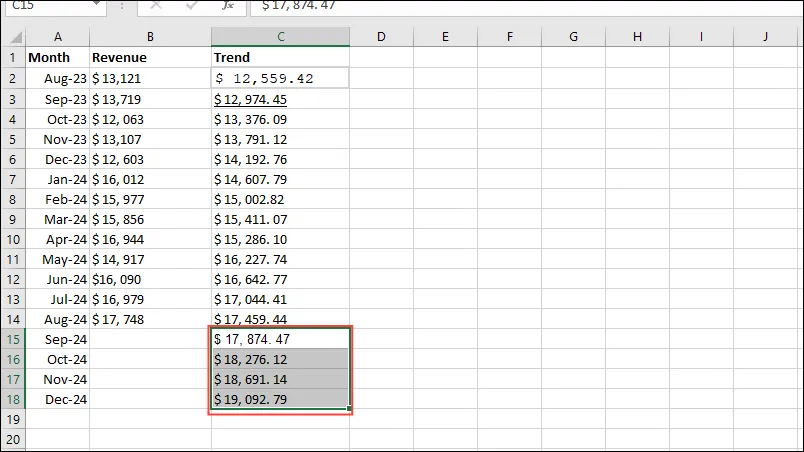
Integrieren der TREND-Funktion in Diagramme
Nachdem Sie die Daten mit der TREND-Funktion abgeleitet haben, können Sie sie in einem Diagrammformat visualisieren.
- Markieren Sie alle relevanten Daten in Ihrem Arbeitsblatt, einschließlich der Überschriften, und klicken Sie dann oben auf die Registerkarte „Einfügen“.
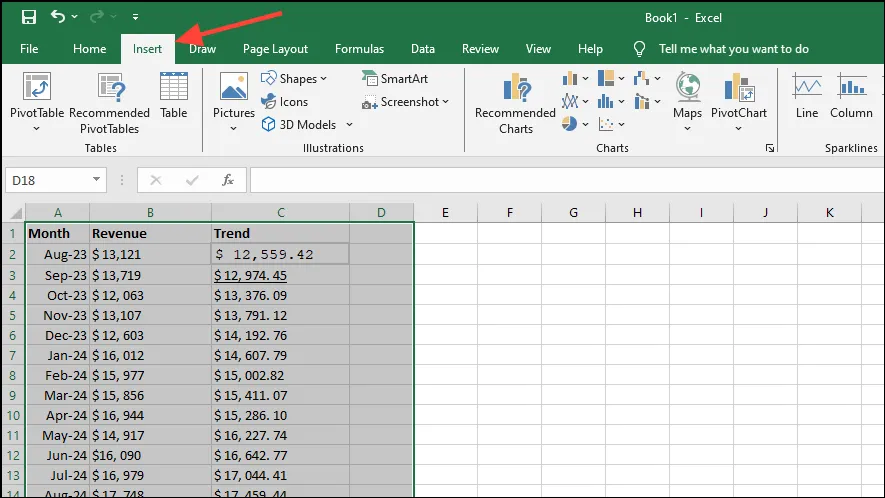
- Wählen Sie als Nächstes „2D-Säulendiagramm gruppiert“ aus den Diagrammoptionen. Abhängig von Ihrer Excel-Version kann das Erscheinungsbild leicht abweichen.
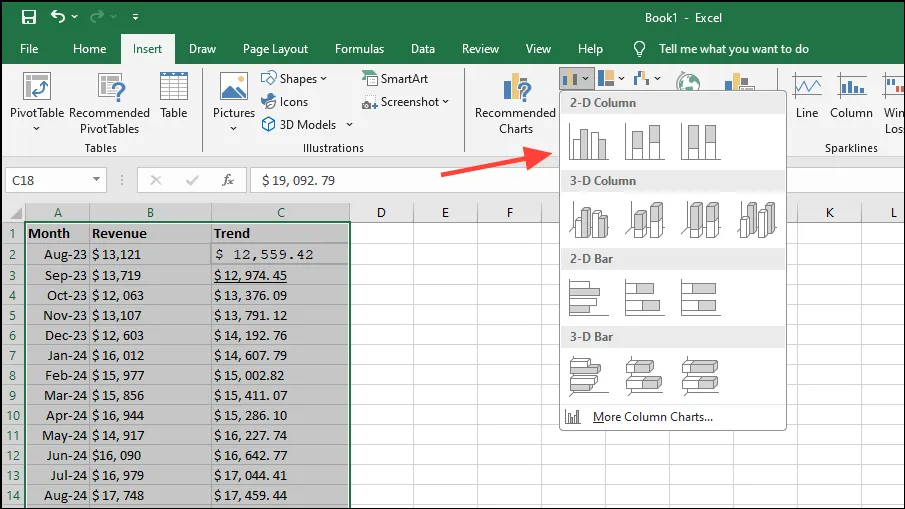
- Sobald das Diagramm erstellt ist, sehen Sie sowohl die Umsatzdaten (unabhängige Variable) als auch die Trendlinie. Um die Trendlinie als grafische Linie darzustellen, klicken Sie mit der rechten Maustaste auf das Diagramm und wählen Sie „Diagrammtyp ändern“.
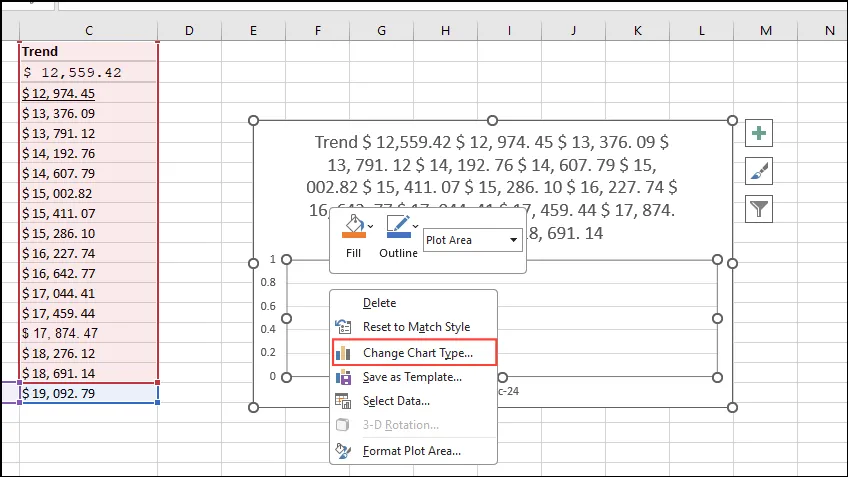
- Wählen Sie „Combo“ aus den verfügbaren Optionen und stellen Sie sicher, dass die Trendlinie als „Linie“ konfiguriert ist.
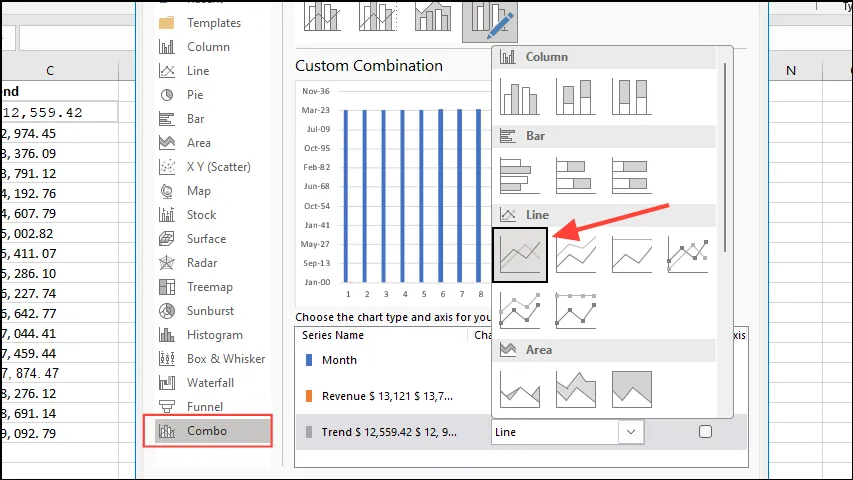
- Klicken Sie auf „OK“, um das aktualisierte Diagramm zu erstellen. Sie können die Legende auch entfernen, indem Sie auf das „+“-Symbol in der Ecke klicken.
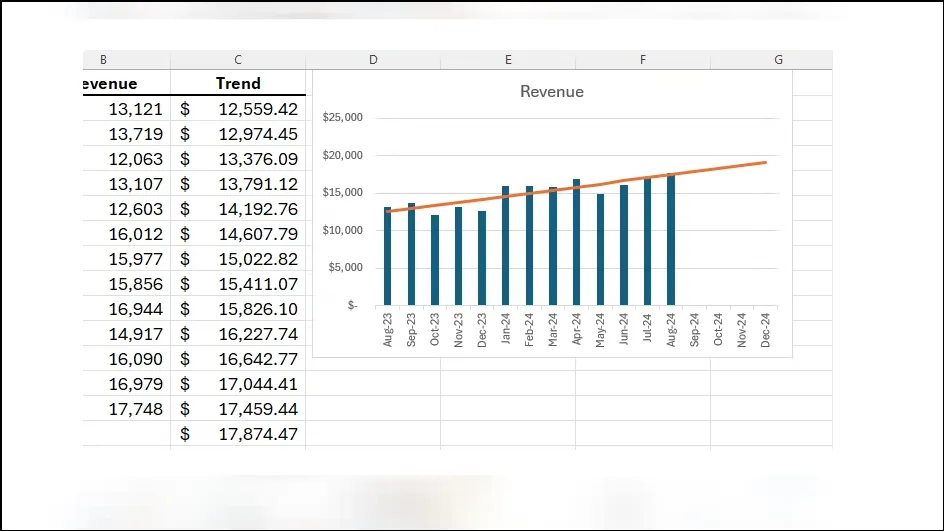
Nachdem Sie den Trend in Ihrem Datensatz visualisiert haben, haben Sie die Möglichkeit, die Steigung zu berechnen.
Wichtige Punkte, die Sie beachten sollten
- Die Funktion TREND verwendet eine ähnliche Methode wie die Funktion FORECAST. Sie konzentriert sich jedoch auf vergangene Daten, während FORECAST zum Vorhersagen zukünftiger Werte in einer Reihe verwendet wird.
- Wenn Sie keine Zukunftsprognosen darstellen möchten, können Sie in Excel direkt einem Diagramm eine Trendlinie hinzufügen, ohne die Funktion TREND zu verwenden.
- Sparklines, die unter der Registerkarte „Einfügen“ verfügbar sind, bieten Ihnen eine weitere Möglichkeit, Trends in Ihren Daten zu visualisieren.
- Wenn Sie mit Formeln arbeiten, die Array-Ausgaben erzeugen, müssen Sie diese mithilfe von als Array-Formeln eingeben
Ctrl + Shift + Enter. Wenn Sie hingegen eine aktualisierte Version von Microsoft 365 verwenden, genügt es, einfach die Eingabetaste zu drücken.




Schreibe einen Kommentar ▼