In Gmail haben Sie die Möglichkeit, eine benutzerdefinierte E-Mail-Signatur zu erstellen, die automatisch zu allen Ihren ausgehenden E-Mails hinzugefügt wird. Diese Signatur kann Ihren Namen, Ihre Berufsbezeichnung, Ihre Telefonnummer, Social-Media-Links und alle anderen Informationen enthalten, die Sie teilen möchten. Nachfolgend finden Sie die Schritte zum Einrichten Ihrer Signatur in Gmail sowohl über Web- als auch über Mobilplattformen.
So erstellen und aktualisieren Sie Ihre Signatur im Gmail-Web
- Öffnen Sie Gmail und klicken Sie oben auf das Zahnradsymbol, um auf die Einstellungen Ihres Gmail-Kontos zuzugreifen.
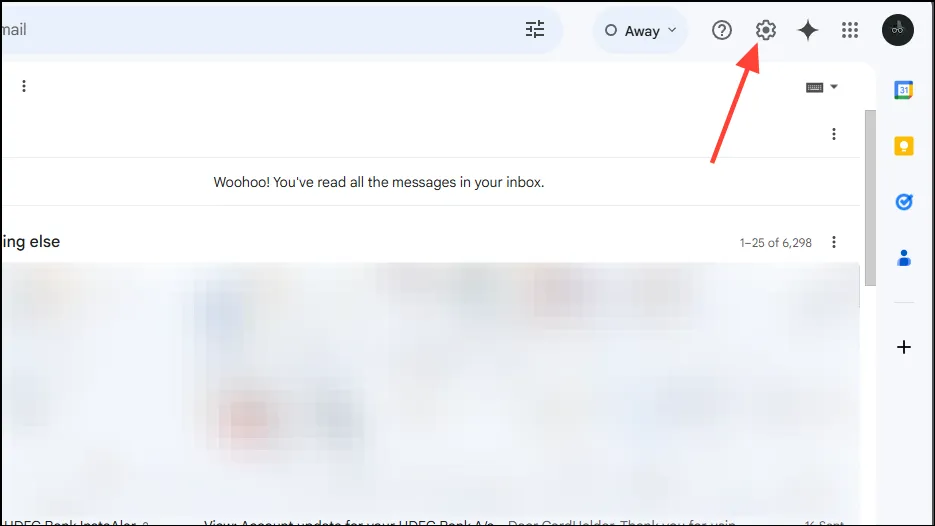
- Wählen Sie „Alle Einstellungen anzeigen“ aus dem Dropdown-Menü.
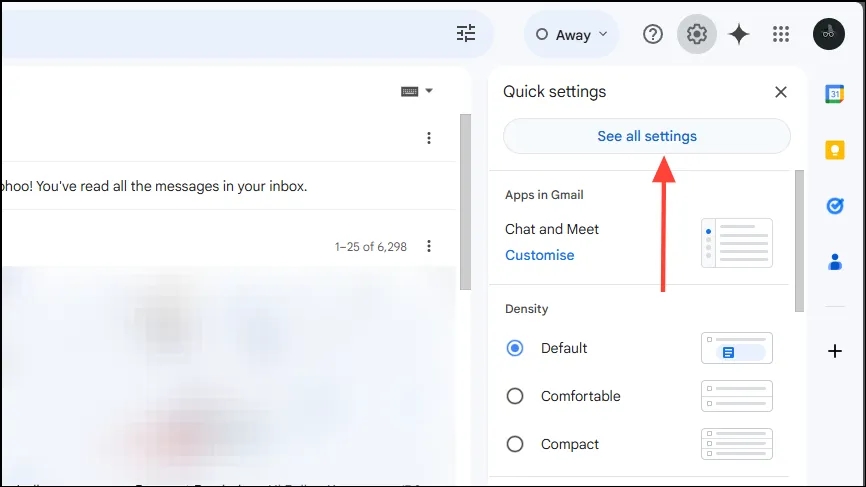
- Scrollen Sie auf der Einstellungsseite nach unten zum Abschnitt „Signatur“ und klicken Sie auf „Neu erstellen“.
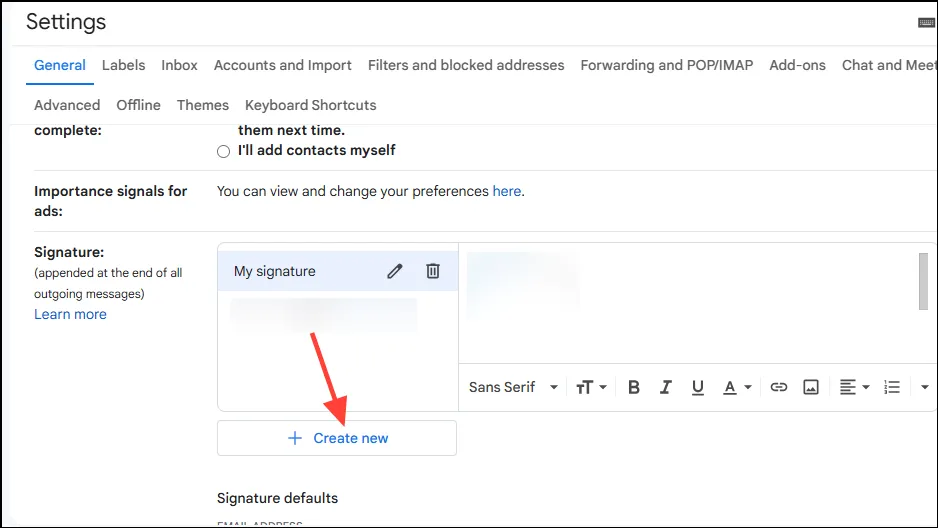
- Geben Sie im Popup-Fenster einen Namen für Ihre Signatur ein und klicken Sie auf die Schaltfläche „Erstellen“.
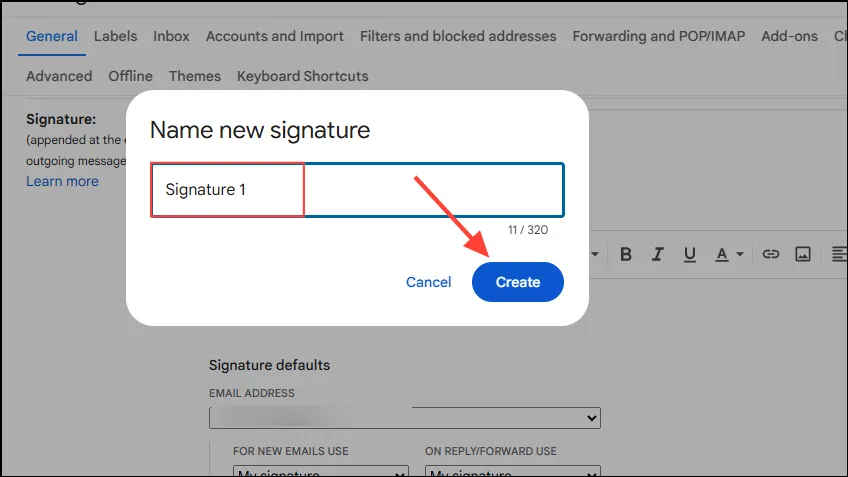
- Geben Sie nun auf der rechten Seite den Text ein, den Sie in Ihre Signatur aufnehmen möchten.
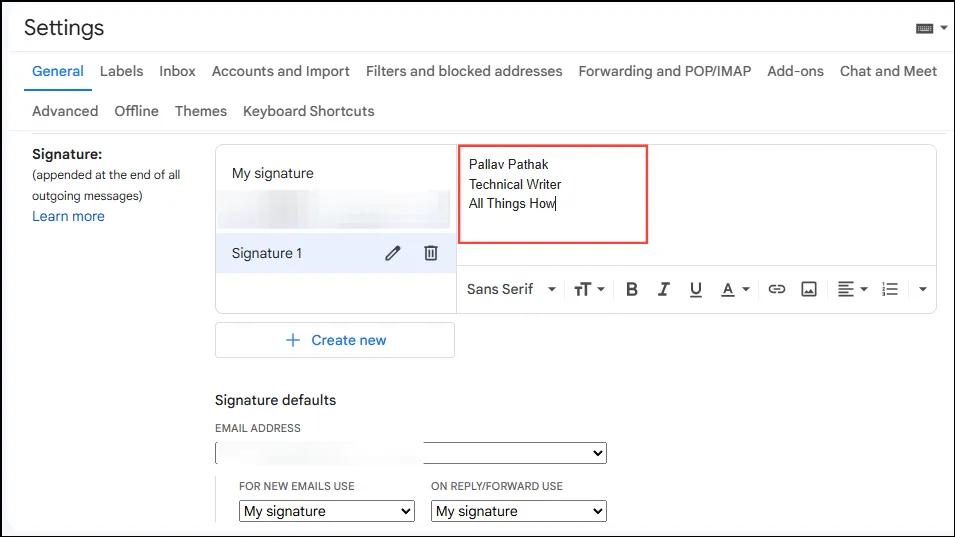
- Scrollen Sie nach unten zum Abschnitt „Signaturstandard“ und wählen Sie Ihre neu erstellte Signatur aus der Dropdown-Liste aus, um sie als Standard für alle neuen E-Mails festzulegen. Auf der rechten Seite haben Sie auch die Möglichkeit, sie für „Antworten/Weiterleiten“-E-Mails festzulegen.
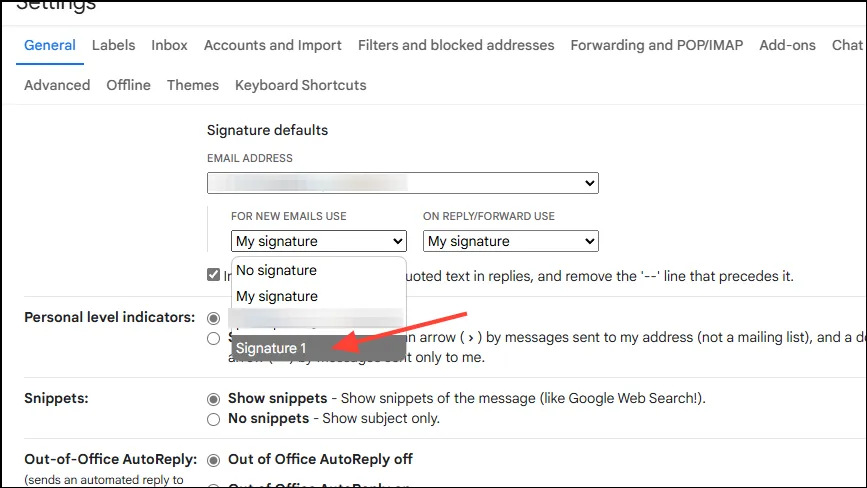
- Scrollen Sie abschließend zum Ende der Seite und klicken Sie auf die Schaltfläche „Änderungen speichern“.
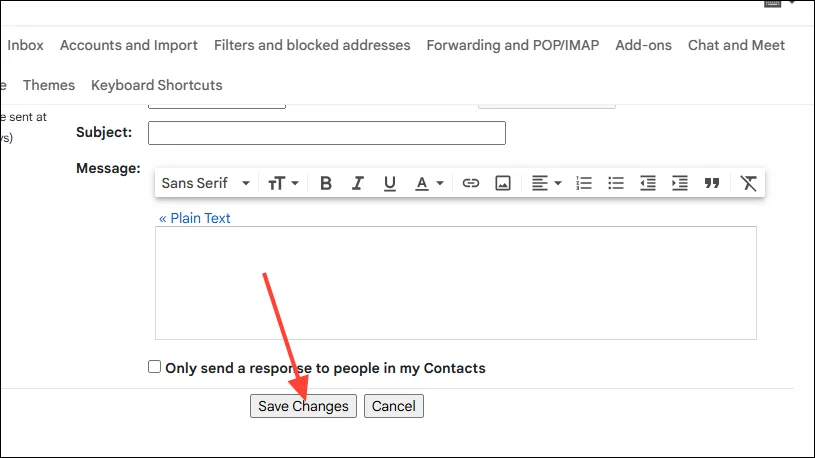
- Um Ihre Signatur im Gmail-Web zu ändern, klicken Sie auf das Zahnradsymbol und navigieren Sie zurück zu „Alle Einstellungen“.
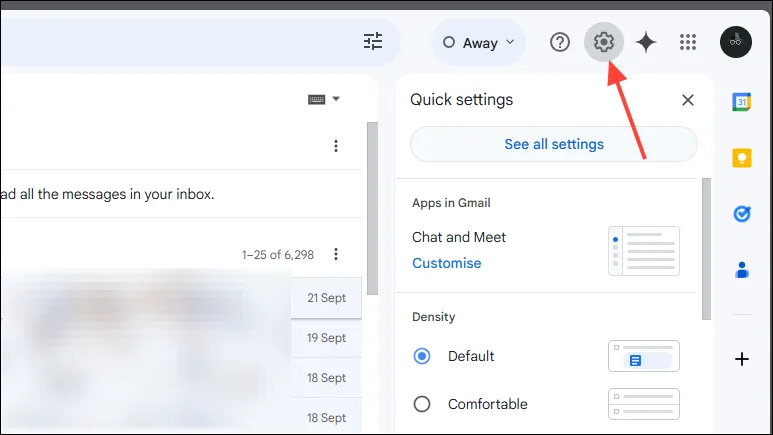
- Scrollen Sie nach unten zum Abschnitt „Signatur“ und klicken Sie auf die Signatur, die Sie bearbeiten möchten.
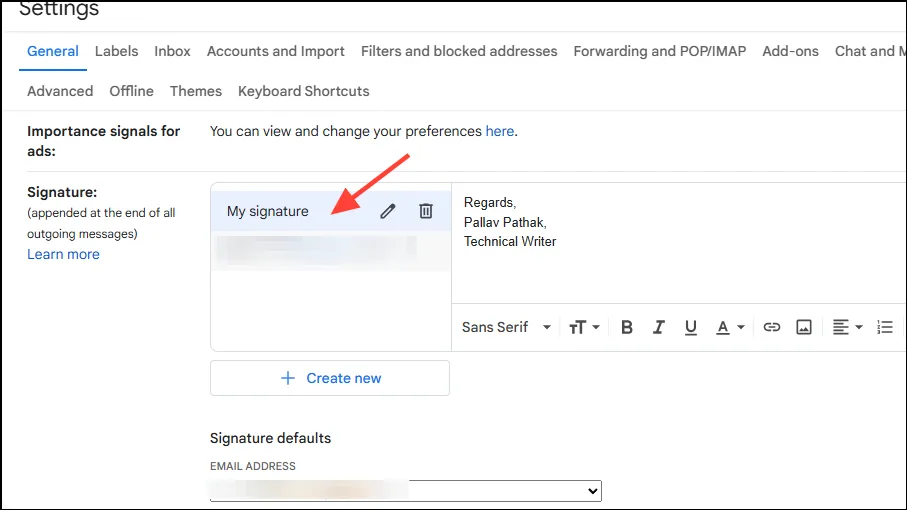
- Nehmen Sie die gewünschten Änderungen vor und verwenden Sie die verschiedenen Formatierungsoptionen unten, um die Schriftart zu ändern, Text fett, kursiv oder unterstrichen darzustellen oder sogar ein Bild einzufügen.
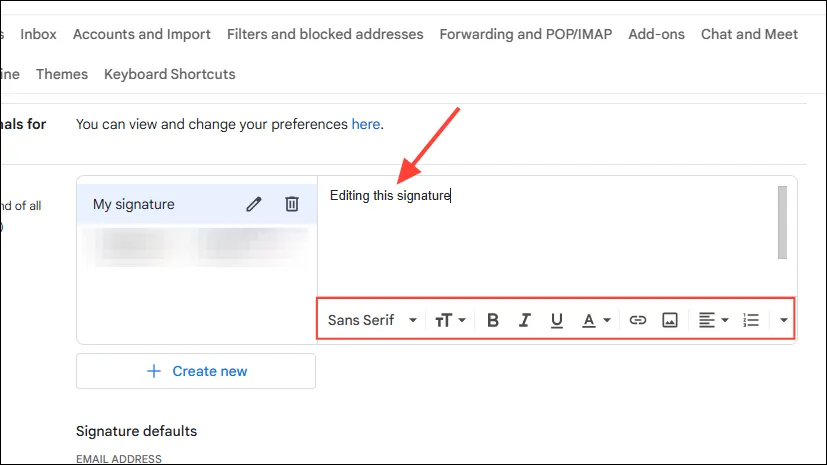
- Wenn Sie mit Ihren Änderungen zufrieden sind, scrollen Sie nach unten und klicken Sie auf „Änderungen speichern“.
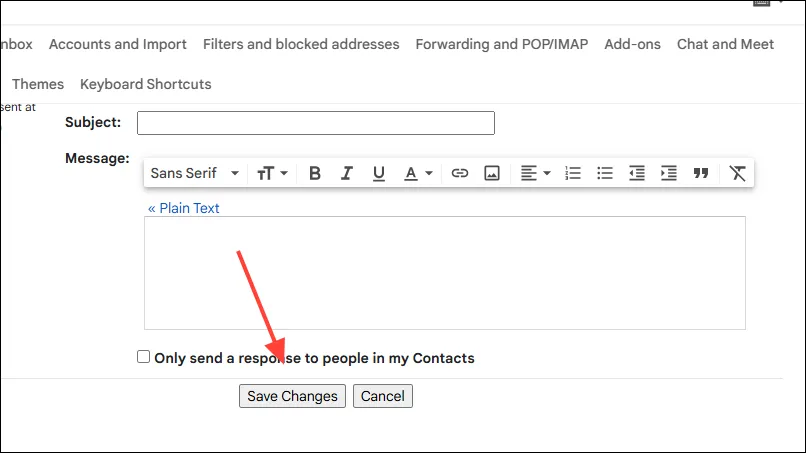
Erstellen und Aktualisieren Ihrer Signatur in der mobilen Gmail-App
Sie können in der Gmail-App mobile Signaturen einrichten, die beim Senden von E-Mails von Ihrem Mobilgerät die Webversionen überschreiben.
- Öffnen Sie die Gmail-App auf Ihrem Mobilgerät und tippen Sie oben links auf das Hamburger-Menü (die drei horizontalen Linien).
- Tippen Sie dann auf „Einstellungen“.
- Tippen Sie unter Android auf Ihre E-Mail-Adresse oder Ihr Profilbild, um auf die Signatureinstellungen zuzugreifen, und wählen Sie dann die Option „Mobile Signatur“ aus.
- Tippen Sie auf dem iPad oder iPhone im Einstellungsmenü auf „Signatureinstellungen“ und aktivieren Sie den Schalter für „Mobile Signatur“.
- Geben Sie abschließend Ihren Signaturtext ein und tippen Sie auf „OK“.
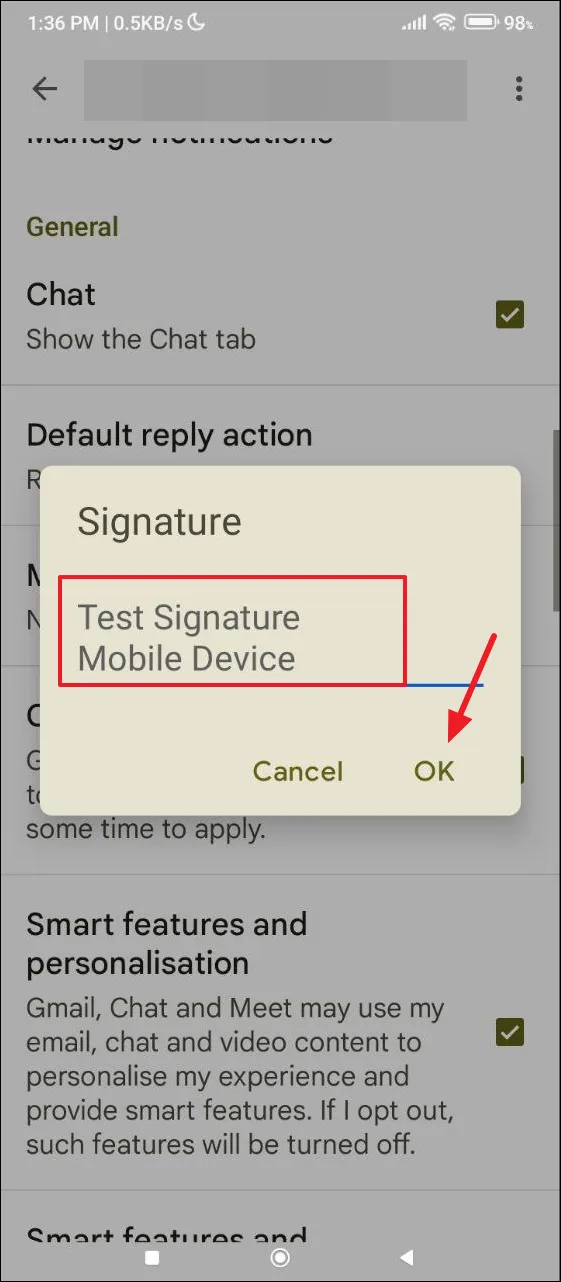
Aktualisieren Ihrer Signatur auf Android
- Um Ihre Signatur auf einem Android-Gerät zu ändern, öffnen Sie die Gmail-App und tippen Sie oben auf das Hamburger-Menü.
- Wählen Sie dann „Einstellungen“ aus dem Dropdown-Menü.
- Tippen Sie auf Ihre E-Mail-Adresse.
- Scrollen Sie nach unten und tippen Sie auf „Mobile Signatur“.
- Geben Sie nun Ihre neue Signatur in das bereitgestellte Feld ein.
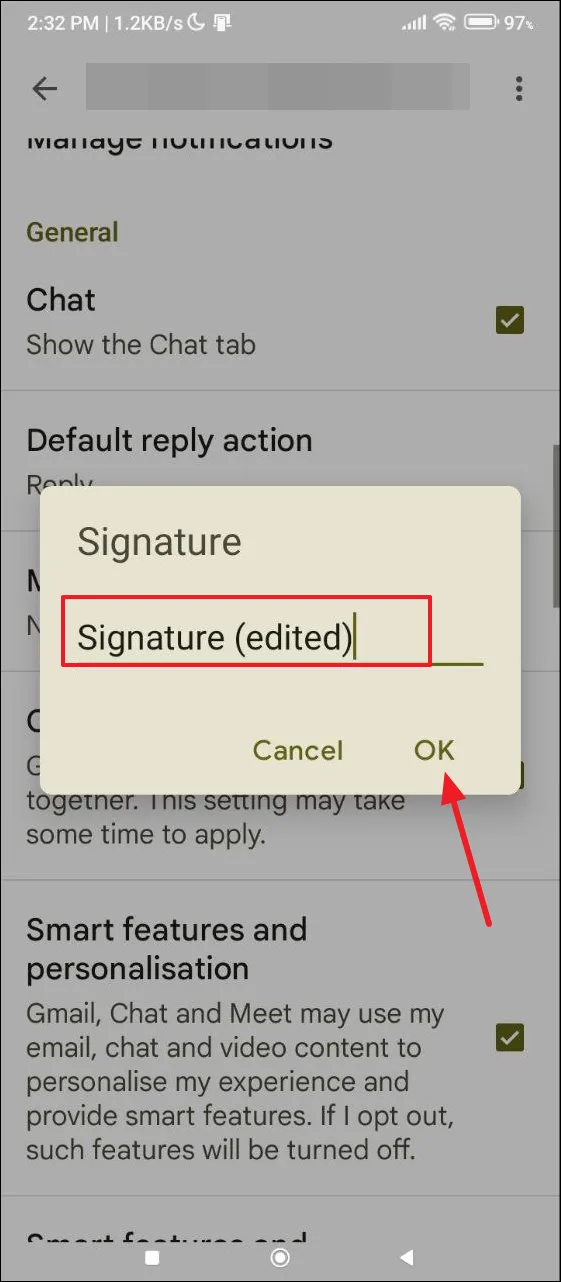
Aktualisieren Ihrer Signatur auf iPhone und iPad
Das Verfahren zum Bearbeiten Ihrer Signatur in Gmail auf einem iPhone oder iPad unterscheidet sich geringfügig von Android.
- Öffnen Sie die Gmail-App und navigieren Sie über das Hamburger-Menü zu „Einstellungen“.
- Wählen Sie als Nächstes „Signatureinstellungen“ aus.
- Tippen Sie auf Ihre vorhandene Signatur, um sie zu bearbeiten.
Wichtige Hinweise
- Wenn Sie keine mobile Signatur erstellen, wird die in der Webversion festgelegte Signatur in die von Ihrem Mobilgerät gesendeten E-Mails eingefügt.
- Die über Ihr Mobilgerät festgelegte Signatur wird nur beim Senden von E-Mails über die mobile App angezeigt. Andernfalls wird für andere Plattformen standardmäßig die Signatur der Webversion verwendet.
- Gmail ermöglicht mehrere Signaturen für unterschiedliche Zwecke und Sie können diese mit den verfügbaren Formatierungsoptionen anpassen.
- Standardmäßig ist in der Web- und Mobilversion von Gmail keine Signatur voreingestellt. Sie können vorhandene Signaturen auch jederzeit entfernen, wenn Sie diese nicht in Ihren ausgehenden E-Mails verwenden möchten.




Schreibe einen Kommentar ▼