Spotify ist seit einiger Zeit eine der beliebtesten plattformübergreifenden Musik-Streaming-Apps. Die App wurde bereits 2008 eingeführt und ermöglicht es Benutzern, ihre Lieblingsmusik sowohl offline als auch online abzuspielen, nach neuer Musik zu suchen, Podcasts anzuhören und vieles mehr. Die App, die auf fast allen wichtigen Plattformen verfügbar ist, wurde von den Entwicklern kontinuierlich durch neue Funktionen wie KI-generierte Wiedergabelisten verbessert, die das Benutzererlebnis verbessern.
Darüber hinaus können Sie das Erscheinungsbild der Spotify-Desktop-App sogar anpassen und ändern, indem Sie deren Themen, Farben und mehr ändern. Sie können dies mit Spicetify tun, einem Open-Source-Tool, mit dem Sie die Musik-Streaming-App nach Herzenslust anpassen können. Hier erfahren Sie, wie Sie es installieren und verwenden können.
Was ist Spicetify?
Spicetify ist ein Tool, mit dem Sie die Spotify-Desktop-App über den Spicetify Marketplace in Spotify oder über die Befehlszeilenschnittstelle anpassen können. Es ist vollständig Open Source und ermöglicht Ihnen die Installation benutzerdefinierter Erweiterungen und Apps in Spotify, die Änderung des Designs und der Farben und noch mehr.
Ursprünglich war Spicetify ein Befehlszeilentool, aber jetzt ist es in die Spotify-App integriert und Sie müssen es nur über die Befehlszeile installieren und aktualisieren. Alle Anpassungen können direkt über den Marketplace vorgenommen werden.
Installation von Spicetify und seinem Marketplace
Spicetify ist für Windows, macOS und Linux verfügbar. Hier erklären wir Ihnen jedoch, wie Sie das Tool unter Windows installieren können. Schließen Sie vor dem Start die Spotify-App, falls sie ausgeführt wird, und befolgen Sie dann diese Schritte.
- Öffnen Sie das Startmenü, geben Sie ein
powershellund klicken Sie auf die Option „Als Administrator ausführen“.
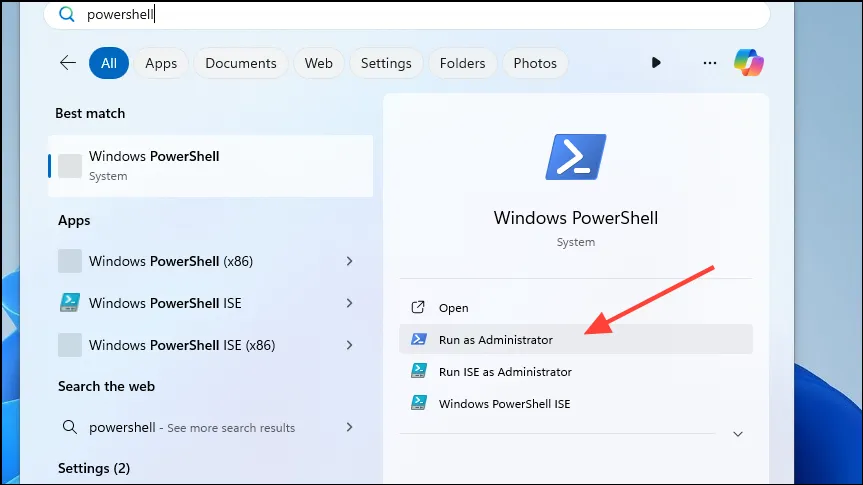
- Wenn das Powershell-Fenster erscheint, fügen Sie es ein
iwr -useb https://raw.githubusercontent.com/spicetify/spicetify-cli/master/install.ps1| iexund drücken Sie die Eingabetaste.
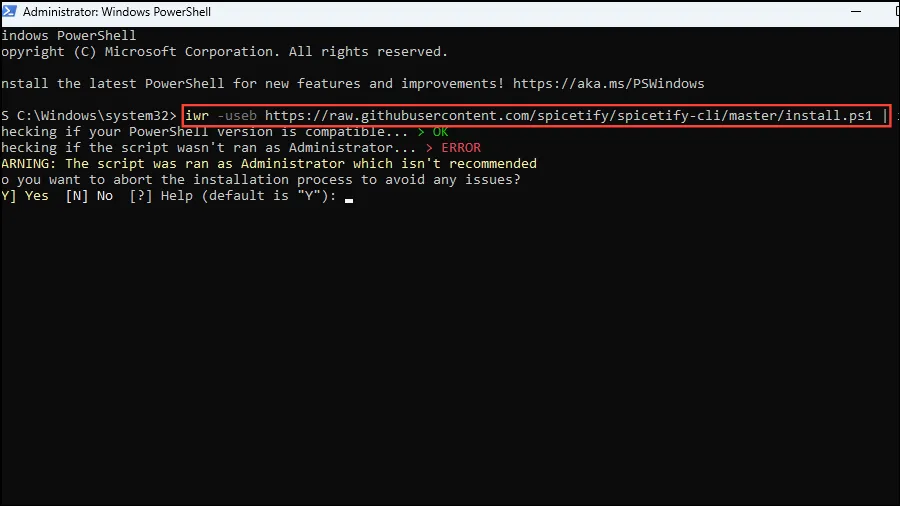
- Es erscheint eine Warnung, dass das Ausführen des Skripts als Administrator nicht empfohlen wird. Drücken Sie „N“, um die Spicetify-Installation fortzusetzen.
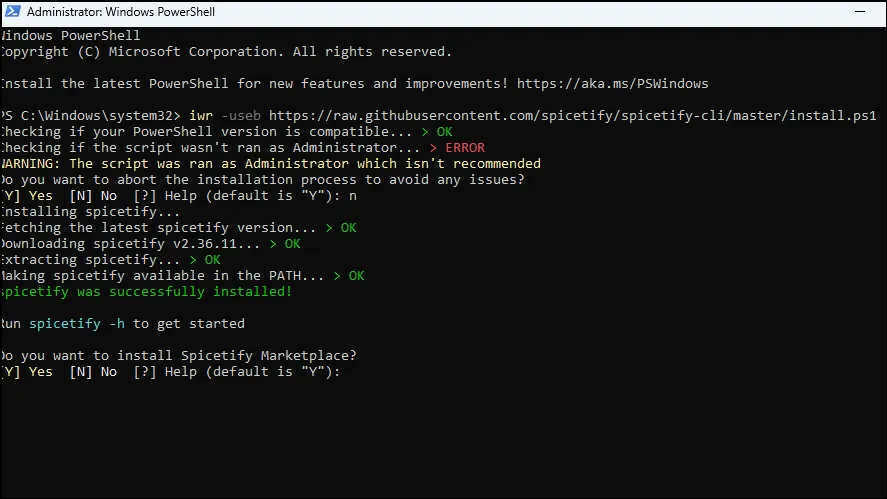
- Jetzt werden Sie gefragt, ob Sie den Spicetify Marketplace installieren möchten. Drücken Sie „Y“, um fortzufahren, und der Spicetify Marketplace wird installiert.

- Sobald der Vorgang abgeschlossen ist, können Sie die verfügbaren Befehle anzeigen, indem Sie sie eingeben und die Eingabetaste drücken.
spicetify -h
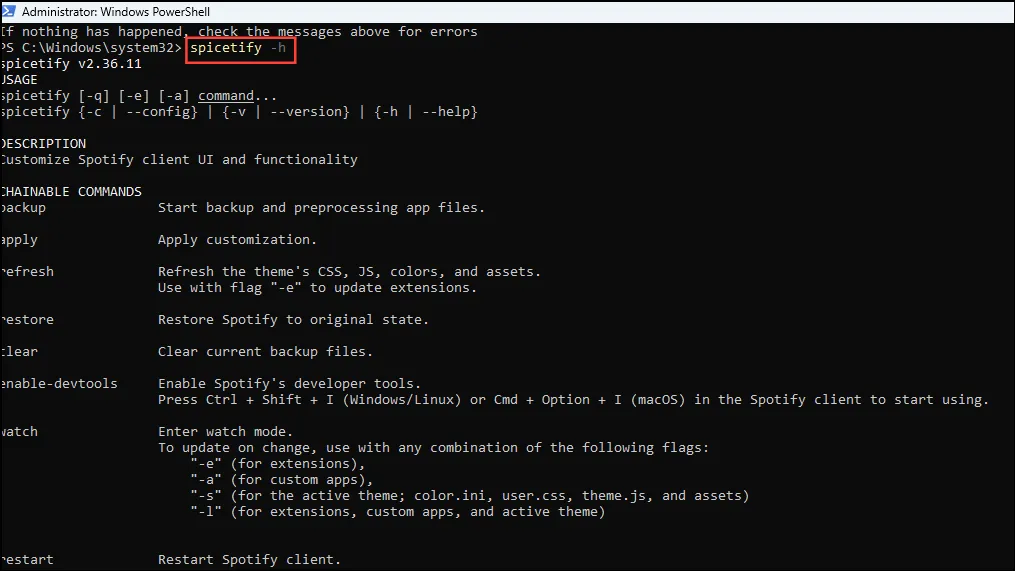
- Wenn Sie den Spicetify Marketplace nicht installieren möchten, können Sie mit dem Befehl ein Backup des Tools erstellen. Andernfalls wird automatisch ein Backup erstellt. Jetzt können Sie mit der Anpassung von Spotify beginnen.
spicetify backup apply enable-devtools
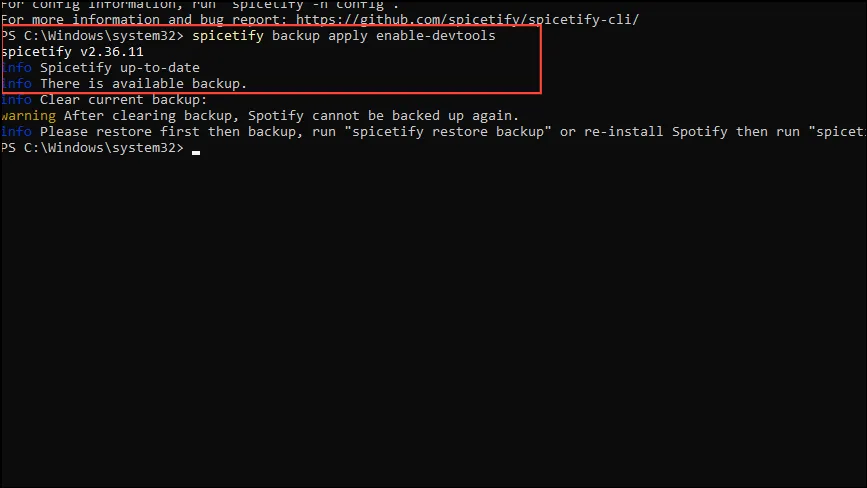
Anpassen von Spotify mit Spicetify
Sie können Spotify zwar anpassen, indem Sie Ihr eigenes Farbschema erstellen oder das von jemand anderem erstellte verwenden. Einfacher geht es jedoch über den Spicetify Marketplace, der Designs, Erweiterungen, Snippets und mehr bietet.
- Wenn Sie den Spicetify Marketplace installieren, indem Sie die oben genannten Schritte befolgen, wird Spotify automatisch gestartet und Sie sehen oben links die Option „Marketplace“. Klicken Sie darauf, um sie zu öffnen.
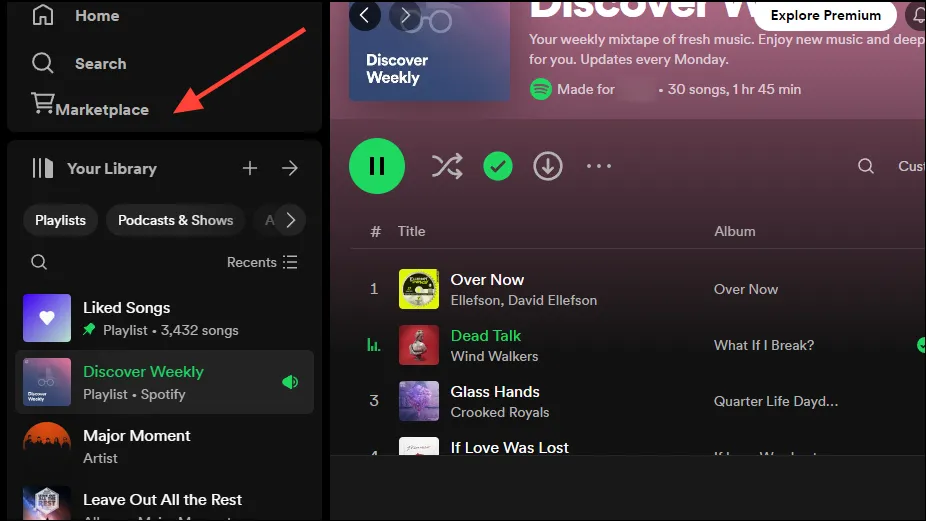
- Der Marketplace listet alle Erweiterungen, Designs, Snippets und Apps auf, die Sie installieren können, um die Musik-Streaming-App nach Ihren Wünschen anzupassen. Klicken Sie auf die Registerkarte „Erweiterungen“, um zu beginnen.
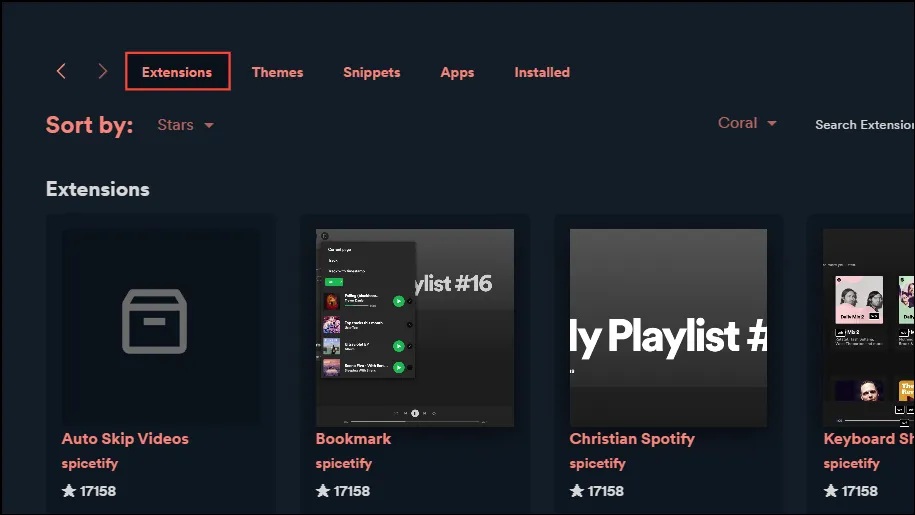
Erweiterungen
Mit Erweiterungen können Sie die Funktionalität von Spotify erweitern, indem Sie neue Funktionen hinzufügen, die das Benutzererlebnis verbessern und angenehmer machen. Sie können der App Funktionen wie anpassbare Verknüpfungen, Lesezeichen und mehr hinzufügen und so die Verwendung vereinfachen.
- Beispielsweise fügt die Erweiterung „Beautiful Lyrics“ Ihrer Musik synchronisierte Liedtexte mit einem dynamischen Hintergrund hinzu. Klicken Sie darauf, um mehr darüber zu erfahren.
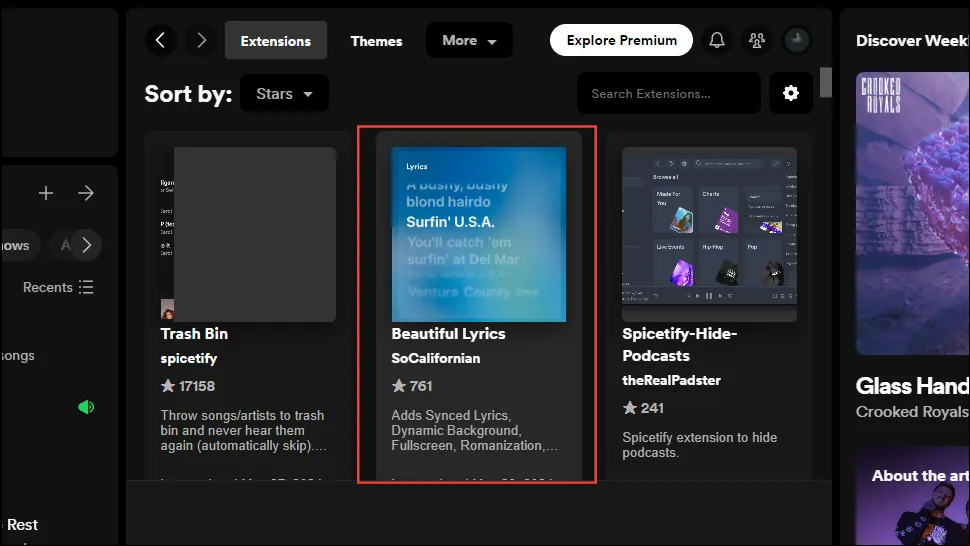
- Oder bewegen Sie den Mauszeiger darüber und klicken Sie auf die angezeigte Schaltfläche „Installieren“, um die Erweiterung zu installieren.
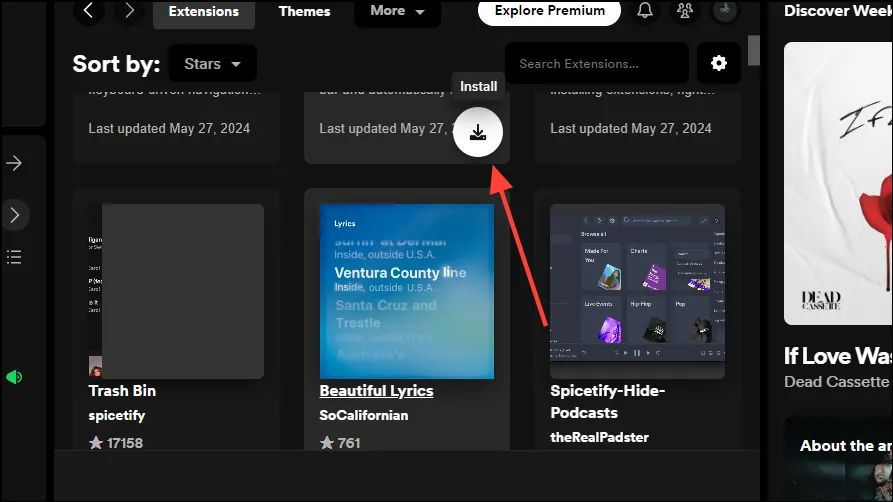
Themen
Mithilfe von Designs können Sie das Erscheinungsbild der Spotify-App ändern und der Spicetify Marketplace bietet zahlreiche Optionen, aus denen Sie wählen können.
- Klicken Sie oben auf die Registerkarte „Designs“, um die verfügbaren Designs anzuzeigen.
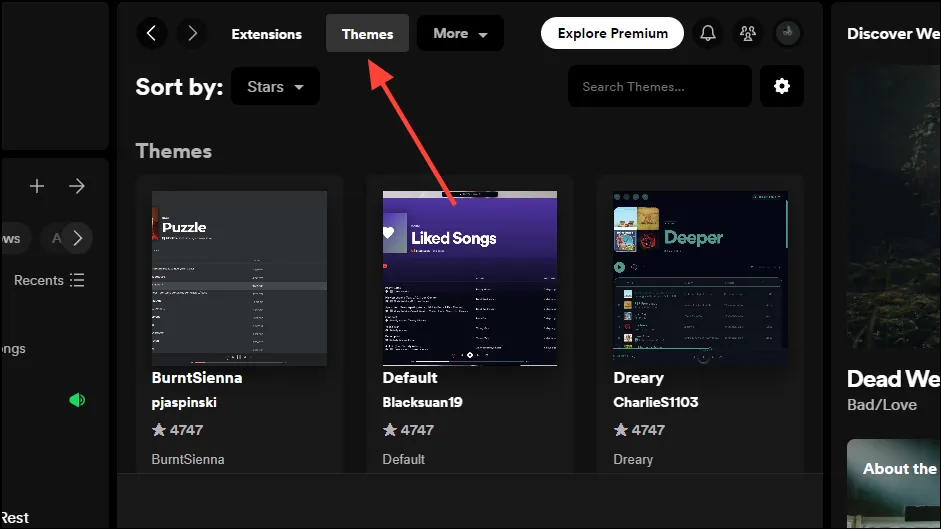
- Klicken Sie erneut auf die Schaltfläche „Installieren“, die angezeigt wird, wenn Sie den Cursor über ein beliebiges Design bewegen. Ebenso können Sie auf die Schaltfläche „Löschen“ klicken, die angezeigt wird, wenn Sie den Cursor über installierte Designs bewegen, um ein installiertes Design zu entfernen.
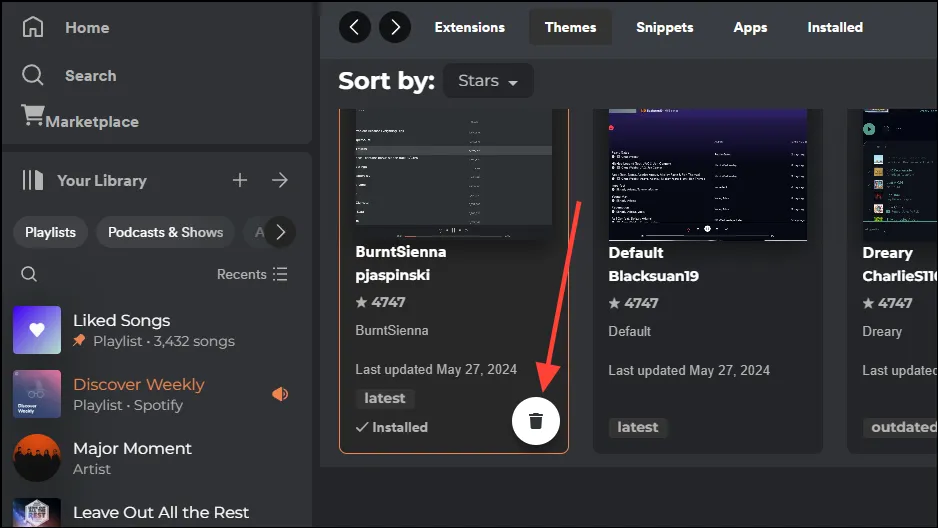
- Bei einigen Designs können Sie sogar bestimmte Elemente wie die Farben anpassen, ohne dass der visuelle Gesamtstil verloren geht. Um die Farben anzuzeigen und zu ändern, klicken Sie oben auf das Dropdown-Menü und dann auf eine andere Option.

Ausschnitte
Snippets sind kurze Feeds, die Benutzern Informationen über einen Künstler und seine Musik liefern und Ihnen dabei helfen, zu entscheiden, ob Ihnen die Musik gefällt. Sie können Snippets auch über den Spicetify Marketplace anpassen.
- Klicken Sie oben auf die Registerkarte „Snippets“ und bewegen Sie den Mauszeiger über das gewünschte Snippet.
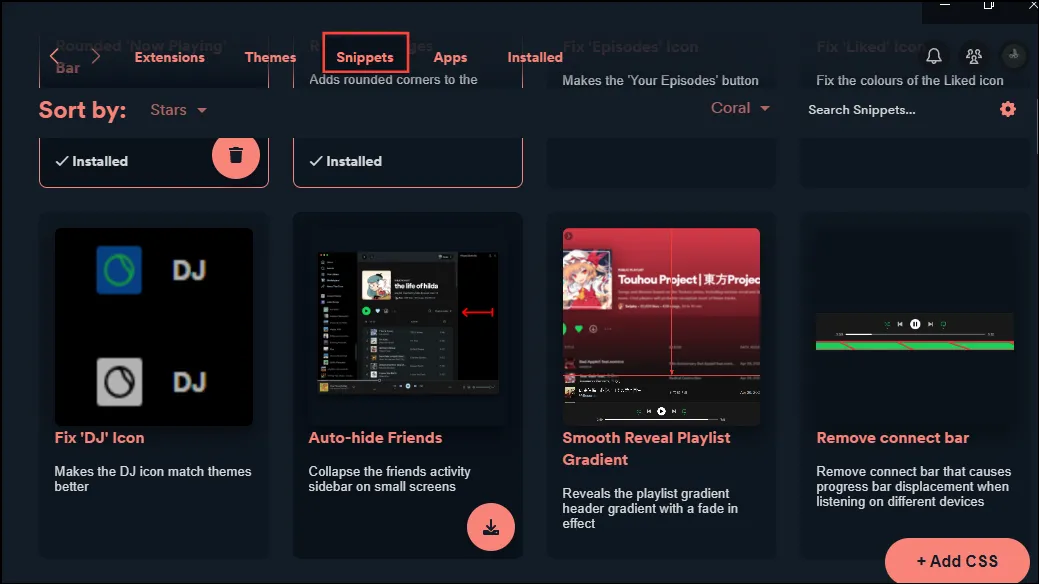
- Klicken Sie auf die angezeigte Schaltfläche „Installieren“, um das Snippet zu installieren.
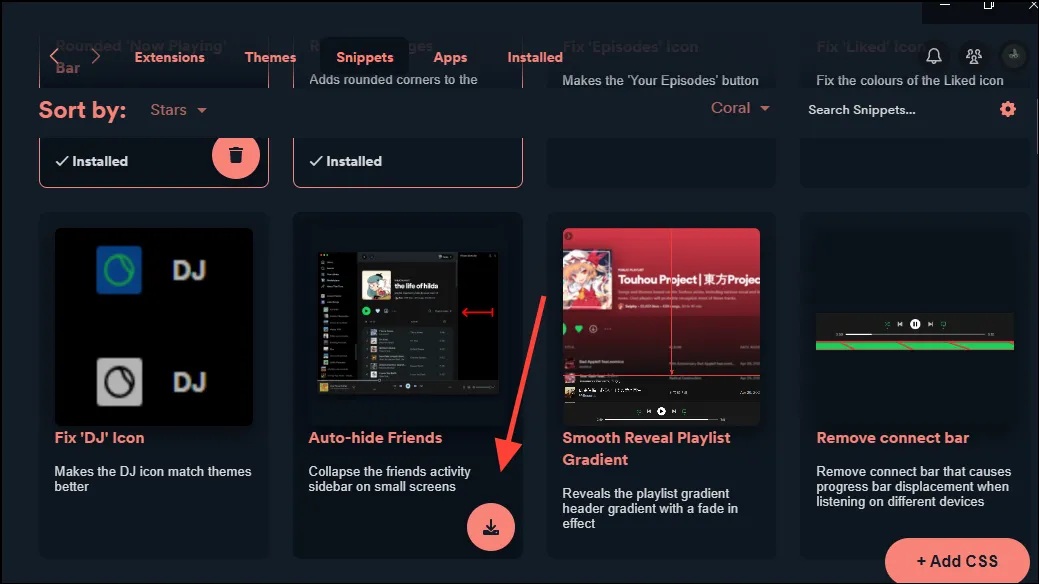
Apps
Schließlich gibt es Apps, die Erweiterungen insofern ähneln, als dass sie die Funktionalität von Spotify erweitern. Im Gegensatz zu Erweiterungen und Designs können Sie Apps jedoch nur über GitHub installieren.
- Nachdem Sie oben zur Registerkarte „Apps“ gewechselt sind, bewegen Sie den Cursor über eine App, die Sie installieren möchten, und klicken Sie auf das angezeigte „GitHub“-Symbol.
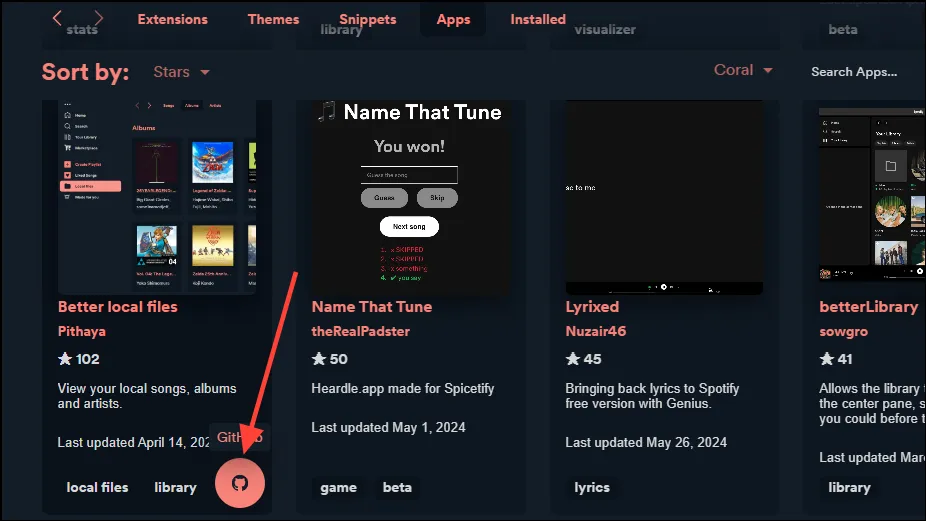
- Geben Sie nun im Powershell-Fenster „spicetify config-dir“ ein und drücken Sie die Eingabetaste.
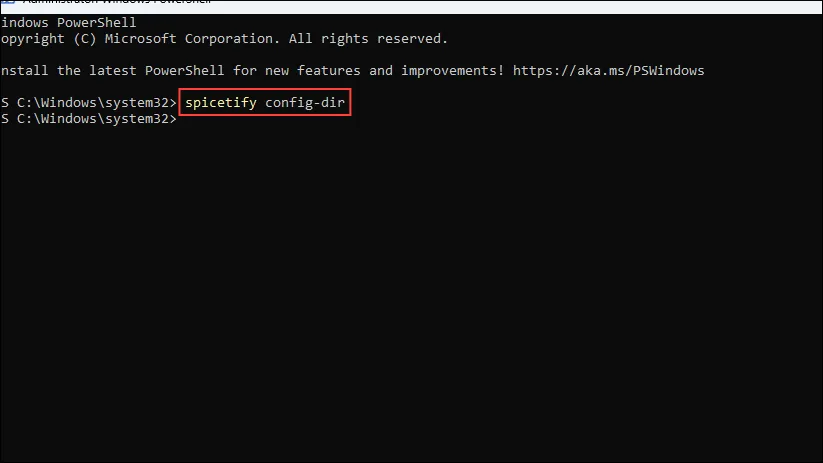
- Durch Ausführen des Befehls wird der Spicetify-Ordner geöffnet. Navigieren Sie zum Ordner „CustomApps“ und öffnen Sie ihn.
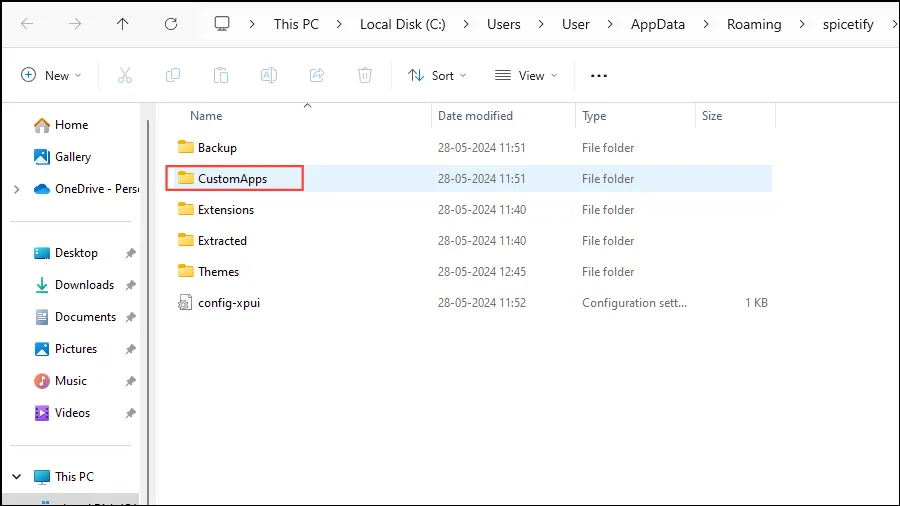
- Erstellen Sie einen Ordner mit dem Namen der App, die Sie installieren möchten. Um beispielsweise die App „Better Local Files“ zu installieren, erstellen Sie einen Ordner mit dem Namen „better-local-files“.
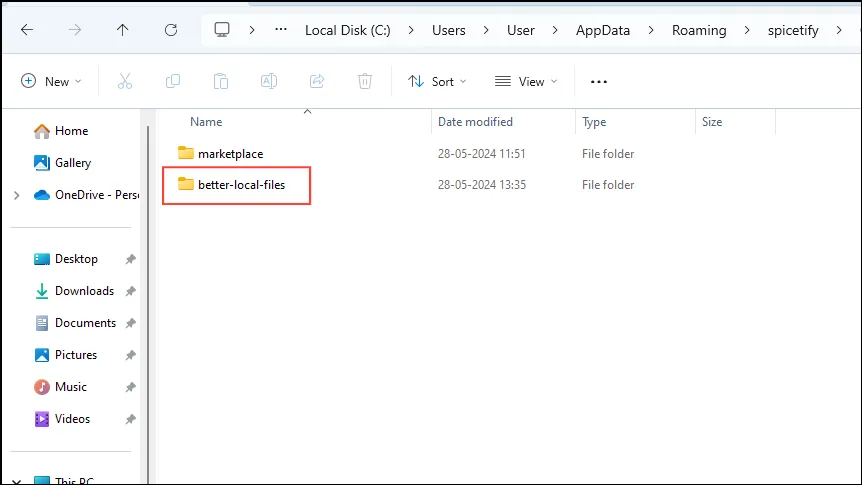
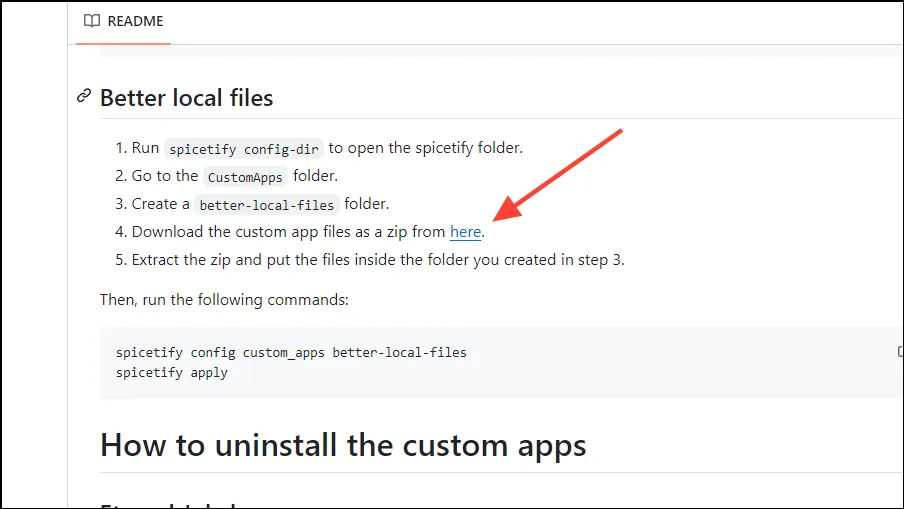
- Sobald der ZIP-Ordner heruntergeladen ist, extrahieren Sie ihn und kopieren Sie den Inhalt in den zuvor erstellten App-Ordner.
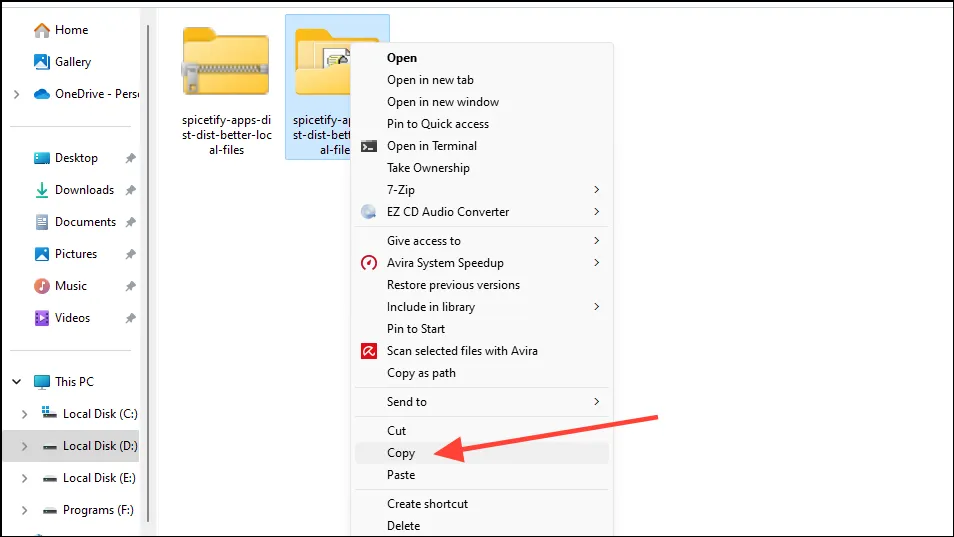
- Gehen Sie zurück zum Powershell-Fenster und geben Sie den folgenden Befehl ein:
spicetify config custom_apps better-local-filesbevor Sie die Eingabetaste drücken. Geben Sie anschließend einen zweiten Befehl ein:spicetify applyund drücken Sie erneut die Eingabetaste.
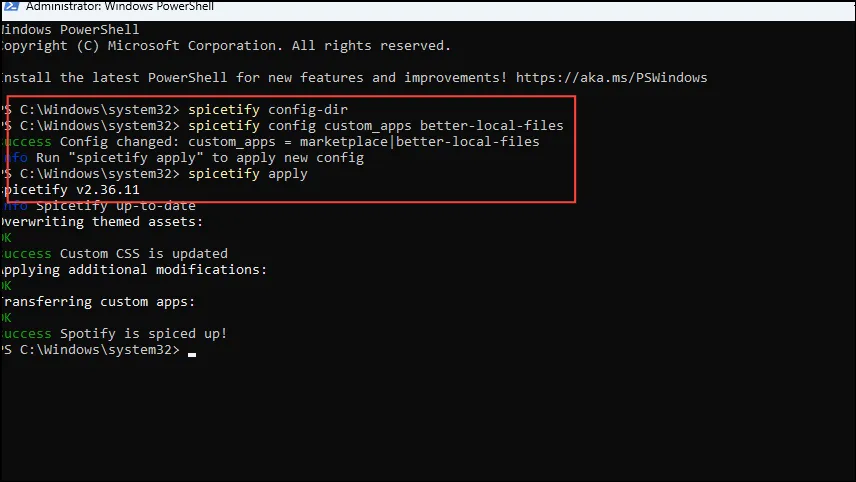
- Spotify wird geschlossen und Sie müssen es neu starten. Wenn Sie dies tun, können Sie sehen, dass die App installiert wurde und auf der linken Seite angezeigt wird.
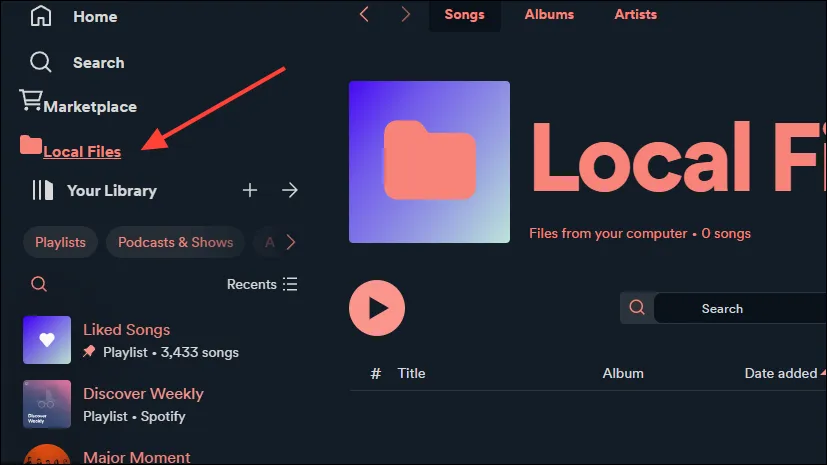
Mit Spicetify können Sie die Spotify-Desktop-App ganz einfach mit Erweiterungen, Designs, Snippets und Apps anpassen. Sie können nicht nur das Erscheinungsbild der App ändern, sondern sie auch nützlicher machen, indem Sie die Möglichkeiten erweitern, die sie Ihnen bietet. Wir haben zwar erklärt, wie Sie das Spicetify-Tool und seinen Marketplace unter Windows verwenden können, Sie können das Tool aber auch auf macOS- und Linux-Plattformen verwenden.
Denken Sie einfach daran, vor dem Vornehmen von Änderungen eine Sicherungskopie zu erstellen (siehe oben), damit Sie bei Problemen die Standardeinstellungen wiederherstellen können.




Schreibe einen Kommentar ▼