Lösung 1: Ändern Sie die Einstellungen für den dynamischen Datenaustausch
Mit der Option „Dynamischer Datenaustausch“ (DDE) in Excel können andere Apps Daten in Ihren Tabellen aktualisieren. Dies kann jedoch manchmal dazu führen, dass dem Programm nicht genügend Arbeitsspeicher zur Verfügung steht. Um dies zu verhindern, können Sie die Option deaktivieren.
- Öffnen Sie Excel und klicken Sie unten links auf „Optionen“.
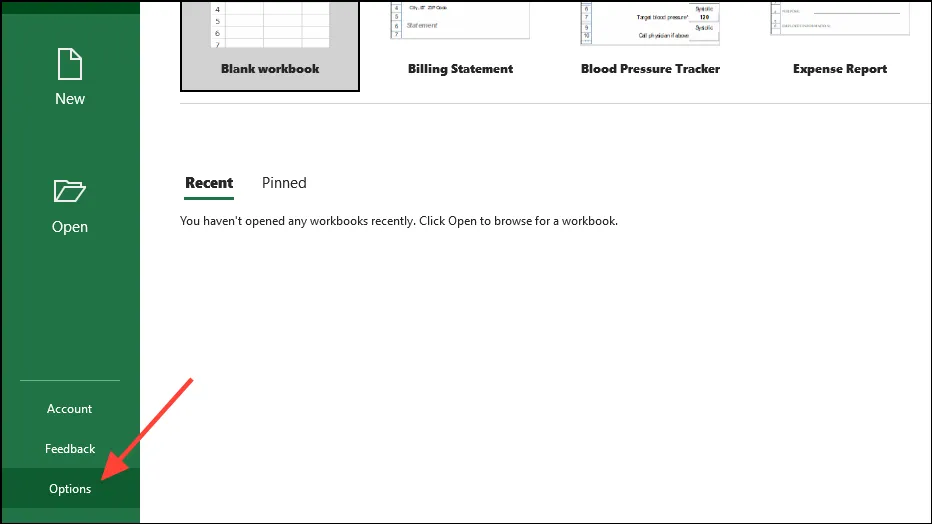
- Wenn das Optionsfenster geöffnet wird, klicken Sie links auf die Registerkarte „Erweitert“.
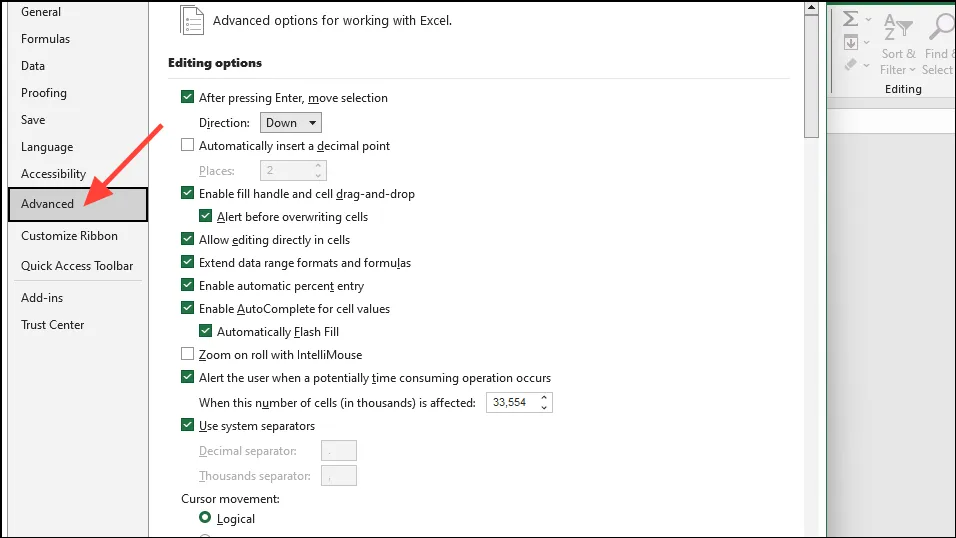
- Scrollen Sie nun nach unten zum Abschnitt „Allgemein“, klicken Sie auf „Andere Anwendungen ignorieren, die Dynamic Data Exchange (DDE) verwenden“ und deaktivieren Sie es. Klicken Sie dann auf die Schaltfläche „OK“.
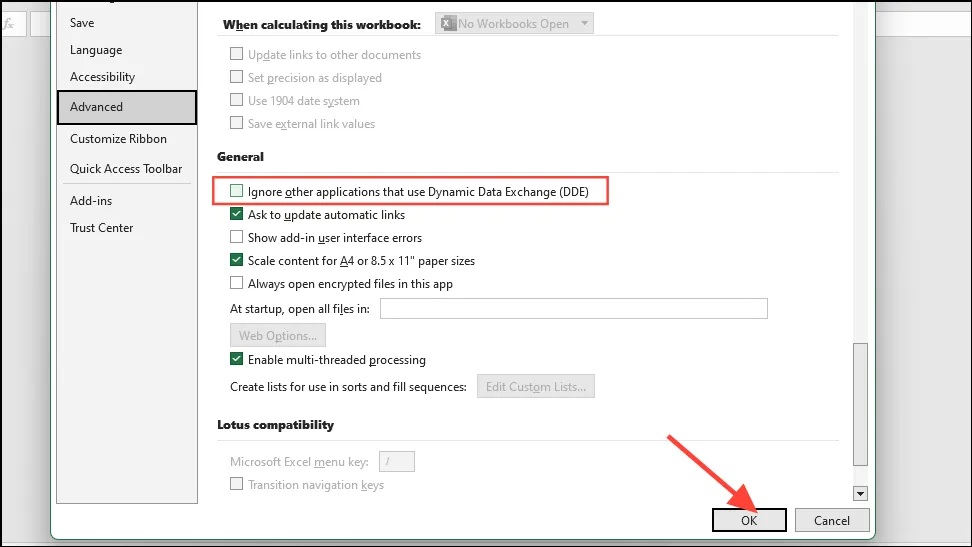
Lösung 2: Excel-Anwendungsdaten löschen
Manchmal können temporäre Dateien und Konfigurationsdateien dazu führen, dass Excel den Fehler „Nicht genügend Arbeitsspeicher, um diese Aktion abzuschließen“ anzeigt. Sie können versuchen, den AppData-Ordner von Excel zu leeren, um das Problem zu beheben.
- Öffnen Sie über die
Win + RVerknüpfung das Dialogfeld „Ausführen“. Fügen Sie dann Folgendes ein%appdata%\Microsoft\Excel\und klicken Sie auf die Schaltfläche „OK“.

- Ein neues Datei-Explorer-Fenster wird geöffnet. Wenn es Dateien und Ordner enthält, wählen Sie sie alle aus und löschen Sie sie dann. Sie können die
Ctrl + AVerknüpfung verwenden, um alles auf einmal auszuwählen und zu löschen, sodass der Ordner vollständig leer ist.
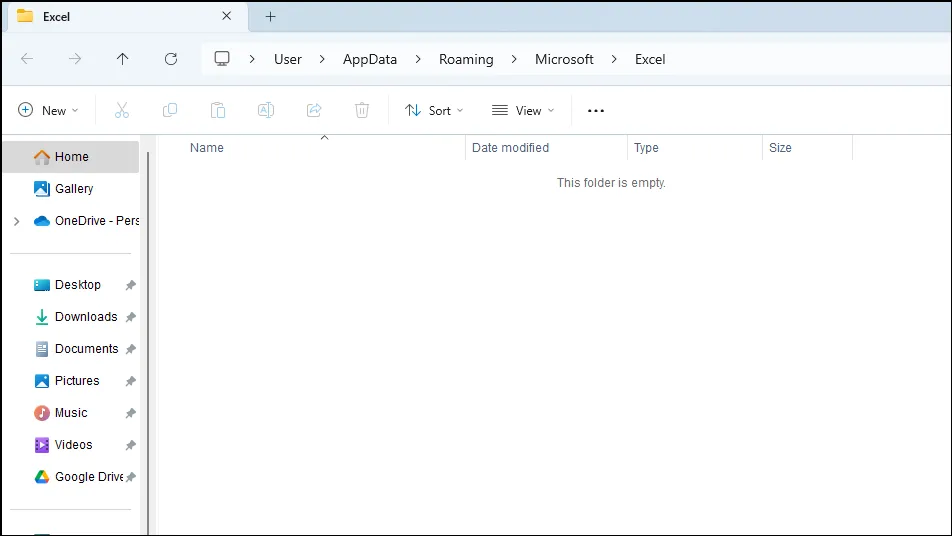
Lösung 3: Excel im abgesicherten Modus öffnen
Manchmal kann es bei Add-Ins zu Fehlfunktionen kommen und dazu führen, dass Excel die Fehlermeldung „Nicht genügend Arbeitsspeicher zum Abschließen dieser Aktion vorhanden“ anzeigt. Versuchen Sie, das Programm im abgesicherten Modus auszuführen und prüfen Sie, ob das die Ursache des Problems ist.
- Verwenden Sie die
Win + RVerknüpfung, um das Dialogfeld „Ausführen“ zu öffnen, geben Sie den Textexcel -safein das Feld ein und drücken Sie die Eingabetaste oder klicken Sie auf die Schaltfläche „OK“.
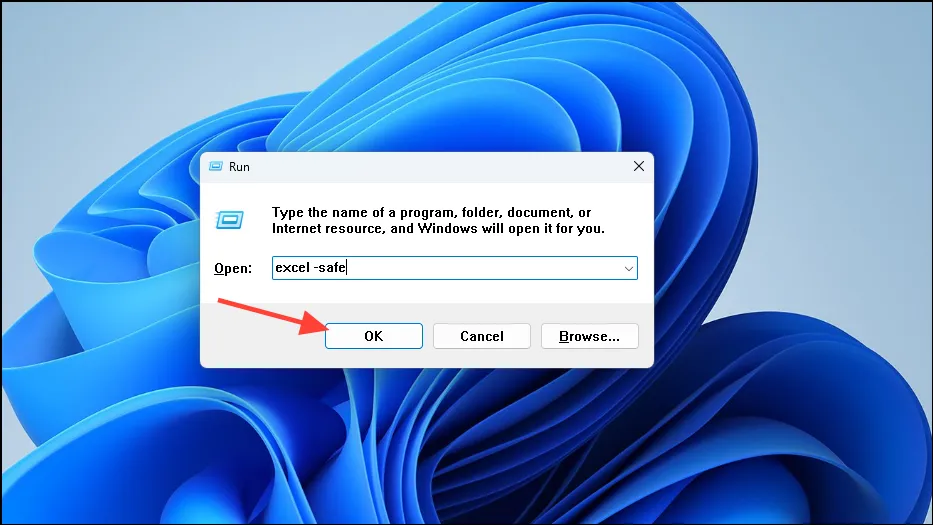
- Dadurch wird Excel im abgesicherten Modus gestartet. Oben wird „Abgesicherter Modus“ angezeigt. Wenn keine Fehler angezeigt werden, müssen Sie Ihre Add-Ins deaktivieren und dann nacheinander aktivieren, um herauszufinden, welches das Problem verursacht.
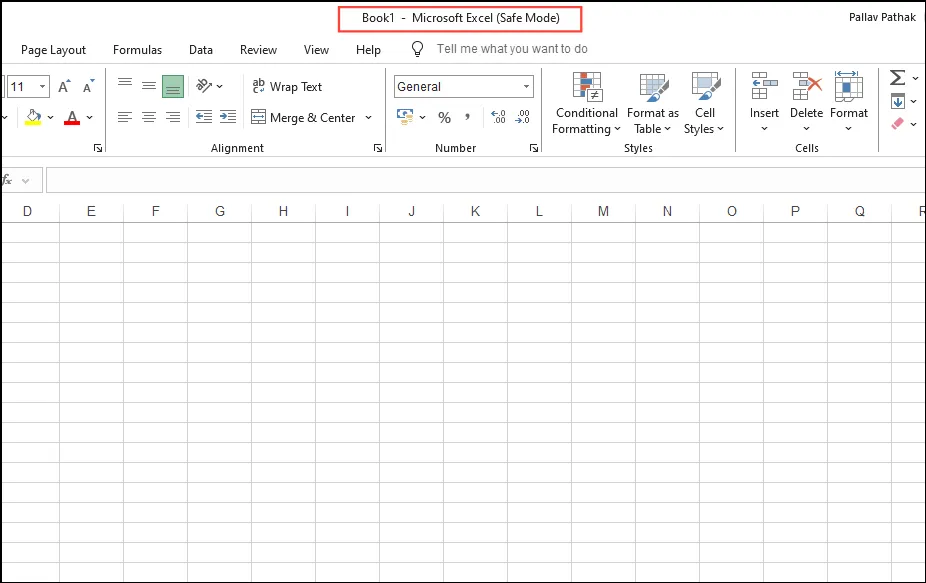
- Klicken Sie in Excel oben links auf das Menü Datei.
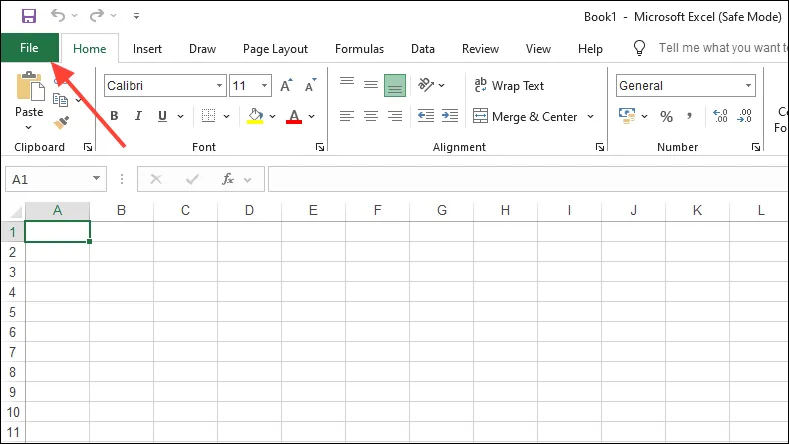
- Klicken Sie anschließend unten links auf „Optionen“.
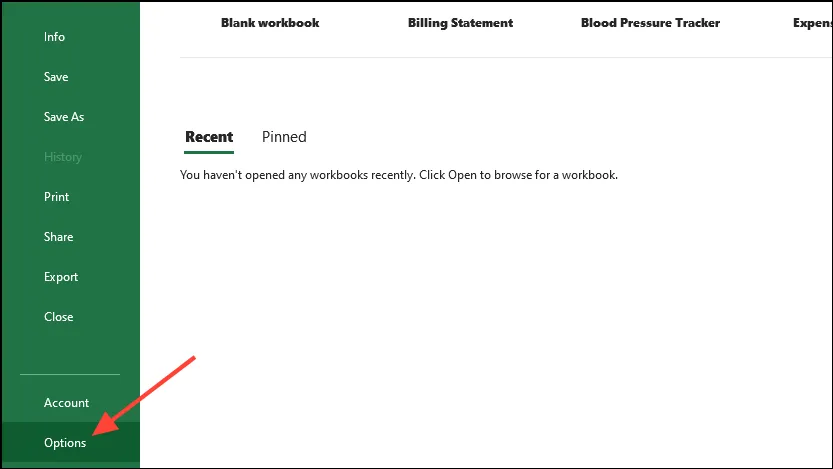
- Klicken Sie im Optionsfenster links auf „Add-Ins“.
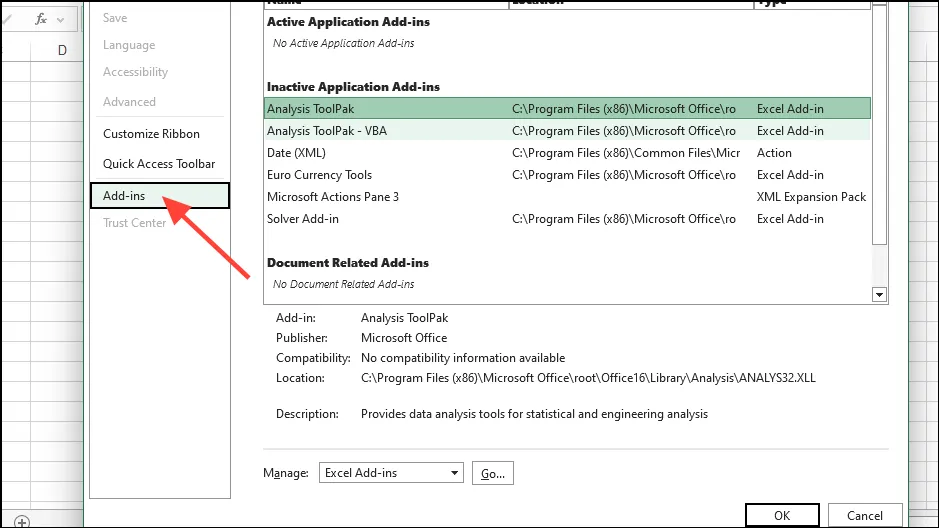
- Klicken Sie unten auf das Dropdown-Menü „Verwalten“ und dann auf „COM-Add-Ins“. Wenn Sie „COM-Add-Ins“ ausgewählt haben, klicken Sie auf die Schaltfläche „Los“.
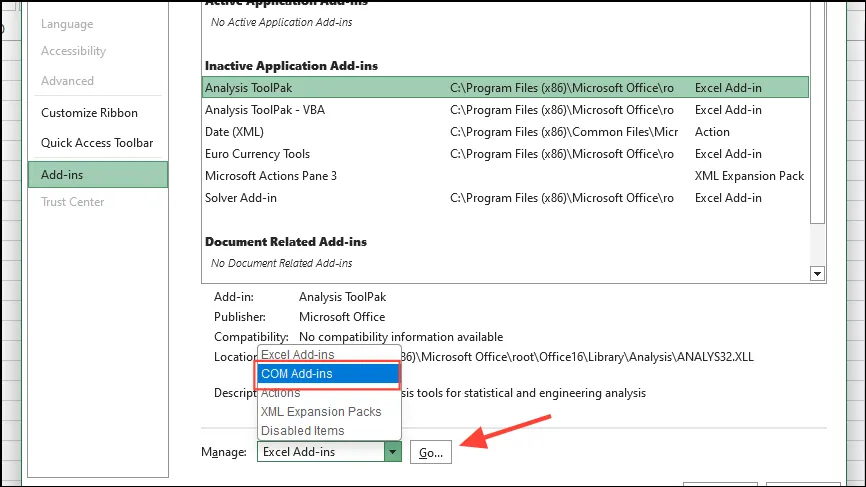
- Deaktivieren Sie im angezeigten Feld die einzelnen Kontrollkästchen, bevor Sie auf die Schaltfläche „OK“ klicken.
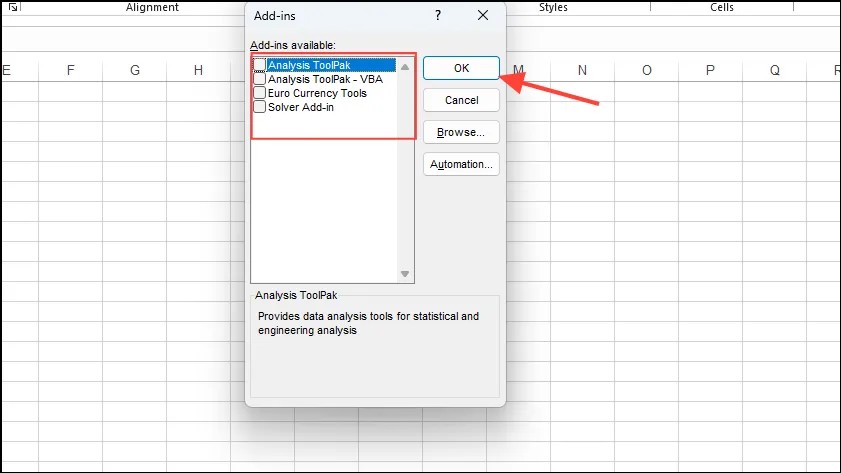
- Nachdem Sie die Add-Ins deaktiviert haben, schließen Sie Excel und öffnen Sie es erneut. Gehen Sie dann zu den Add-Ins und aktivieren Sie sie nacheinander, bis der Fehler auftritt. Sobald der Fehler auftritt, können Sie das Add-In, das ihn verursacht, deaktivieren und entfernen.
Lösung 4: Führen Sie das Office-Reparaturtool aus
Das Office-Reparaturtool kann bei der Diagnose und Behebung von Problemen mit Programmen wie Office-Anwendungen helfen.
- Öffnen Sie das Dialogfeld „Ausführen“ mit der
Win + RVerknüpfung, geben Sie einappwiz.cplund klicken Sie auf „OK“.
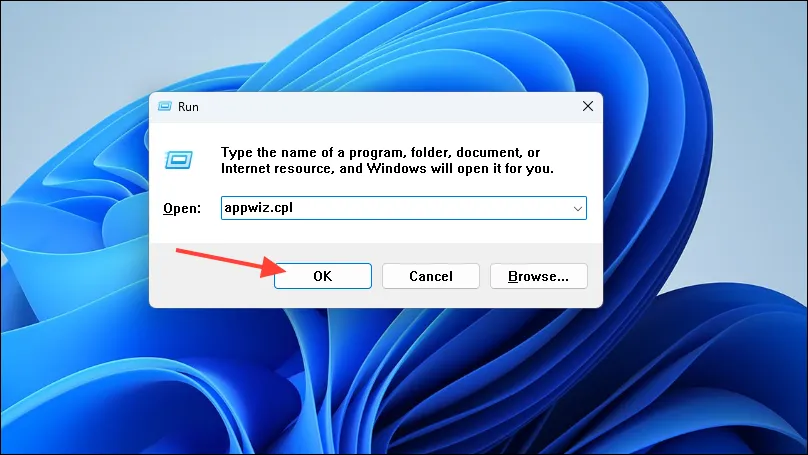
- Daraufhin wird Ihnen die Liste der auf Ihrem PC installierten Programme angezeigt. Klicken Sie auf Microsoft Office und dann oben auf die Schaltfläche „Ändern“.

- Klicken Sie im angezeigten Popup auf „Online reparieren“, um es auszuwählen. Klicken Sie dann auf die Schaltfläche „Reparieren“.
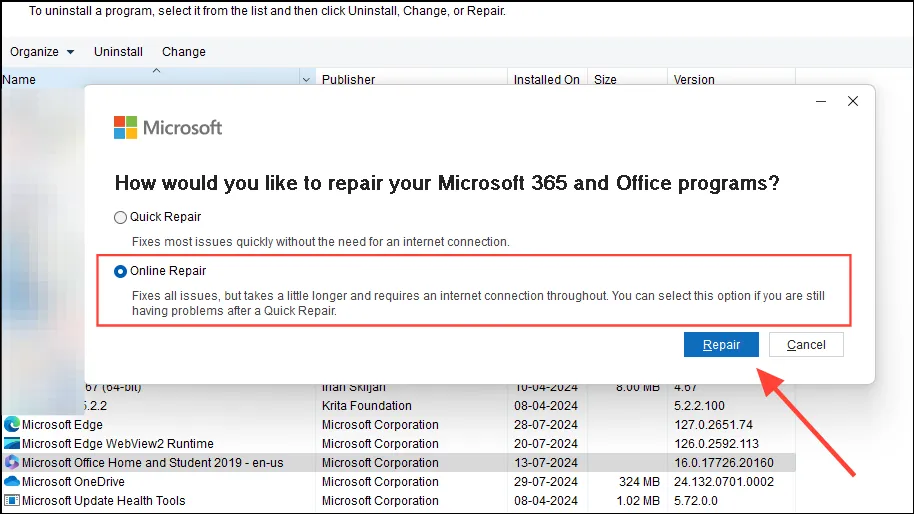
- Sobald der Vorgang abgeschlossen ist, starten Sie Excel erneut und prüfen Sie, ob das Problem behoben ist.
Lösung 5: Manuellen Berechnungsmodus aktivieren
Wenn Ihre Excel-Datei mehrere Tabellenblätter enthält oder viele Formeln besitzt, kann das Umstellen von der automatischen auf die manuelle Berechnung zur Lösung des Problems beitragen.
- Öffnen Sie das Dialogfeld „Optionen“ über das Menü „Datei“ in Excel, wie oben erläutert.
- Klicken Sie im Dialogfeld „Optionen“ links auf „Formeln“. Klicken Sie unter „Berechnungsoptionen“ auf die Option „Manuell“ für die Arbeitsmappenberechnung. Klicken Sie auf „OK“ und starten Sie Excel neu, damit die Änderungen wirksam werden.
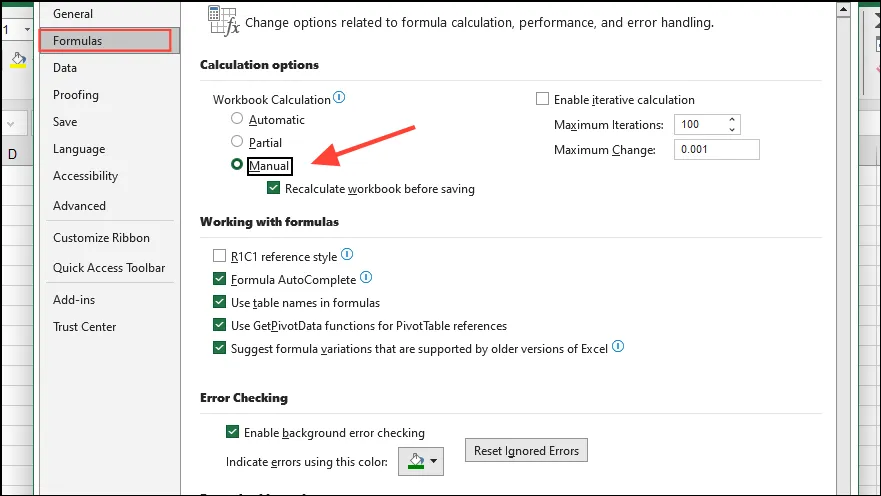
Lösung 6: Größere Dateien in kleinere umwandeln
Sie können versuchen, einige Arbeitsblätter aus größeren Dateien in kleinere zu verschieben, damit Excel sie einfacher verarbeiten kann.
- Klicken Sie mit der rechten Maustaste auf die Arbeitsblattregisterkarte, die Sie verschieben möchten, und klicken Sie dann auf die Option „Verschieben oder kopieren“.
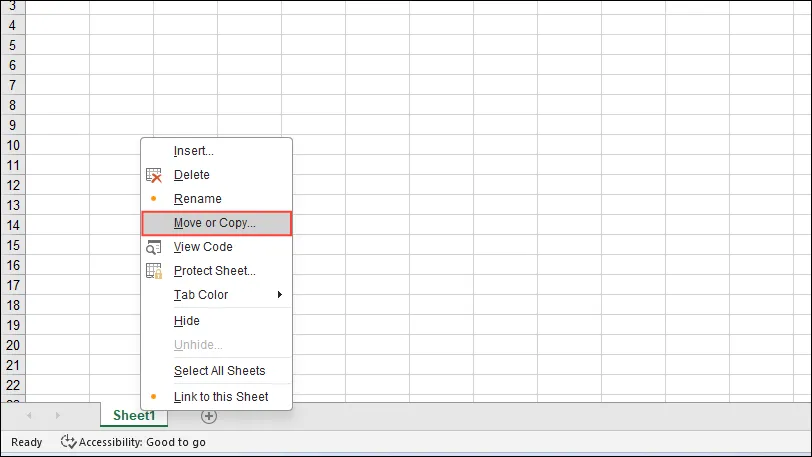
- Klicken Sie auf das Dropdown-Menü „Zum Buch“ und dann auf „Neues Buch“. Überprüfen Sie, dass die Option „Kopie erstellen“ unten nicht aktiviert ist, und klicken Sie dann auf die Schaltfläche „OK“.
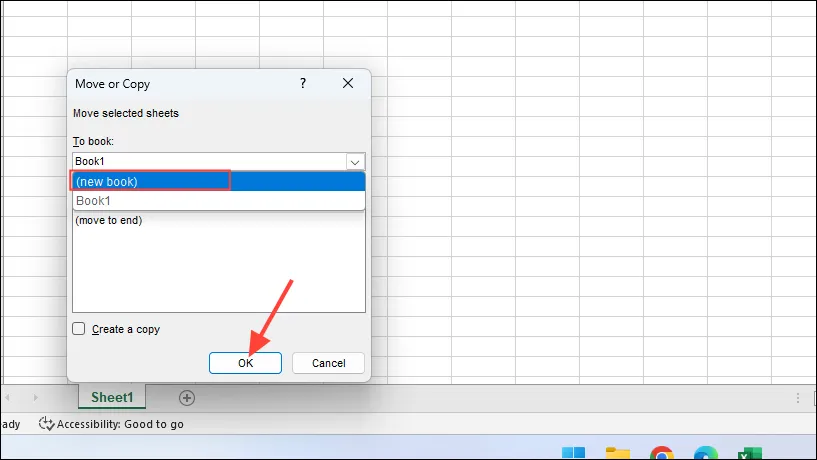
- Speichern Sie die neue Arbeitsmappe unter einem anderen Namen und wiederholen Sie den Vorgang dann für andere, größere Dateien.
Lösung 7: Stellen Sie sicher, dass Excel aktualisiert ist
Updates können Fehler wie „Nicht genügend Arbeitsspeicher, um diese Aktion abzuschließen“ beheben. Überprüfen Sie daher, ob die neuesten Excel-Updates installiert sind.
- Klicken Sie oben links auf das Menü „Datei“ und dann links auf die Option „Konto“.
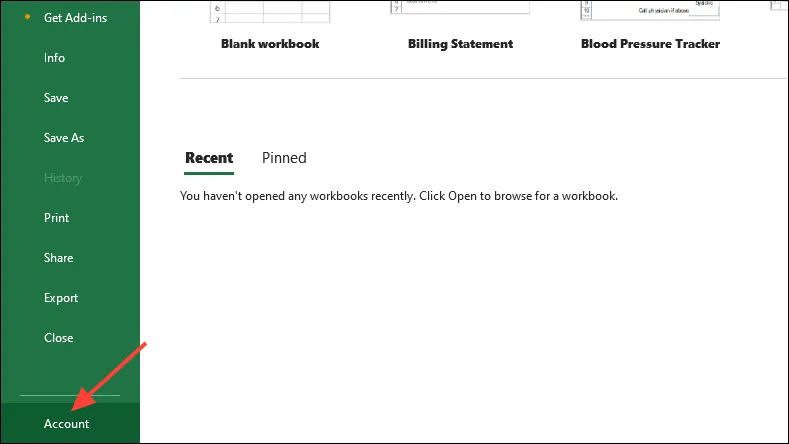
- Klicken Sie auf der Kontoseite rechts auf die Schaltfläche „Aktualisierungsoptionen“ und anschließend in den angezeigten Optionen auf „Jetzt aktualisieren“.
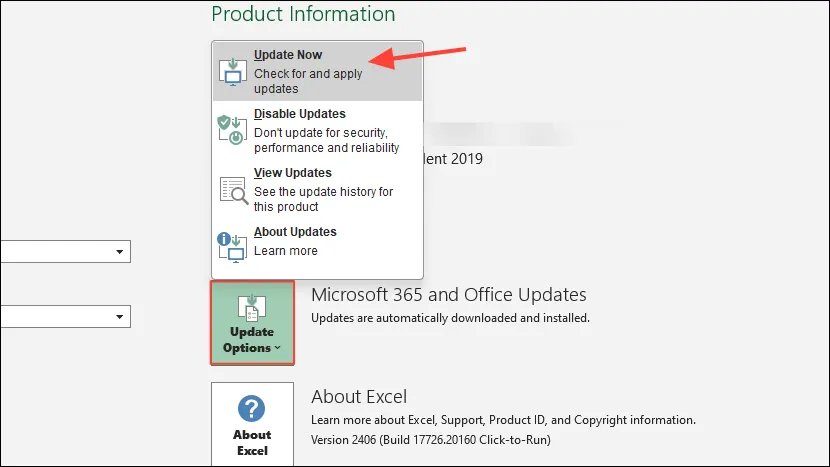
- Wenn Updates verfügbar sind, installiert Excel diese automatisch. Warten Sie, bis sie installiert sind, und versuchen Sie es dann erneut.
Lösung 8: Grafikbeschleunigung ausschalten
Die Grafikbeschleunigung benötigt viel Speicher und kann beim Ausführen von Excel Probleme verursachen. Um sie zu deaktivieren, führen Sie die folgenden Schritte aus.
- Öffnen Sie in Excel den Optionsdialog und klicken Sie links auf die Registerkarte „Erweitert“.
- Scrollen Sie dann nach unten zum Abschnitt „Anzeige“ und klicken Sie auf „Hardware-Grafikbeschleunigung deaktivieren“. Klicken Sie auf die Schaltfläche „OK“ und starten Sie Excel neu.
Lösung 9: Aktualisieren Sie Ihren RAM
Programme wie Excel benötigen zunehmend mehr Speicher. Wenn die oben genannten Lösungen Ihnen nicht weiterhelfen, sollten Sie den Arbeitsspeicher Ihres Computers aufrüsten.
Sachen zu wissen
- Neben den oben genannten Lösungen können Sie versuchen, Ihr Antivirenprogramm vorübergehend zu deaktivieren und Excel auszuführen, um zu prüfen, ob das Problem weiterhin auftritt. Wenn dies nicht der Fall ist, beeinträchtigt Ihr Antivirenprogramm die Funktion und Sie sollten in Erwägung ziehen, es zu ändern.
- Darüber hinaus empfiehlt es sich, alle anderen Programme und Anwendungen zu schließen, wenn Excel ausgeführt wird, um den größtmöglichen Arbeitsspeicher für Excel freizugeben.
- Wenn Sie in Excel benutzerdefinierte Ansichten verwenden, löschen Sie diese zunächst aus dem Menü „Ansicht“ oben und prüfen Sie, ob das hilft.
- Bevor Sie sich für ein Upgrade des Arbeitsspeichers Ihres PCs entscheiden, sollten Sie gängige Fehlerbehebungen wie die Aktualisierung von Windows und die Neuinstallation von Office ausprobieren.




Schreibe einen Kommentar ▼