Microsoft ist eines der Unternehmen, die stark auf KI setzen. Abgesehen davon, dass das Unternehmen voll auf Copilot setzt, fügt es auch vielen anderen Produkten KI-Funktionen hinzu. Von der Erweiterung der Paint-App um einen KI-Bildgenerator bis hin zur Einführung von KI-Bearbeitungsfunktionen in der Fotos-App ist KI mittlerweile in fast jeder Ecke von Windows zu finden. Und jetzt hat sich Clipchamp mit einer neuen Funktion in diese Reihen eingereiht: einem KI-gestützten Silence Remover.
Die neue Funktion nutzt KI, um stille Teile in einem Video oder Audio zu erkennen, sodass Sie diese problemlos zuschneiden oder löschen können. Es ist eine perfekte Funktion für alle, die Podcasts, Interviews, Meetings usw. aufräumen müssen. Normalerweise würden Sie viel Zeit damit verbringen, die unangenehmen Stillestellen manuell zu finden. Aber mit KI auf Ihrem Geheiß würde der Vorgang kaum Zeit in Anspruch nehmen.
Während Clipchamp ein Freemium-Produkt ist, bei dem Sie für viele Funktionen auf die Premium-Version upgraden müssen, ist Silence Removal auch für kostenlose Benutzer verfügbar. Die Funktion wird vollständig für Benutzer von Clipchamp mit einem persönlichen Microsoft-Konto eingeführt und wird derzeit für Benutzer mit einem Arbeitskonto eingeführt. So verwenden Sie es.
- Öffnen Sie das Video/Audio, das Sie in Clipchamp bearbeiten möchten.
- Klicken Sie dann in der Symbolleiste über dem Video-Scrubber auf das Symbol „KI-Vorschläge“.
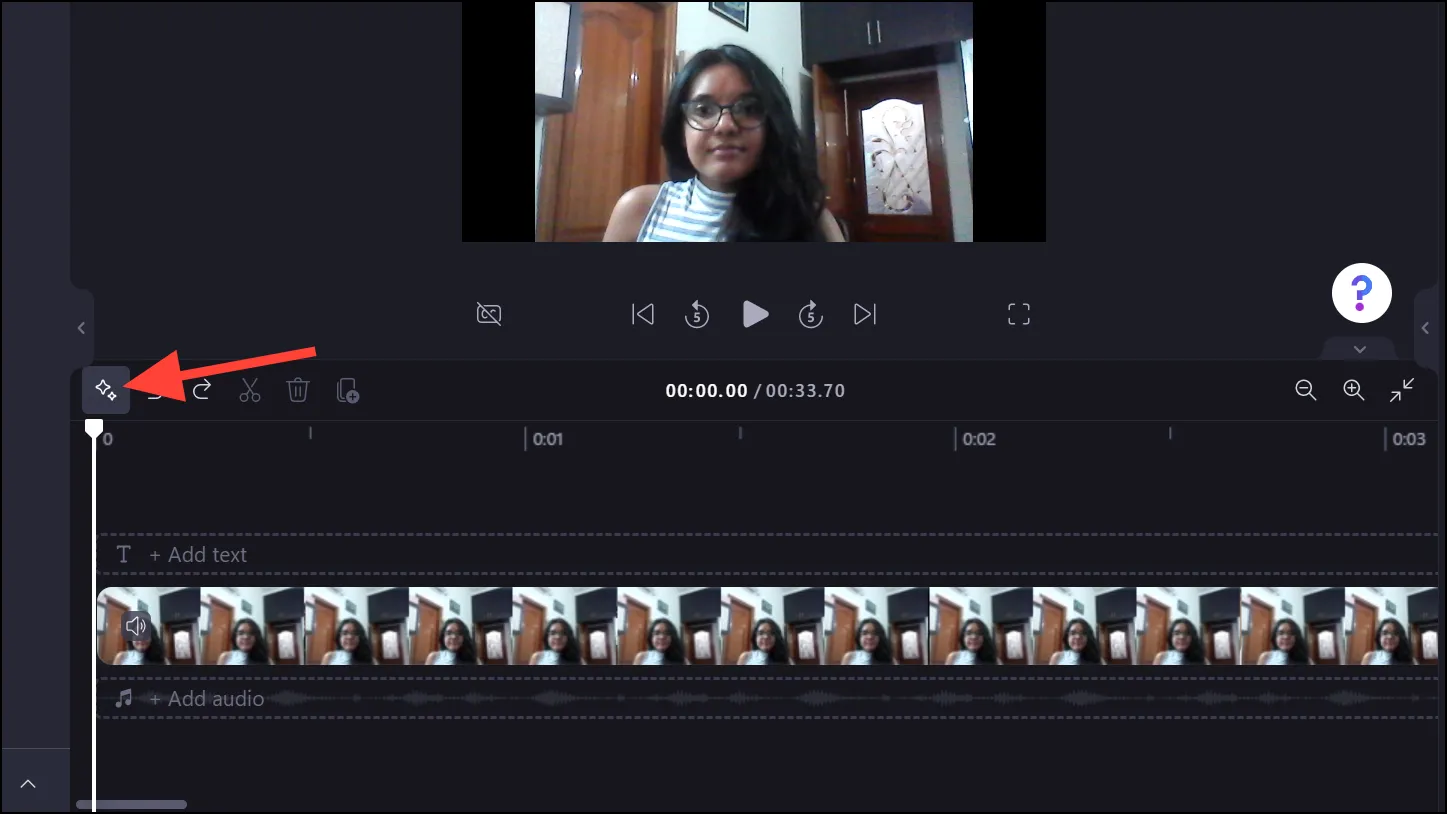
- Klicken Sie im KI-Vorschlagsmenü auf „Tim & Tidy“.
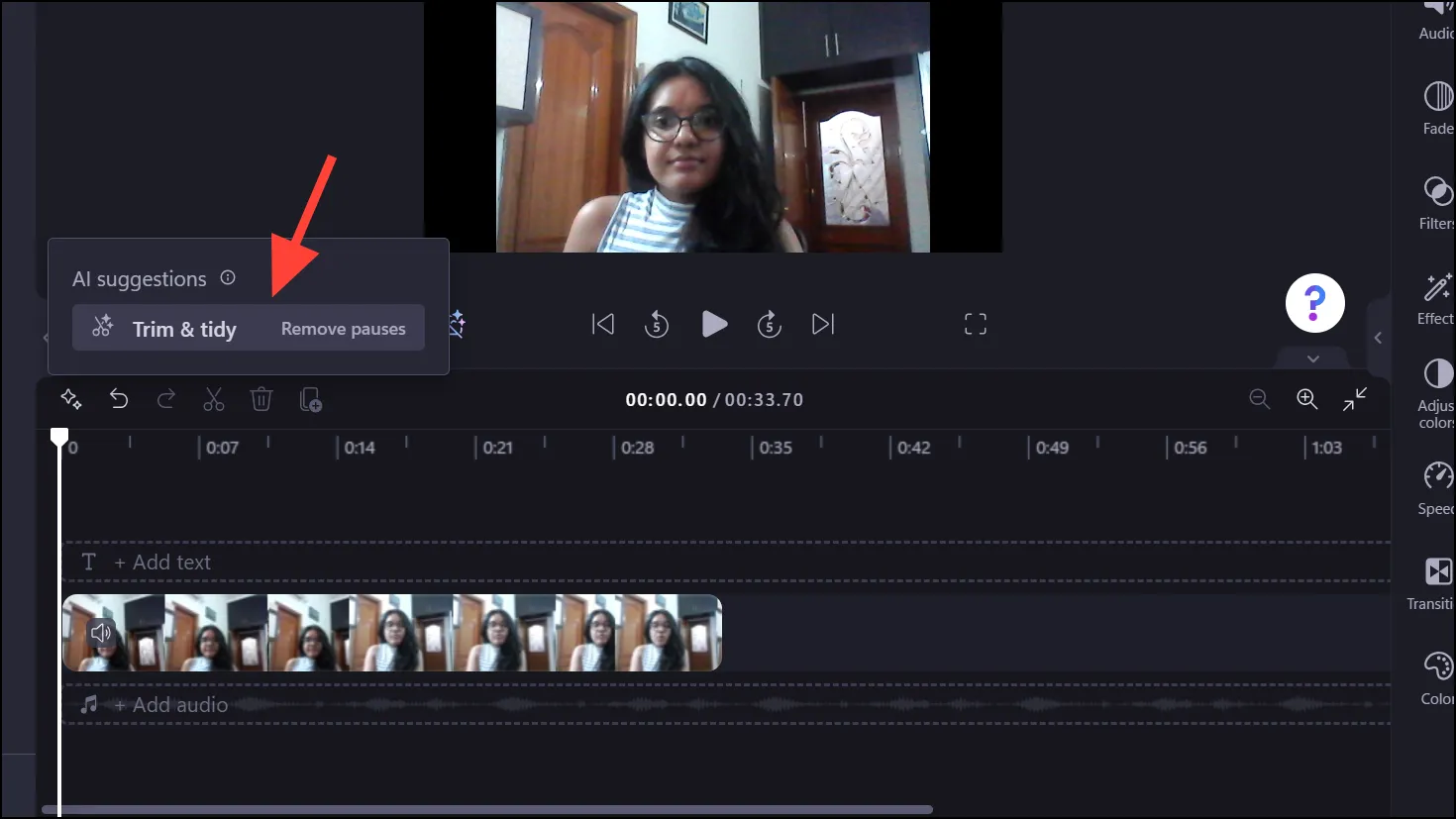
- Clipchamp bittet Sie um Ihre Erlaubnis, das Audio zu transkribieren. Klicken Sie auf die Schaltfläche „Transkribieren“, um fortzufahren.
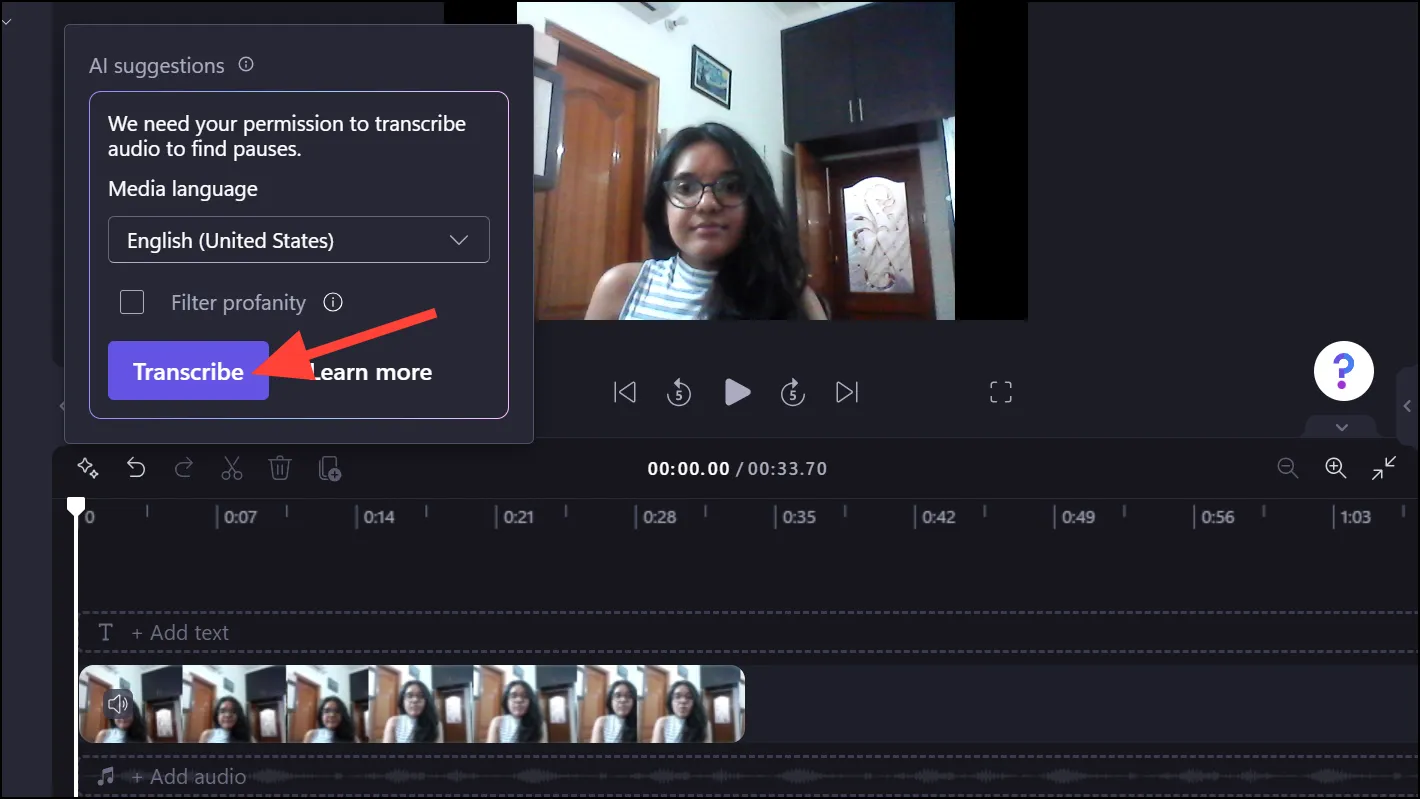
- Es beginnt mit der Transkription und erkennt Pausen in der Datei. Je nach Länge des Audios/Videos kann dieser Vorgang einige Zeit in Anspruch nehmen.
- Sobald der Vorgang abgeschlossen ist, wird die Anzahl der gefundenen Pausen aufgelistet und auf der Zeitleiste hervorgehoben. Sie können entweder auf „Alle entfernen“ klicken, um die Pausen sofort zu löschen. Alternativ können Sie auf „Überprüfen“ klicken, um die von der KI gefundenen Pausen manuell zu überprüfen.
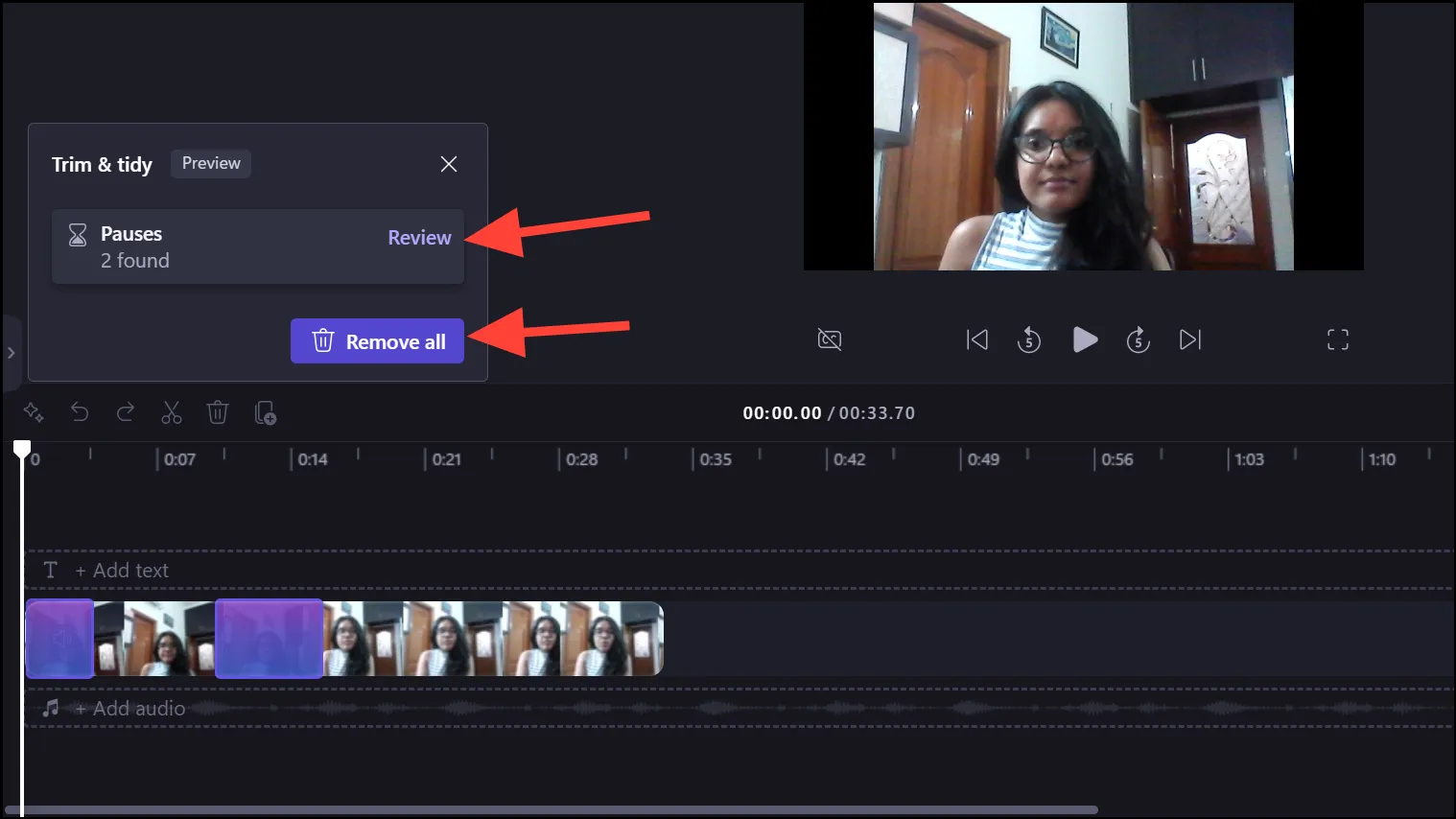
- Es zeigt den Zeitstempel für die von der KI gefundene Pause an und erweitert sie auch auf der Zeitleiste, damit Sie sie richtig überprüfen können. Sie können sie anhören und dann auf „Entfernen“ klicken, um sie zu löschen, sie ganz zu ignorieren oder sie manuell zu kürzen.
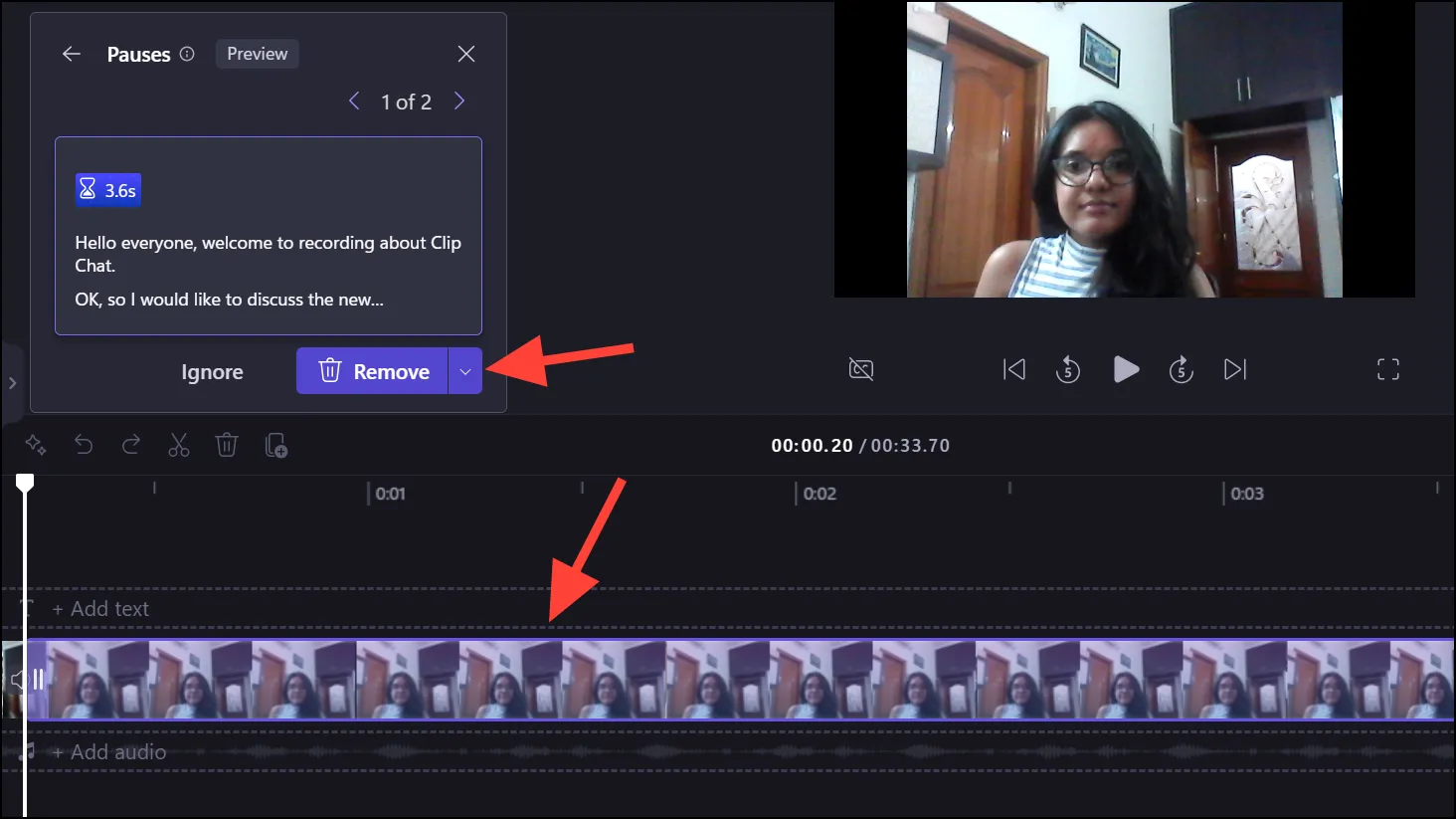
- Um zwischen verschiedenen Pausen zu navigieren, verwenden Sie die Pfeile „>“ und „<“.
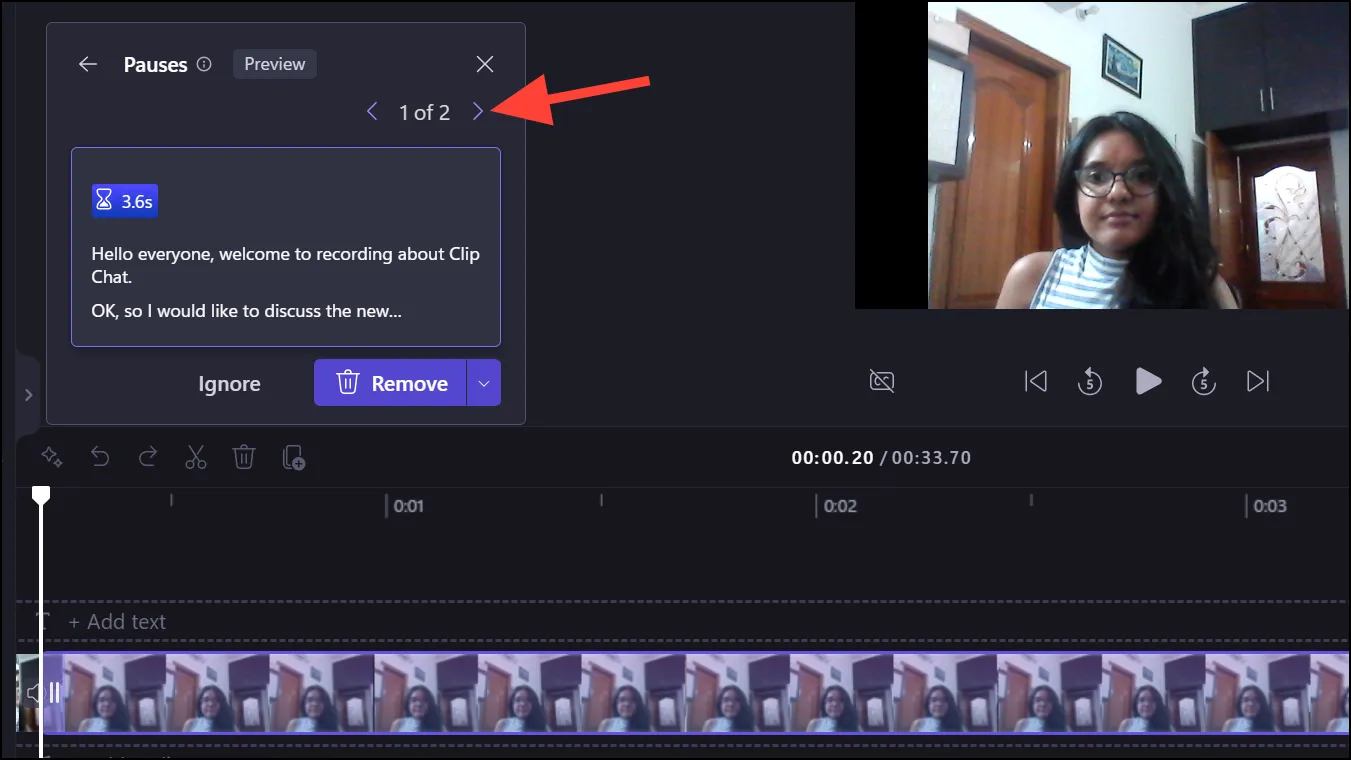
Das ist es. Mit der neuen Funktion „Silence Removal“ in Clipchamp ist es ganz einfach, Stille aus Ihren Audio- oder Videodateien zu entfernen. Seit der Übernahme von Clipchamp hat Microsoft seinen Videoeditor erheblich verbessert. Und diese neue Funktion ist sicherlich ein Wendepunkt.




Schreibe einen Kommentar ▼