Wenn Sie in Google Chrome den Fehler „Err_Cache_Miss“ erhalten, bedeutet dies, dass der Browser das Formular erneut absendet, wenn Sie es aktualisieren. Dies geschieht, wenn die Seite, die Sie laden möchten, Eingaben von der vorherigen Seite benötigt, diese aber nicht empfängt. Dafür kann es mehrere Gründe geben, z. B. veraltete Erweiterungen, Probleme mit dem Browser, ein Problem mit der Website oder eine instabile Internetverbindung. Hier sind einige Möglichkeiten, wie Sie dieses Problem lösen können.
Lösung 1: Webseite neu laden
Die einfachste Möglichkeit, das Problem zu lösen, besteht darin, die Webseite, die den Fehler verursacht, einfach zu aktualisieren.
- Sie können dies tun, indem Sie
Command + Runter macOS die Tastenkombination,Shift + F5unter Windows die Tastenkombination verwenden oder im Browser auf das Aktualisierungssymbol klicken.

- Wenn Chrome eingefroren ist, versuchen Sie, einen Hard Refresh durchzuführen. Drücken
Ctrl + F5oder klicken Sie im Browser auf die Schaltfläche „Neu laden“, während Sie dieCtrlTaste gedrückt halten. Unter macOS drückenCmd + Shift + Roder halten Sie dieShift + CmdTasten gedrückt und klicken Sie auf die Schaltfläche „Aktualisieren“. - Wenn Sie Chrome auf einem Mobilgerät verwenden, ziehen Sie Ihren Bildschirm einfach nach unten, um die Seite zu aktualisieren.
Lösung 2: Chrome aktualisieren
Wenn Chrome veraltet ist, wird der Fehler weiterhin auf allen Webseiten angezeigt, sodass Sie es aktualisieren müssen.
- Klicken Sie bei geöffnetem Browser oben rechts auf die drei Punkte.
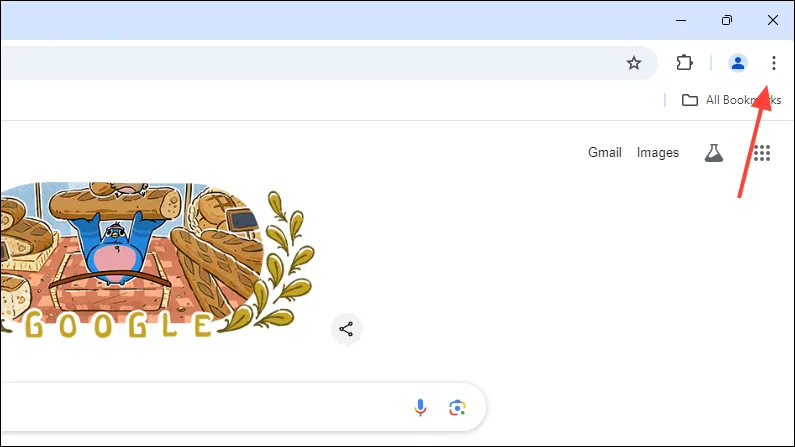
- Wenn das Popup-Menü angezeigt wird, gehen Sie zur Option „Hilfe“ und klicken Sie dann auf „Über Google Chrome“.
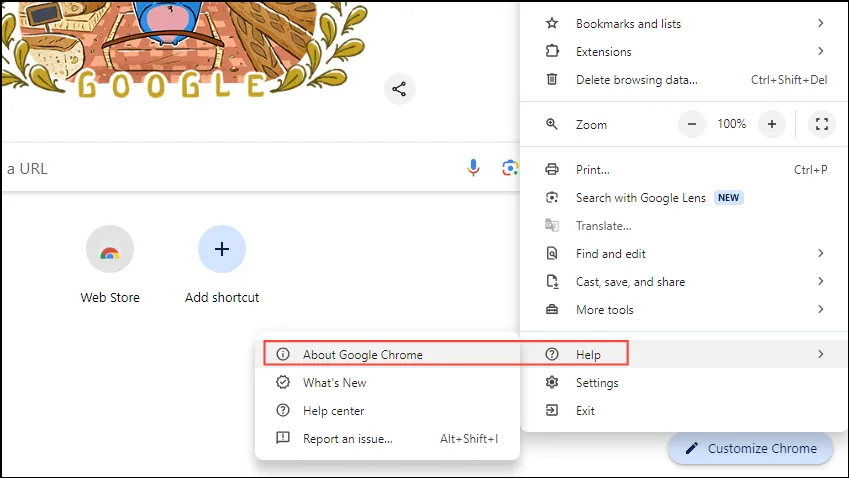
- Chrome sucht nach Updates und installiert diese, wenn sie verfügbar sind. Sobald die Updates installiert sind, schließen Sie den Browser und öffnen Sie ihn erneut.
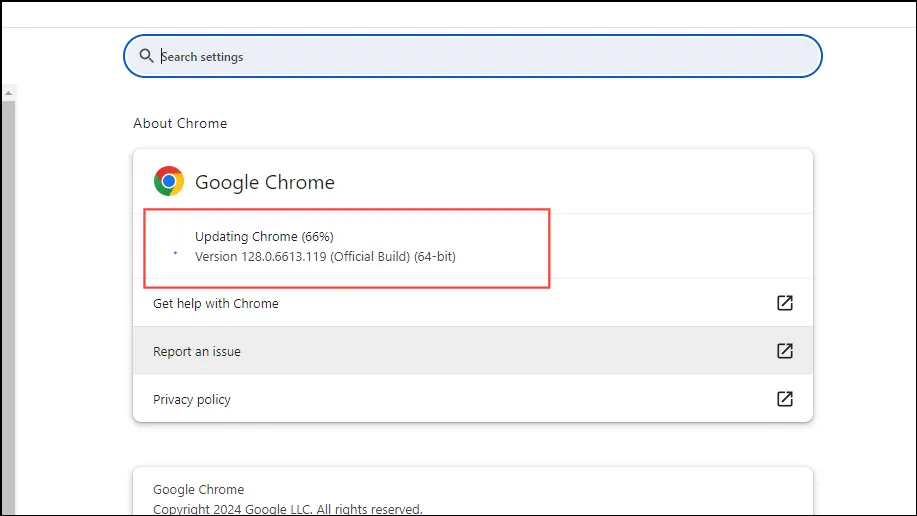
Lösung 3: Browsererweiterungen deaktivieren
Browsererweiterungen können beschädigt oder veraltet sein, sodass Chrome Websites nicht mehr richtig laden kann. Sie können die installierten Erweiterungen deaktivieren, um den Fehler zu beheben.
- Klicken Sie in Chrome auf die Schaltfläche „Erweiterungen“ neben der Adressleiste, um auf Ihre Erweiterungen zuzugreifen.
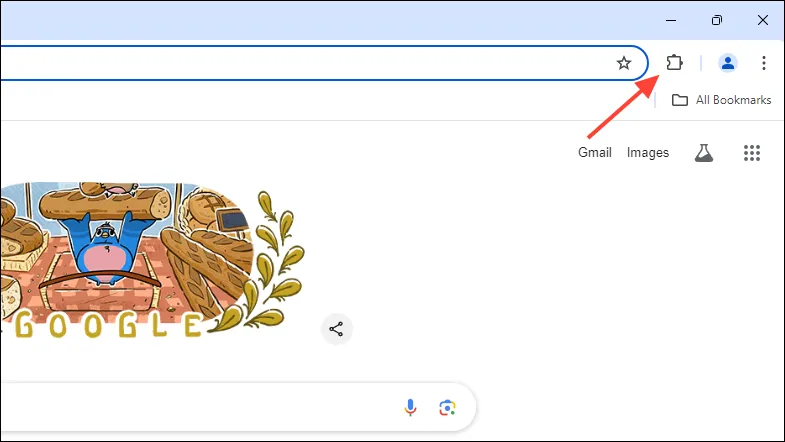
- Klicken Sie anschließend im Dropdown-Menü auf „Erweiterungen verwalten“.
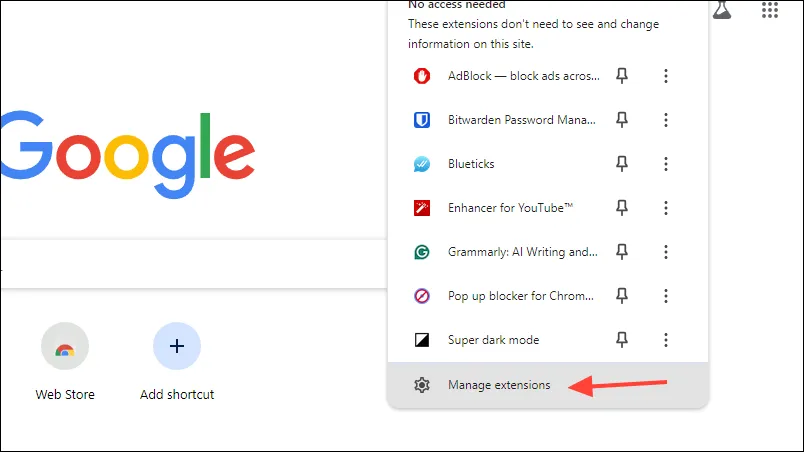
- Klicken Sie nun auf den Schalter für jede Erweiterung, um sie zu deaktivieren.

- Nachdem Sie alle Erweiterungen deaktiviert haben, können Sie die Website öffnen, die Sie zuvor öffnen wollten, und prüfen, ob der Fehler weiterhin auftritt. Wenn dies nicht der Fall ist, aktivieren Sie jeweils eine Erweiterung, bis der Fehler erneut auftritt, um festzustellen, welche Erweiterung das Problem verursacht. Anschließend können Sie diese Erweiterung entfernen.
Lösung 4: Chrome-Cachedaten löschen
Um das Surfen zu beschleunigen und das Benutzererlebnis zu verbessern, speichern Chrome und andere Browser bestimmte Daten, die ihnen helfen, Websites schneller zu laden. Diese Daten werden als zwischengespeicherte Daten bezeichnet. Wenn diese Daten beschädigt werden oder zu viele davon gespeichert werden, kann dies zu Problemen wie dem Fehler Err_Cache_Miss führen. Um dies zu beheben, können Sie die Cache-Daten von Chrome löschen.
- Klicken Sie bei geöffnetem Chrome oben rechts auf die drei Punkte und anschließend im Dropdown-Menü auf „Einstellungen“.
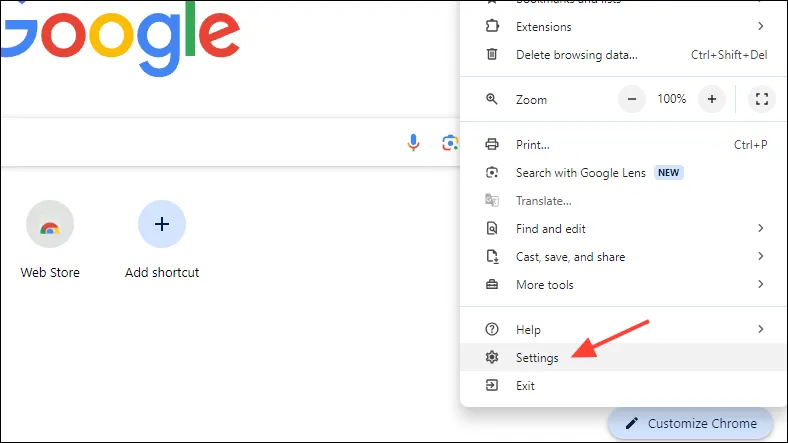
- Klicken Sie auf der Seite „Einstellungen“ auf „Datenschutz und Sicherheit“ und dann auf „Browserdaten löschen“.
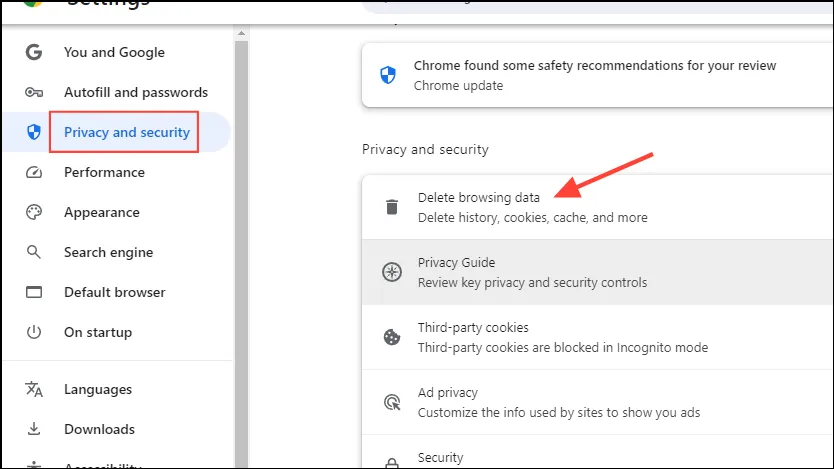
- Überprüfen Sie, ob sowohl „Cookies und andere Websitedaten“ als auch „Zwischengespeicherte Bilder und Dateien“ ausgewählt sind. Klicken Sie dann auf das Dropdown-Menü und wählen Sie „Immer“ aus, bevor Sie auf die Schaltfläche „Daten löschen“ klicken.
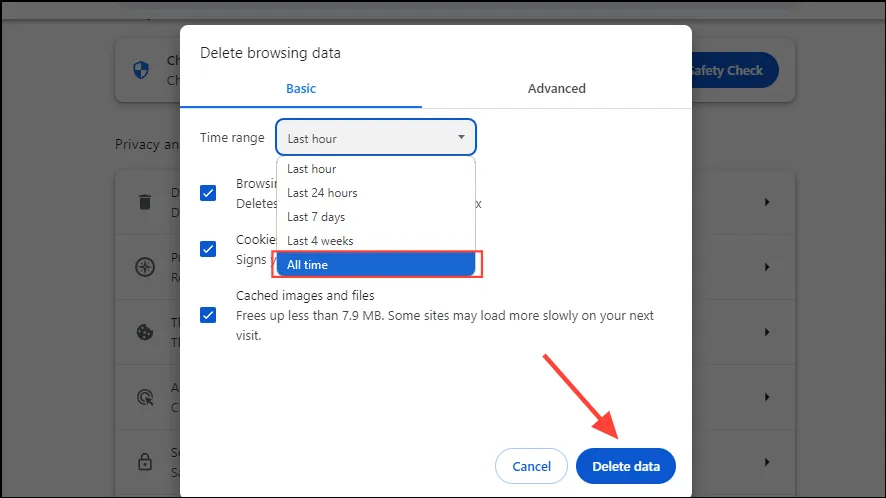
- Wenn Sie die mobile Version von Chrome verwenden, tippen Sie auf die drei Punkte und dann auf „Einstellungen“.
- Tippen Sie dann auf „Datenschutz und Sicherheit“.
- Tippen Sie nun auf „Browserdaten löschen“.
- Überprüfen Sie auf der nächsten Seite, ob „Cookies“ und „Zwischengespeicherte Bilder und Dateien“ ausgewählt sind, bevor Sie auf das Dropdown-Menü tippen und „Immer“ auswählen. Tippen Sie abschließend auf die Schaltfläche „Daten löschen“.
Lösung 5: Chrome auf die Standardeinstellungen zurücksetzen
Probleme mit den Chrome-Einstellungen können auch zum Fehler Err_Cache_Miss führen. In diesem Fall müssen Sie Chrome auf die Standardeinstellungen zurücksetzen.
- Öffnen Sie die Chrome-Einstellungsseite und klicken Sie links auf „Einstellungen zurücksetzen“.
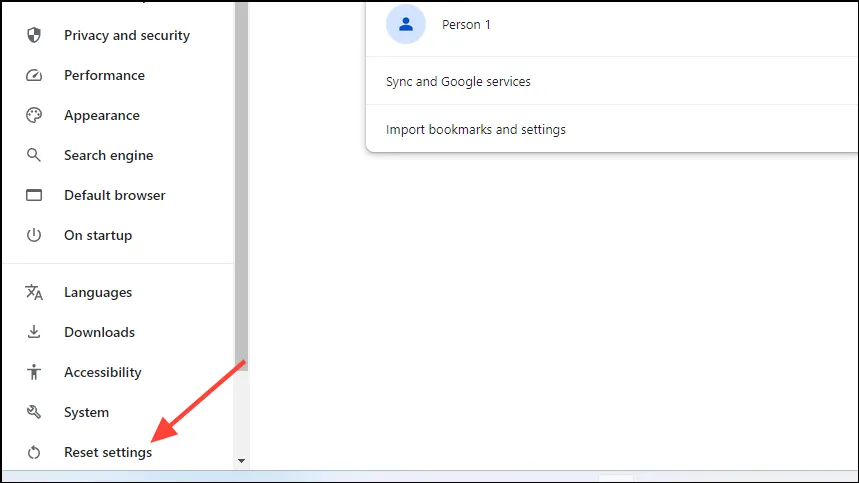
- Klicken Sie auf der Seite „Einstellungen zurücksetzen“ auf „Einstellungen auf ursprüngliche Standardwerte zurücksetzen“ und dann auf „Einstellungen zurücksetzen“, wenn die entsprechende Eingabeaufforderung angezeigt wird.
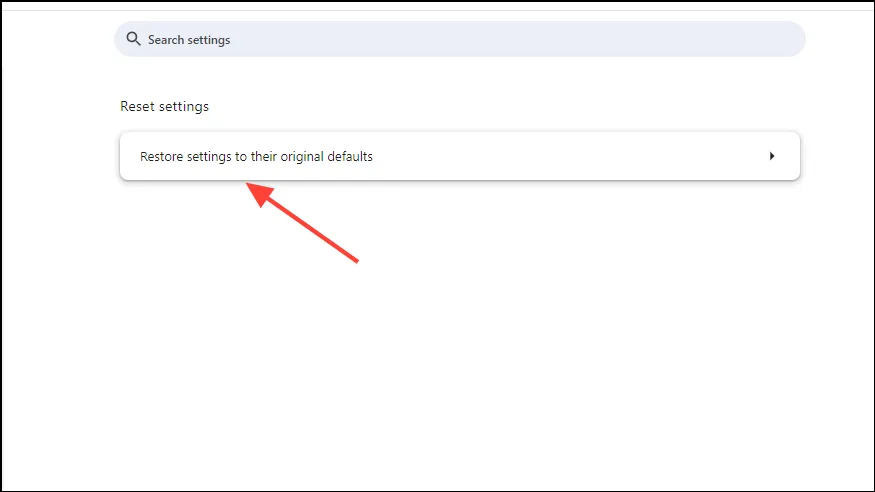
- Versuchen Sie nach dem Zurücksetzen der Chrome-Einstellungen, die Website zu öffnen, auf die Sie zuvor zugreifen wollten, als der Fehler auftrat.
Was du wissen solltest
- Wenn auf Ihrem Mobilgerät der Fehler „Err_Cache_Miss“ auftritt, können Sie versuchen, Chrome zu deinstallieren und neu zu installieren, wenn das Leeren des Caches nicht funktioniert.
- Manchmal können auch Probleme auftreten, wenn bei der Website, die Sie öffnen möchten, Probleme auftreten. Sie können einige Zeit warten, bevor Sie erneut versuchen, darauf zuzugreifen.
- Wenn nichts anderes funktioniert, sollten Sie die Verwendung eines anderen Browsers wie beispielsweise Firefox in Betracht ziehen, der genauso gut funktioniert und zudem die Privatsphäre der Benutzer besser schützt.




Schreibe einen Kommentar ▼