Das Problem „Verbindung verweigert“ ist ein häufiges Hindernis, das Ihren Zugriff auf Dateien in Google Drive behindern kann. Dieser Fehler ist besonders ärgerlich, da er nicht auf einen einzelnen Browser beschränkt ist; er kann auftreten, wenn Sie versuchen, über Chrome, Firefox, Edge und andere auf Google Drive zuzugreifen. Glücklicherweise gibt es einfache Strategien, mit denen Sie dieses Dilemma lösen können.
Zunächst durchzuführende Prüfungen
Bevor Sie sich in die verschiedenen in diesem Handbuch beschriebenen Lösungen vertiefen, warten Sie einen Moment und versuchen Sie erneut, auf Ihre Google Drive-Dateien zuzugreifen, insbesondere, wenn ein „Temporärer Fehler (502)“ aufgetreten ist. Es ist auch hilfreich, den Status der Google-Dienste über das Google Workspace-Status-Dashboard zu überprüfen. Diese Ressource kann Sie darüber informieren, ob es bei Google Drive-Servern zu Ausfällen kommt. Dies wird durch einen roten Punkt angezeigt, der beim Anklicken weitere Details liefert.
Überprüfen Sie außerdem Ihre Internetverbindung, insbesondere wenn Ihre Drive-Dokumente langsam oder gar nicht geladen werden. Eine langsame oder problematische Internetverbindung kann dazu führen, dass Google Drive seinen Inhalt nicht richtig lädt.
Lösung 1: Aktualisieren Sie Ihren Webbrowser
Google Drive ist mit den letzten beiden Versionen der meisten gängigen Webbrowser kompatibel. Wenn Ihr Browser veraltet ist, kann eine Aktualisierung den Konflikt möglicherweise beheben.
- Starten Sie Google Chrome und wählen Sie die drei Punkte in der oberen rechten Ecke aus.
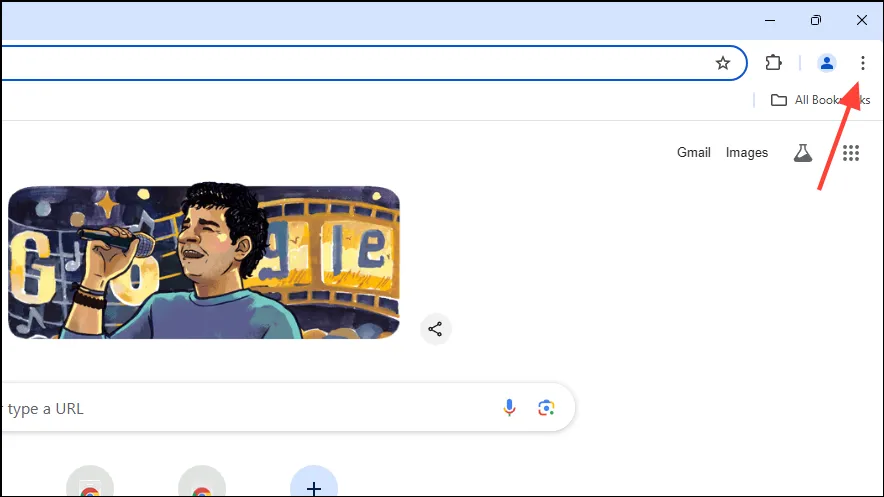
- Navigieren Sie in der Dropdown-Liste zu „Hilfe“ und wählen Sie dann „Über Google Chrome“ aus.

- Chrome sucht nach Updates und installiert diese automatisch. Starten Sie den Browser neu und versuchen Sie erneut, auf Ihre Google Drive-Dateien zuzugreifen.
Lösung 2: Cookies und JavaScript aktivieren
- Wählen Sie in Chrome die drei Punkte in der oberen Ecke aus und klicken Sie dann auf „Einstellungen“.
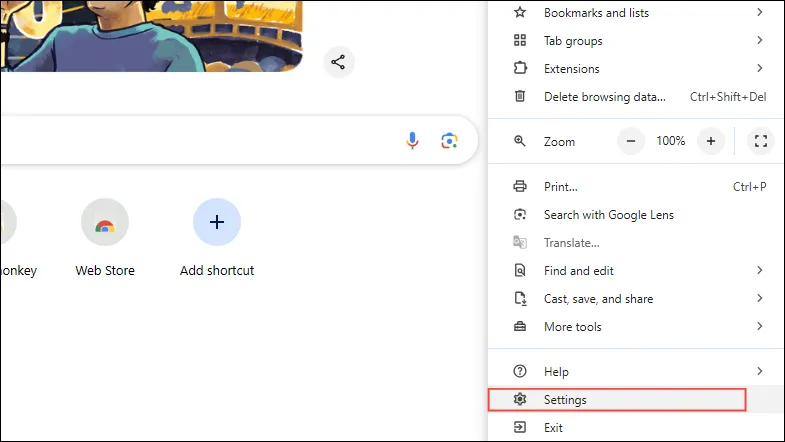
- Klicken Sie auf der Seite „Einstellungen“ in der linken Seitenleiste auf „Datenschutz und Sicherheit“.

- Wählen Sie im Abschnitt „Datenschutz und Sicherheit“ die Option „Cookies von Drittanbietern“ aus.
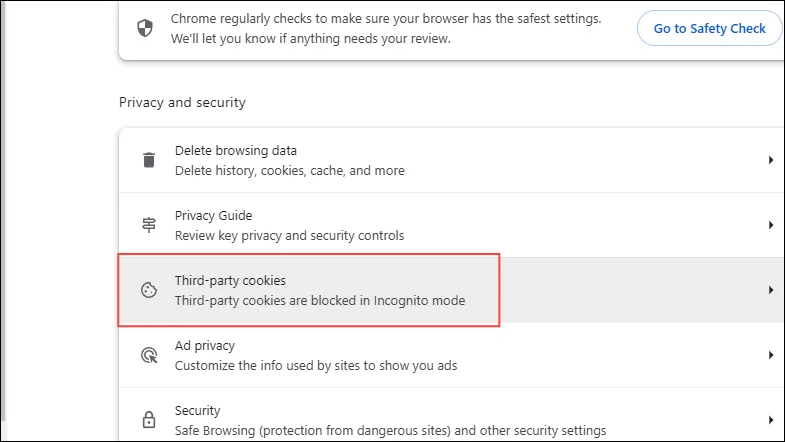
- Stellen Sie sicher, dass die Option „Cookies von Drittanbietern zulassen“ aktiviert ist. Wenn nicht, klicken Sie darauf, um sie auszuwählen.
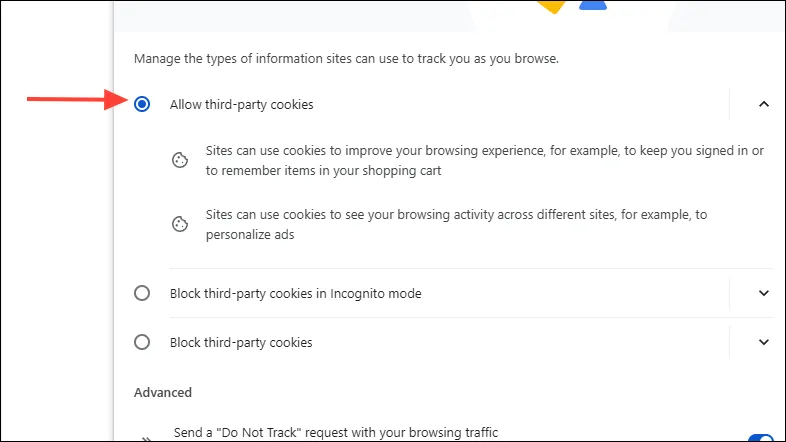
- Kehren Sie zur Seite „Datenschutz und Sicherheit“ zurück und wählen Sie „Site-Einstellungen“ aus.
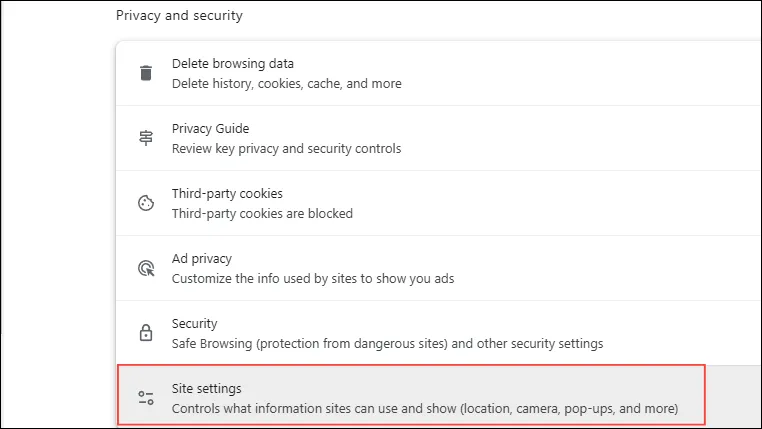
- Scrollen Sie nach unten und klicken Sie auf „JavaScript“.
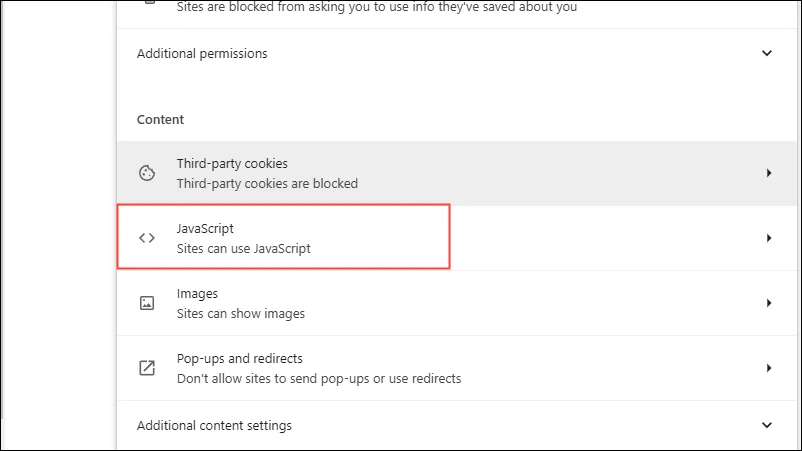
- Stellen Sie sicher, dass „Sites können JavaScript verwenden“ ausgewählt ist, und prüfen Sie dann, ob der Fehler „Verbindung abgelehnt“ weiterhin besteht.
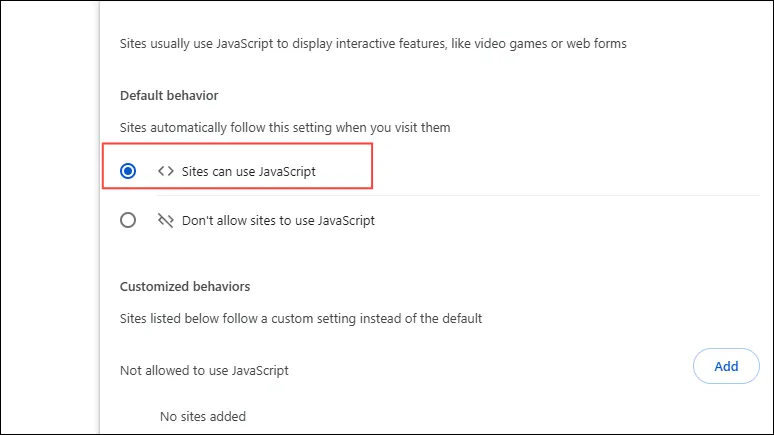
Lösung 3: Löschen Sie den Cache und die Cookies Ihres Browsers
- Navigieren Sie in Chrome zum Abschnitt „Datenschutz und Sicherheit“.
- Klicken Sie auf „Browserdaten löschen“.
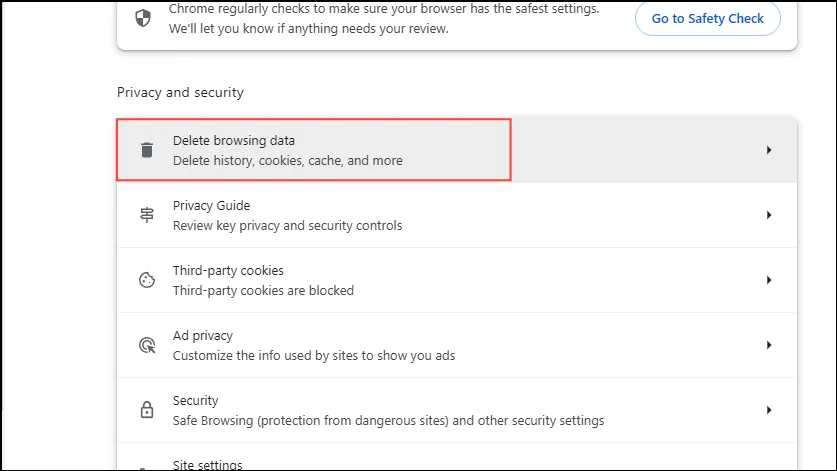
- Stellen Sie sicher, dass die Kontrollkästchen „Cookies und andere Websitedaten“ und „Zwischengespeicherte Bilder und Dateien“ aktiviert sind. Wählen Sie einen Zeitraum aus, für den Sie die Daten löschen möchten, und klicken Sie dann auf „Daten löschen“.
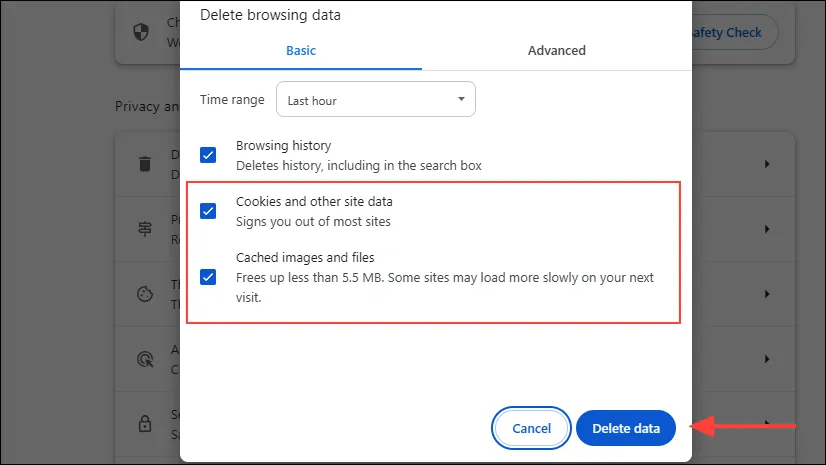
Lösung 4: Offline-Zugriff aktivieren
Wenn Sie eine instabile Internetverbindung haben, kann es hilfreich sein, den Offline-Zugriff auf Ihre Google Drive-Dateien zu aktivieren. Mit dieser Funktion können Sie Dateien ohne Internetverbindung anzeigen und alle vorgenommenen Änderungen werden synchronisiert, sobald die Verbindung wiederhergestellt ist. Wenn der Offline-Zugriff bereits eingerichtet ist, versuchen Sie, ihn aus- und wieder einzuschalten.
Um den Offline-Zugriff zu aktivieren, benötigen Sie Internetzugang und müssen Chrome oder Edge verwenden, ohne sich im Inkognito- oder InPrivate-Modus zu befinden. Nach der Bestätigung
- Besuchen Sie den Chrome Web Store, um die Google Docs Offline-Erweiterung zu installieren.
- Melden Sie sich nach der Installation mit Ihrem bevorzugten Konto bei Google Drive an und rufen Sie diese Seite auf.
- Scrollen Sie zum Abschnitt „Offline“ und aktivieren Sie das entsprechende Kontrollkästchen.
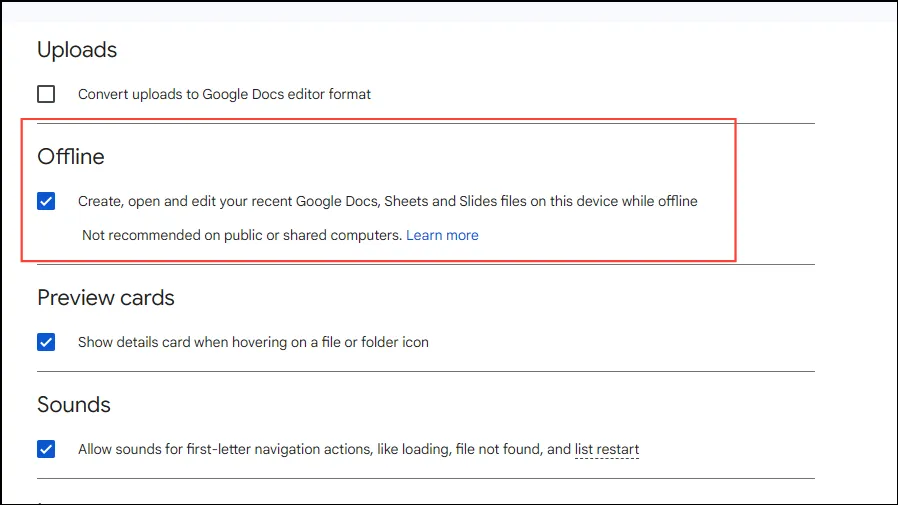
- Sie können den Offlinezugriff für bestimmte Dateien in Drive aktivieren, indem Sie mit der rechten Maustaste darauf klicken und „Offline verfügbar machen“ auswählen.
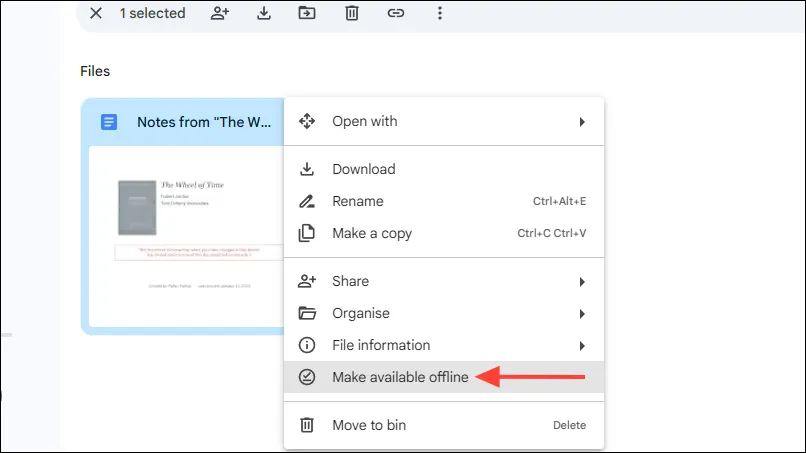
Lösung 5: Inkognito-Modus öffnen
Wenn der Fehler „Verbindung abgelehnt“ auftritt, kann dies daran liegen, dass mehrere Google-Konten mit Ihrem Browser verknüpft sind. Um dies zu beheben, versuchen Sie, in einem Inkognito-Fenster auf Google Drive zuzugreifen. Öffnen Sie Chrome oder einen beliebigen Browser, klicken Sie auf die drei Punkte in der Ecke und wählen Sie „Neues Inkognito-Fenster“. Versuchen Sie dann, von dort aus auf Drive zuzugreifen.
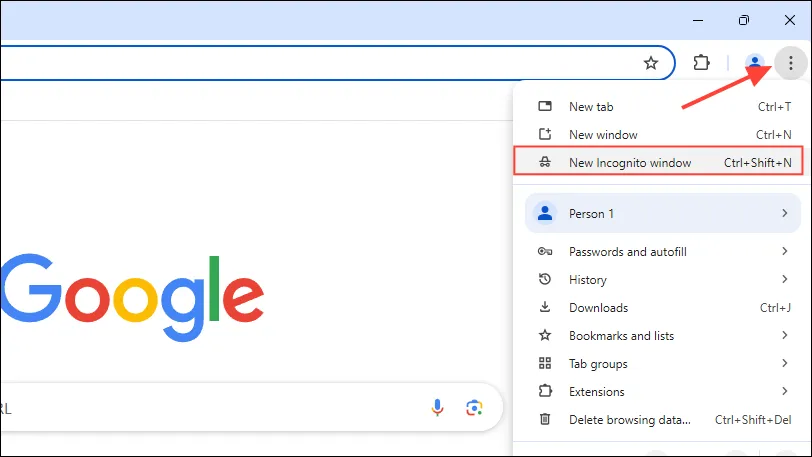
Lösung 6: Von mehreren Konten abmelden
Das Abmelden von allen Google-Konten und die anschließende erneute Anmeldung bei Drive mit einem einzigen Konto kann dieses Problem ebenfalls beheben.
- Öffnen Sie Ihren Browser und navigieren Sie über diesen Link zu Google Drive.
- Klicken Sie oben rechts auf Ihr Google-Profil, um alle Konten anzuzeigen, die aktuell mit Drive verknüpft sind.
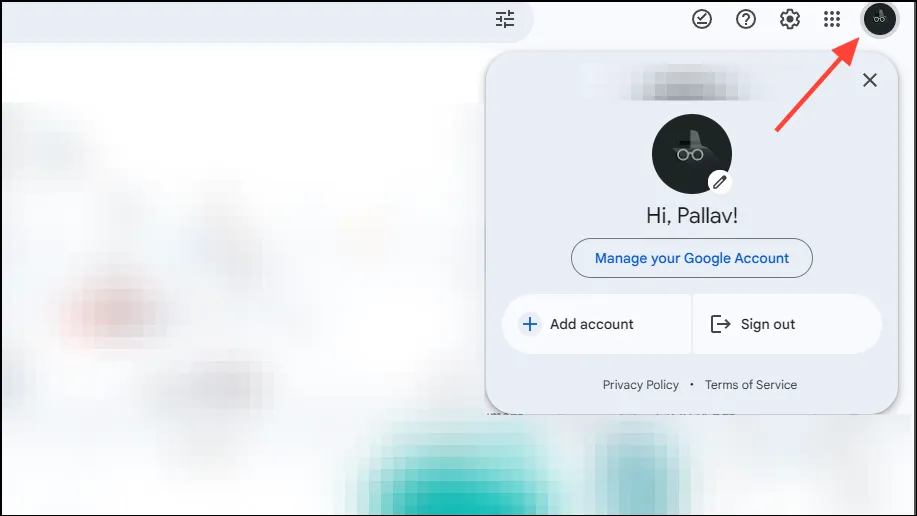
- Suchen und klicken Sie auf die Option „Von allen Konten abmelden“ und bestätigen Sie die Aktion.
- Melden Sie sich nach der Abmeldung erneut mit dem Konto an, das Sie mit Google Drive verwenden möchten.
Lösung 7: Erstellen Sie ein neues Benutzerprofil
Als alternative Lösung können Sie in Ihrem Browser ein neues Benutzerprofil erstellen und über dieses Profil auf Google Drive zugreifen.
- Wählen Sie das Profilsymbol oben rechts in Chrome (oder Ihrem ausgewählten Browser) und klicken Sie im Dropdown-Menü auf die Schaltfläche „Hinzufügen“.
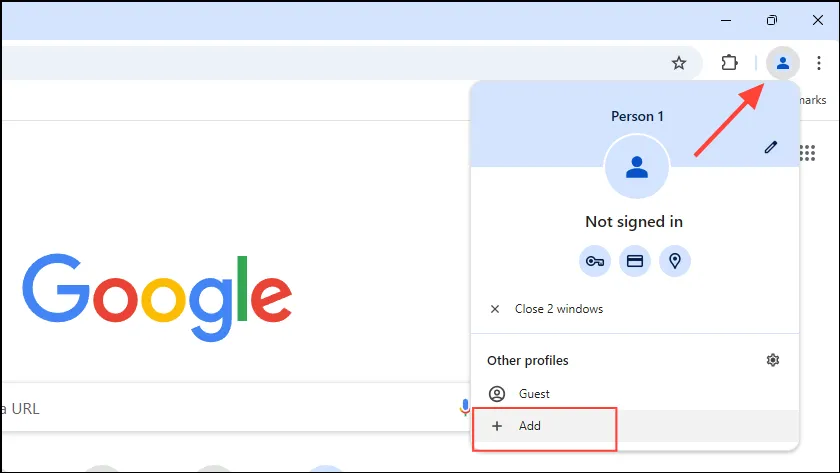
- Ein neues Fenster wird geöffnet. Klicken Sie auf die Schaltfläche „Anmelden“ und melden Sie sich mit Ihrem Google-Konto an.
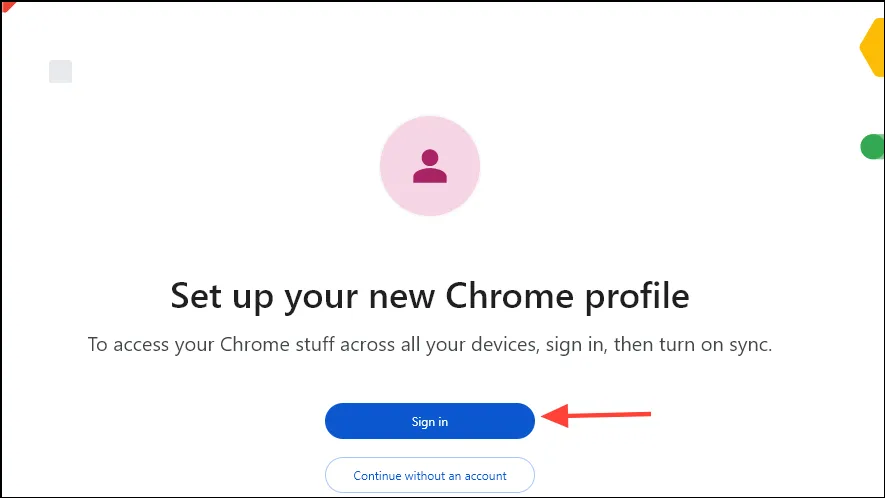
Wichtige Überlegungen
- Das Speichern großer Dateien kann die Ladefähigkeit von Google Drive beeinträchtigen. Teilen Sie die Dateien, wenn möglich, in kleinere Segmente auf.
- Überprüfen Sie Ihre Antivirensoftware und Werbeblocker, um sicherzustellen, dass sie Google-Apps nicht beeinträchtigen. Stellen Sie außerdem sicher, dass Firewall- und Proxy-Einstellungen Verbindungen zu Google Drive zulassen.
- Wenn Sie Firefox verwenden, sollten Sie den erweiterten Tracking-Schutz deaktivieren, da dieser manchmal die Dateisichtbarkeit beeinträchtigen kann.
- Erweiterungen und VPNs können die Verbindung Ihres Browsers zu Google Drive ebenfalls behindern. Versuchen Sie, sie vorübergehend zu deaktivieren, um zu sehen, ob der Zugriff wiederhergestellt wird.
- Wenn alles andere fehlschlägt, müssen Sie möglicherweise Ihren Browser zurücksetzen und sich anschließend erneut bei Google Drive anmelden.




Schreibe einen Kommentar ▼